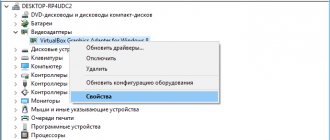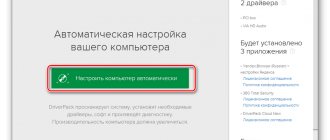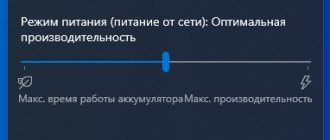Как установить драйвера на Windows 7 на ноутбуке
Если вы знаете модель своего портативного устройства (если не знаете — посмотрите на корпусе, под батарейным блоком или командой wmic csproduct get name), следует сразу идти на официальный сайт производителя нашего ПК. Этот же факт касается и брендовых системных блоков, которые производят Dell, Asus, другие знаменитые компании. На сайте останется всего лишь:
- вбить в строку поиска название модели;
- перейти к странице с перечнем программ;
- открыть список доступного ПО;
- выбрать тип операционной системы — Windows 7 или другую;
- загрузить последние версии необходимых файлов.
Установка драйверов с официальных сайтов всегда происходит бесплатно и надежно оградит вас от уловок злоумышленников.
Как установить драйвера на Windows 7 — программа Driver Pack Solution
Если вы не торопитесь и готовы уделить ручной установке драйверов некоторое время — первый способ, конечно же, предпочтителен. В обратном случае можно использовать программу Driver Pack Solution с сайта https://drp.su/ru/ , которая автоматически находит и устанавливает необходимое ПО в несколько кликов. Это достаточно надежная и быстрая утилита, которой можно доверять (в отличие от некоторых аналогичных программ). Однако, в редких случаях, автоматически установленные драйвера могут работать некорректно и требовать дополнительного вмешательства. Произойдет это в случае, когда устройство неизвестно программе, из-за чего она установит не наилучший официальный драйвер, а совместимый.
После этого обеспечим безопасность.
И последнее, нужен антивирус. В сети есть миллионы программ для борьбы с червями и прочими паразитами. Вы можете использовать абсолютно бесплатный софт или же покупать дорогие ключи на антивирусы, вроде Касперского. Кстати, один годовой ключ на этот антивирус может обойтись вам в несколько тысяч рублей. После установки Windows 7 я сразу же ставлю AVAST! Он бесплатный, простой, а главное, проверенный временем. Рекомендую использовать именно его. Подойдет и Dr.Web– отечественный и бесплатный антивирус с неплохими качествами.
Кстати, вы можете скачать любой из антивирусов и установить пиратский ключ. В сети полно инструкций по данной теме, только заходи и бери. Неплохой популярностью пользуется ESET NOD 32, но он платный, а цена на него немаленькая. В любом случае, все, что вам нужно даст тот же Аваст. Выбор за вами!
Удачи!=)
(Visited 590 times, 1 visits today)
Как узнать, какие драйвера нужны для установки на Windows 7
При установке Windows 7 базовый набор драйверов уже присутствует в самой системе и применяется к имеющемуся оборудованию автоматически. К примеру, ОС «увидит» видеокарту NVidia, но не конкретную модель NVIDIA GTX780. Следовательно, чтобы воспользоваться всеми преимуществами подключенного «железа», придется производить поиск по официальным сайтам. Чтобы узнать, для каких устройств необходимы драйвера:
- жмем Win+R и пишем команду devmgmt.msc;
- откроется диспетчер устройств;
- заходим в разделы, щелкая на значке стрелки;
- смотрим, какие устройства помечены желтым вопросительным знаком;
- кликаем правой кнопкой мыши по такому пункту и выбираем «Свойства»;
- идем на вкладку «Сведения», в поле «Свойства» выбираем «ИД оборудования»;
- копируем ID и заходим на сайт devid.info, чтобы определить «железо»;
- в строку поиска вставляем не абсолютно все значение, а только цифры, связанные с показателями VEN и DEV (например HDAUDIO\FUNC_01&VEN_10EC&DEV_0280&SUB);
- далее, из поиска вы можете скачать нужный драйвер, либо перейти на официальный сайт с уже записанным номером искомой модели.
Чтобы не путаться в последовательности установки, сперва инсталлируйте драйвера, связанные с материнской платой, а потом все остальные. Ранее столь популярными сборниками драйверов с диска лучше не пользоваться — это легкий способ занести на ПК нежелательные и вредоносные программы.
В недавно опубликованной статье рассмотрена установка последнего детища Microsoft. Как настроить Windows 7 сразу после установки?
Об этом Вы узнаете в предлагаемой статье. Начать настройку нужно с вывода необходимых значков на рабочий стол. Можно конечно обойтись и без этого, пользуясь меню кнопки «Пуск», но я считаю, что удобнее, когда они есть на рабочем столе. Для вывода значков нужно кликнуть на свободном месте рабочего стола и в открывшемся списке выбрать «Персонализация». В открывшемся окне нужно выбрать «Изменение значков рабочего стола». В открывшемся окне поставить галочки напротив нужных значков и нажать кнопку «ОК». После этого выбранные значки должны появиться на рабочем столе. Здесь же в окне «Персонализация» можно сразу выбрать тему для Windows и затем закрыть окно. При установке Windows 7 обычно создают один раздел и в него устанавливают операционную систему, поэтому нужно создать на
оставшемся не распределенном дисковом пространстве, создать другие разделы. Для этого щелкаем правой кнопкой мыши по значку мой компьютер и выбираем в списке «Управление». В открывшемся окне «Управление компьютером» выбираем опцию «Управление дисками». В окне «Управление дисками» находим жесткий диск с уже созданным при установке разделом С: и рядом с ним щелкаем правой кнопкой на участке с надписью «Не распределен». После этого откроется окно «Мастер создания простых томов» где щелкаем «Далее», а в следующем окне вводим нужный размер раздела, если хотим оставить часть пространства для других разделов или сразу щелкаем «Далее» если создаем только один раздел. Можно также назначить букву разделу или оставить предлагаемую системой, которую можно поменять позже. В следующих окнах оставляем все как есть и в конце нажимаем готово, после чего в окне «Управление дисками» можно увидеть вновь созданный раздел. Если Вы оставили пространство для других разделов, то нужно все повторить заново, для создания очередного раздела. Более удобно и красиво когда разделы жесткого диска обозначены в порядке алфавита, но часто бывает что буквы уже заняты другими устройствами. Для того чтобы освободить необходимые буквы, нужно назначить этим устройствам другие. Для этого в окне «Управление дисками» нужно правой кнопкой мыши щелкнуть на диске, которому нужно поменять букву и в открывшемся списке выбрать «Изменить букву диска или путь к диску…». В открывшемся окне нажать кнопку «Изменить», затем в следующем окне выбрать нужную букву и нажать «ОК». Откроется окно с предупреждением «Некоторые программы, использующие эту букву диска, могут перестать работать. Хотите продолжить?» и если программ установленных на этот диск нет, то смело нажимаем «Да». Если программы на диске есть, то вам при смене буквы придется их переустановить заново.
После освобождения нужных букв Вы можете аналогичным способом присвоить их разделам жесткого диска. После установки Windows 7 необходимо проверить, нет ли устройств с неустановленными или некорректно установленными драйверами. Сделать это можно кликнув правой кнопкой мыши на значке «Компьютер» или в меню пуск на надписи «Компьютер» и выбрав свойства в открывшемся списке. В открывшемся окне нужно щелкнуть по надписи «Диспетчер устройств». Если в дереве устройств нет значков с вопросами и восклицательными знаками, то можно считать что все обнаруженные системой устройства, установлены корректно. Наличие вопросительных знаков говорит о том что драйвера устройств не установлены, а восклицательных, о том, что есть проблемы с драйверами или устройствами. Для слабых компьютеров с целью повышения быстродействия я рекомендую также выключить некоторые не обязательные эффекты. Для этого нужно щелкнуть на значке «Компьютер» правой кнопкой, выбрать в списке «Свойства», а в открывшемся окне «Дополнительные параметры системы». В открывшемся окне нажать напротив надписи « Быстродействие» кнопку «Параметры» и выбрать в следующем окне «Обеспечить наилучшее быстродействие». Чтобы не очень изменять вид рабочего стола и панелей можно оставить «Использование стилей отображения для окон и кнопок», «Отбрасывание теней значками на рабочем столе», «Включение композиции рабочего стола» и «Включить эффект прозрачности». Нажимаем в окнах «ОК» и закрываем окно «Система». Если есть подозрения, что разрешение изображения не соответствует оптимальному разрешению для данного монитора, то можно проверить и при необходимости настроить. Для этого нужно щелкнуть правой кнопкой мыши на свободном месте рабочего стола и выбрать «Персонализация». В открывшемся окне выбрать «Экран» и затем «Настройка разрешения экрана». Если разрешение не соответствует оптимальному, то можно изменить его с помощью ползунка и затем закрыть окно, нажав «ОК». На этом первичную настройку Windows 7 можно закончить.
Здравствуйте дорогие посетители. После установки операционной системы, в большинстве случаев это Windows 7, возникает вопрос, а что делать дальше, что нужно настроить и установить? Я уже и не сосчитаю, сколько раз я устанавливал Windows 7 и у меня уже выработалось привычка, по которой я настраиваю только что установленную операционную систему и устанавливаю самые необходимые обычному пользователю .
Сейчас я расскажу, что нужно сделать в первую очередь послу установки операционной системы Windows 7.
Итак, вы , все работает, все загружается, теперь приступим к ее настройке.
Активировать операционную систему.
В первую очередь нужно Активировать Windows 7
. Не важно, каким способом вы это сделаете, главное сделать:). Что бы через тридцать дней операционная система не начала выдавать предупреждения об активации. Конечно же, все зависит от того вы выберите. Может быть такое, что сразу после установки Windows 7 автоматически активированная.
Нажмите правой кнопкой мыши на значок «Мой компьютер» на рабочем столе, и выберите «Свойства». Внизу страница будет информация по активации ОС. Если вы увидите надпись, что Windows 7 активированная, то все ок, можете переходить к другому пункту.
Ну а если у вас отображается сообщения, типа «Осталось XX дн. для выполнения активации.» То нужно активировать операционную систему. Я думаю вы знаете как это сделать:). С активацией Windows 7 сейчас проблем возникнуть не должно.
И еще одно, если вам операционную систему устанавливает компьютерный «мастер», то обязательно проверьте активированная ли она. Видел случаи, что никто ничего не активирует, наверное для того, что бы через 30 дней снова получить клиента.
Еще я отключаю , но это уже по желанию.
Проверка и установка драйверов.
Затем я проверяю, установлены ли все драйвера в системе. По своим наблюдениям, могу сказать, что в Windows 7 чаще всего возникают проблемы с драйвером видеоадаптера (видеокарты). Если система не смогла сама подобрать драйвер для видео, то это заметно сразу. Качество картинки на экране не очень, все большое и нет эффекта Aero (нет прозрачных элементов).
Для того, что бы проверить, какие драйвера установлены, а какие устройства не опознаны, нужно зайти в диспетчер устройств.
На значок «Мой компьютер» на рабочем столе нажмите правой кнопкой, и выберите «Свойства». В открывшемся окне перейдите на «Диспетчер устройств».
Если все нормально, и все устройства опознаны системой, то вы увидите примерно вот такую картину:
Если есть неопознанные устройства, или проблемы с некоторыми драйверами, то они будут отображаться с желтыми знаками восклицания.
Если у вас есть такие проблемные устройства, то просто нужно установить драйвер с диска, который шел в комплекте с компьютером. Или скачать драйвер с сайта производителя.
Один небольшой нюанс, может быть такое (точнее такое почти всегда), что Windows 7 установит драйвер для видеоадаптера стандартный. Он не будет отображаться как неопознанное устройство. Но в таком случае ваша видеокарта, не будет работать на всю свою мощность. Поэтому обязательно нужно установить видео драйвер с диска, или снова же скачать с сайта производителя.
В ноутбуках, я замечал еще проблемы с драйверами для LAN, WLAN и т. д. Все они без проблем устанавливаются с диска, который идет в комплекте с ноутбуком.
Установить антивирус.
После того как разобрались с драйверами, желательно установить антивирус. Какой устанавливать? Да какой хотите, я устанавливаю NOD 32, он мне нравится больше всего. После установки, антивирус так же его нужно активировать и обновить. Ключи можно без проблем найти в интернете.
Браузер и Flash Player.
Если компьютер подключен, или будет подключатся к интернету, то нужно установить браузер. Я например предпочитаю Оперу, вы же можете установить свой любимый. В принципе в Windows есть стандартный Internet , но на нем далеко не уедешь:).
Для того, что бы воспроизводилось видео на сайтах, и можно было слушать музыку Вконтакте, нужно . Скачать его можно с официального сайта https://get. adobe. com/ru/flashplayer.
Устанавливаем дополнительные программы.
Дальше я устанавливаю пакет Microsoft Office, он нужен всем. Если вы не хотите покупать такой дорогой продукт, и не хотите пользоваться не лицензионным продуктом, можете установить OpenOffice, это бесплатная достойная замена Microsoft Office.
Мультимедиа.
Стандартный Windows Media Player не умеет воспроизводить все форматы видео и аудио файлов. Поэтому сразу же советую установить ему замену. Для воспроизведения музыки я устанавливаю AIMP, а для проигрывания видео KMPlayer. Эти две программы отлично справляются со своей работой, по крайней мере у меня с ними никогда не было никаких проблем. Скачать их можно с интернете, это не составит труда.
Значит так:
операционная система активированная, драйвера установлены, антивирус работает, документы, видео и музыка открываются. Ну вот и все, теперь у нас полностью рабочий и настроенный компьютер.
Разве что, еще можно его немножко ускорить.
Для этого можно сделать дефрагментацию диска, и почистить список автозагрузки, об этом я уже писал и . Удачи!
Важнейшее, что необходимо сделать после установки Windows 7 — это найти и установить драйвера на всё оборудование компьютера. Как это делается? Что нужно для этого знать? И где их брать? Мы подготовили для вас ответы на эти вопросы.
Определим список оборудования
Первое, что нужно сделать — понять, что за железо установлено в вашем компьютере. Для того, чтобы узнать это, можно воспользоваться программой для диагностики компьютера, например, AIDA64. Программа платная, но имеет месяц пробного режима, что желает ее пригодной для наших целей.
Примечание! Если на вашем компьютере после переустановки не работает интернет, то для скачивания программы, а в будущем и самих драйверов придется воспользоваться другим компьютером. Однако помните, что устанавливать ее нужно именно на ту машину, которую вы хотите настроить.
Перейдите в пункт «Устройства» в раздел «Физические устройства». В списке справа отобразятся все установленные платы. Например, сейчас выделена модель сетевой карты — ее стоит записать.
- Если у вас уже есть модели материнской платы, видеокарты, сетевых карт и прочих USB-контроллеров, можно переходить к следующему пункту — скачиванию самих файлов программ.
Где находить и как правильно инсталлировать драйвера устройств
Чтобы разобраться, какие именно драйвера вам нужны, загляните в диспетчер устройств. Откройте его через панель управления
или свойства системы:
- в контекстном меню папки «Компьютер» выберите «Свойства»;
- щелкните в панели перехода «Диспетчер устройств.»
Пункты, отмеченные желтым восклицательным знаком, говорят о том, что драйвера на некоторые устройства не установлены.
В качестве источника драйверов следует использовать:
- диски, поставляемые при покупке в комплекте с оборудованием.
- официальные сайты производителей устройств.
Большую часть драйверов для Windows 7 можно отыскать на сайте производителя матплаты. Если не осталось документации, определить свою модель можно с помощью бесплатного софта для сбора данных о «железе». Возьмем, к примеру, утилиту CPU-Z . На вкладке «Плата» или «Motherboard» (в английской версии) и находятся эти сведения.
Установщики драйверов в формате.exe запускаются как обычные программы. После того, как вы установите весь набор, необходимо перезагрузить Windows 7.
Таким же способом находятся и инсталлируются драйвера для остального оборудования.
Обновление системы
Это самое первое действие, которое необходимо выполнить после установки системы.
Идем в панель управления, находим центр обновления и проверяем наличие новых обновлений. После скачивания и установки новых обновлений перезагружаемся и повторяем процедуру, пока не будут установлены все последние обновления.
В результате установятся большинство драйверов на оборудование, повысится стабильность системы и будут устранены большинство проблем с безопасностью. Правда, в Windows 10 в последнее время с обновлениями приходит всё больше проблем, но Microsoft их активно и быстро исправляет.
Установка драйверов старых устройств
Если система не распознает какое-либо из подключенных устройств, можно воспользоваться мастером установки оборудования, которое не поддерживает Plug&Play.
- Откройте диспетчер устройств. Откройте меню «Действие» и выберите оттуда «Установить старое устройство».
- После запуска мастера выберите автоматический или ручной поиск. Предпочтительнее — автоматический.
- Выберите из списка тип своего устройства.
- Если система правильно определила марку устройства и в списке нижеприведенного окна есть ваша модель, нажмите «Далее» — драйвер будет установлен. Если марка устройства не определилась, но у вас на руках установочный диск или где-то хранится уже скачанный драйвер, нажмите «Установить с диска».
- Нажав «Обзор», укажите место, где лежит нужный драйвер.
- Если Windows 7 его примет, установка будет произведена.
- После окончания работы мастера щелкните «Готово» и перезапустите компьютер.
Активация
Проверьте, активирована ли система. Для этого нажмите комбинацию клавиш «Win+Pause».
В появившемся окне будет информация, выполнена или нет активация .
Активация — это требование производителя ОС ( Microsoft Corporation ), которое позволяет ему вычислить нарушения лицензионного соглашения и узнать , не скомпрометирован ли серийный номер системы ( был ли он замечен в использовании где — нибудь ранее ). Ни для кого не является секретом , что активационный ключ можно подарить , продать , украсть ( скачать ).
Если система имеет проблемы с активацией, решение можно найти в этих статьях:
Как найти драйвера для неизвестного устройства
Если диспетчер устройств определяет оборудование как неизвестное, то есть не может даже распознать его тип, придется заняться поиском самостоятельно.
- Откройте свойства неизвестного оборудования.
- Откройте вкладку «Сведения». Из списка «Свойство» выберите «ИД (или ID) оборудования» Щелкните правой кнопкой по верхней строке и скопируйте ее.
- С помощью поисковых систем определите марку и модель. После чего скачивайте драйвера, какие вам нужны, с сайта производителя устройства.
Резервирование драйверов
Чтобы не терять время на поиски необходимых драйверов при каждой переустановке Windows 7, их можно зарезервировать. Если вы установили на компьютер ту же версию системы, той же разрядности, но, к примеру, другой редакции (вместо домашней базовой — расширенную или максимальную) — старые драйвера вам вполне подойдут.
Для поиска и резервирования (сохранения в архиве) драйверов нужны специальные приложения. Разберемся, как это делается, на примере Driver Genius .
Driver Genius — это коммерческое приложение, но из всех его функций нам нужна лишь одна, которая работает и в триальной версии. Программа сканирует подключенные накопители на наличие драйверов и переписывает все, какие найдет, в указанную пользователем папку. Либо, по выбору, создает zip-архив, самораспаковывающийся архив или автоматический установщик в формате exe.
- Скачаем, установим и запустим программу. Выберем из меню (в левой половине окна) опцию «Резервирование».
- Выберите драйвера, какие хотите зарезервировать. Оригинальные вам вряд ли будут нужны, ведь они входят в состав дистрибутива. Достаточно о.
- Выберите тип резервирования: сохранение в папку, создание архива и т. д. По умолчания создается папка «Driver Backup» с указанием даты и времени создания. Внутри нее в отдельных каталогах будут находиться файлы драйверов.
- Укажите месторасположение резервной копии на диске и щелкните «Далее». Если вы собираетесь сразу же переустановить Windows 7, не резервируйте драйвера в системном разделе, который может быть отформатирован.
- После окончания резервирования щелкните «Завершить.»
Что делать, если драйвер не устанавливается
Сведения об установке оборудования хранятся в текстовых файлах с расширением.inf, которые загружаются на компьютер вместе с драйверами. Случается, что производители модифицируют устройства, заменяя микросхемы одной марки на другие, и «забывают» внести в драйвер соответствующую информацию. В этом случае устройство может не распознаваться системой и с его установкой возникнут проблемы.
Из ситуации есть довольно простой выход — собственноручное добавление сведений об устройстве в inf-файл драйвера. Как это сделать?
- Зайдите в диспетчер устройств, раскройте свойства проблемного оборудования и скопируйте его ID (ИД оборудования из вкладки «Сведения»).
- Откройте блокнотом inf-файл драйвера этого устройства.
- Внутри него есть список кодов поддерживаемого оборудования. Вам всего лишь нужно дописать туда сведения о тех устройствах, какие вам нужны. И сделать это так, чтобы ваша строка по формату не отличалась от предыдущих. Целиком копировать код не нужно, важна только та часть, которая начинается с VEN_****DEV_**** — это производитель и модель микросхемы. Точный код модели записан в параметр SUBSYS_****.
Вероятнее всего, в файле будет отсутствовать SUBSYS тех устройств, которые вам нужны. Скопируйте строку, где значения VEN и DEV совпадают с вашим, и допишите к ней свое значение SUBSYS. Теперь драйвер должен установиться.