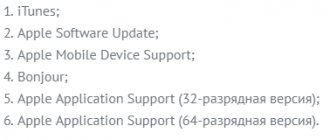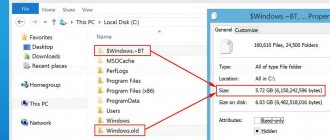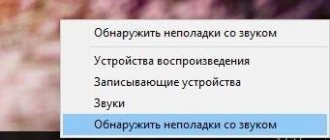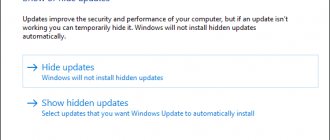Realtek HD Audio Driver наверняка самый популярный звуковой драйвер для управления настройками звука в Windows. Диспетчер Realtek HD для Windows 10 устанавливается вместе со стандартным набором драйверов Realtek Audio.
ОФФТОП. Realtek HD Audio Manager говорит о наличии у вас встроенной (интегрированной) звуковой карты. Ранее они всегда докупались отдельно, в настоящий момент встроенные решения от Realtek полностью перекрывают потребности обычного пользователя.
Встроенные решения в последнее время достаточно активно развиваются и стандартного драйвера, который подгрузился с интернета может просто не хватать. Дело в том, что многие производители адаптируют его под свои устройства, а без диспетчера Realtek HD тут не обойтись.
Диагностика проблемы
Если вы не уверены в причине проблемы, вы можете выяснить это следующим образом:
Щелкните правой кнопкой мыши логотип Windows и выберите «Диспетчер устройств». ИЛИ нажмите Windows + R на клавиатуре, введите «devmgmt.msc» и нажмите Enter. Разверните вкладку «Звуковые, игровые и видеоустройства».
Правой кнопкой мыши на Пуск – Диспетчер устройств – Звуковые, игровые и видеоустройства
Найдите Realtek High Definition Audio. Если он отмечен желтым восклицательным знаком, это означает, что драйвер Realtek является виновником всех проблем в системе.
Неисправный драйвер Realtek
Перезапуск аудиоуслуг на компьютере
Службы аудио иногда могут случайно отключить сами себя. Устранение неполадок при воспроизведении видео и аудио на ПК в этом случае — несложная задача, и пользователь может самостоятельно устранить проблему. Порядок действия:
- В поле поиска панели задач ввести «Службы» и нажать «Ввод».
- Прокрутить вниз до Windows Audio.
- Если служба по какой-либо причине была остановлена, системный звук будет работать неправильно.
- Запустить службу. Проверить тип запуска службы. Для звуковых сервисов по умолчанию должно быть установлено значение «Автоматически». Если это что-то другое — ручной или отключённый режим, изменить его на автоматический.
- Перезагрузить ПК, нажав на «Пуск».
Обновление с помощью программ для установки драйверов [1 способ]
Ручные методы, описанные ниже, довольно утомительны. Нужно много кликать, искать и устанавливать. Даже продвинутые пользователи могут устать от этого. Гораздо более простым решением является использование программ для обновления драйверов.
Например, бесплатная программа SlimDrivers может просканировать ваш компьютер за несколько секунд и обнаружить все проблемные драйверы. Затем он предоставляет вам для загрузки и автоматической установки новые. Приступим к обновлению:
Скачайте и установите SlimDrivers. Запустите его и нажмите кнопку «Start Scan».
Программа просканирует ваш компьютер и мгновенно отобразит драйвера, которые нужно обновить. В данном случае устаревшим драйвером является High Definition Audio Device.
Поиск устаревшего звукового драйвера в SlimDrivers
Нажмите «Download Update» в строке этого драйвера. Появится предупреждение, показывающее из каких шагов будет состоять автоматическое обновление драйверов. Нажмите «ОК».
Процесс установки состоит из: создание резервной копии всех драйверов, создание точки восстановления Windows, скачивание установщика драйвера, установка. Все эти действия СлимДрайверс сделает автоматически.
Другие программы для обновления драйверов Windows:
- DriverMax (бесплатная, на русском);
- Driver Booster Free (бесплатная, на русском);
- DriverPack Solution (бесплатная, на русском);
- Avast Driver Updater (платная).
Использование инструмента устранения неполадок
Перед тем как переустановить драйвер звука, можно использовать встроенный аудиоинструмент устранения неполадок, позволяя Windows выявлять и исправлять проблемы. Если раньше русский пользователь использовал встроенные средства устранения неполадок Microsoft, то он знает, что этот способ не всегда действенный. Надёжнее выполнить диагностику, на основании чего решать проблемы в Windows. Порядок действий:
- Перейти в Панель управления > Устранение неполадок > Устранение неполадок воспроизведения звука и следовать инструкциям.
- Если звук по-прежнему не работает, нужно убедиться, что обновлены драйверы USB-устройств и нет жёлтых предупреждающих значков в диспетчере устройств на USB.
- Стандартные разъёмы для мини-разъёмов на динамиках или наушниках могут не работать из-за плохих гнёзд на звуковой карте (или на внешней карте), нужно поменять либо материнскую плату, либо внешнюю звуковую карту, чтобы заменить аппаратное обеспечение.
Использование Центра обновления Windows для обновления аудио драйверов – [2 способ]
Прежде чем углубиться в более сложные методы, давайте попробуем самый простой путь – Центр обновления Windows. Центр обновления предлагает множество официальных и сертифицированных драйверов. Хотя обычно это не самые последние драйверы, но они, как правило, стабильны и должны хорошо работать со звуковой картой вашего компьютера.
В Windows 10 можно найти аудио драйверы через встроенную утилиту Windows Update. Вот как проверить наличие драйверов с помощью Центра обновления Windows:
Нажмите кнопку «Пуск» в левом нижнем углу и выберите «Параметры».
Меню Пуск – Параметры
Далее нажмите «Обновление и безопасность». Вы можете проверить наличие обновлений здесь.
Параметры Windows – Обновление и безопасность
Кликните по кнопке «Проверить наличие обновлений». Если какие-либо звуковые драйверы найдены, они будут установлены автоматически.
Три самых простых способа перезапустить службу Windows Audio
Существует несколько способов с помощью которых можно перезапустить службу давайте рассмотрим каждый:
— Перезапуск через окно службы Windows (помогает быстро перезапустить службу Windows Audio, а также отключить ее полностью или запускать в автоматическом режиме)
— Перезапуск через командную строку (достаточно быстрый способ решить проблему с помощью нескольких записей в командной строке)
— Перезапуск через диспетчер задач (удобный способ решить проблему для новичков и других пользователей пк) Чтобы решить проблему через окно службы Windows, необходимо последовательно выполнить указания.
Как обновить звуковые драйвера на Windows 10 через диспетчер устройств [3 способ]
Если Центр обновления Windows нашел файлы для обновления и теперь вы слышите музыку, все готово. Но если вы по-прежнему не слышите звук, вероятно, Центр обновления Windows не смог найти подходящий драйвер.
В таких условиях вам нужно будет найти и установить их вручную. Это означает, что вам придется “охотиться” за звуковыми драйверами. Ниже мы покажем вам, как это сделать в Windows 10 с помощью диспетчера устройств:
Нажмите правой кнопкой мыши на меню «Пуск» и выберите из списка «Диспетчер устройств».
Пуск – Диспетчер устройств
В появившимся окне найдите пункт «Звуковые, игровые и видеоустройства» и нажмите на него два раза (либо один раз нажмите на стрелочку >). Windows покажет вам оборудование, связанное с аудиочипом вашего компьютера. Здесь это Realtek(R) Audio. Дважды щелкните по нему и переключитесь на вкладку «Драйвер». Отсюда нажмите на «Обновить».
Звуковые, игровые и видеоустройства – Realtek(R) Audio – Драйвер – Обновить драйвер
Выберите «Автоматический поиск драйверов».
Обновить драйверы – Автоматический поиск драйверов
Если поиск прошел безуспешно, вернитесь в «Обновить драйвер» и выберите «Выполнить поиск драйверов на этом компьютере».
Теперь, прежде чем устанавливать драйвер, вам необходимо его скачать. Перейти к разделу «». Раздел этой статьи объясняет как бесплатно получить эти драйверы.
Драйвер, который вы загружаете, может поставляться с установщиком. Если нет, перейдите в каталог Загрузки и распакуйте файл драйвера (он почти наверняка заканчивается на .inf).
Затем в диалоговом окне «Обновить драйверы» нажмите «Выбрать драйвер из списка доступных драйверов на компьютере».
Поиск драйверов на этом компьютере – Выбрать драйвер из списка доступных драйверов на компьютере
Нажмите «Установить с диска», а затем «Обзор». Перейдите в папку, содержащую только что загруженный драйвер. Эти файлы содержат всю информацию, необходимую для обновления драйверов.
Установить с диска – Обзор
Нажмите «Далее», чтобы установить драйвер. Готово.
Как установить аудиодрайверы
Если после установки виндовс 7 не работает звук, пользователь может подумать, что аудиодрайвер «неисправен». На самом деле, это не так. Зачастую это просто несовместимость процессов деинсталляции старого аудиодрайвера и установки нового. Это примерно то же самое, как и модернизация системы. Иногда обновление с Windows Vista до Windows 7 не работает. Для этого нужно полностью стереть Vista из системы и установить Windows 7. Порядок действия:
- Сначала удалить старые аудиодрайверы.
- В меню «Пуск» Windows перейти на вкладку «Панель управления» —> «Система» — «Оборудование» (этапы могут различаться в зависимости от версии Windows).
- Нажать «Диспетчер устройств».
- Прокрутить вниз до категории Звук, видео и игровые контроллеры.
Выбрать аудиоустройство на основе производителя чипсета аудиоустройства (например, intel, Realtek, C-Media, Creative, Turtle Beach, Yamaha и т. д. ).
Где скачать звуковые драйверы
Если Windows не может найти аудиодрайверы, вам придется искать их самостоятельно. Есть несколько способов получить последние драйверы звука:
На сайте производителя аудиочипа
Чтобы узнать, кто сделал аудиочип на вашем компьютере, используйте метод диспетчера устройств, описанный выше (способ 3).
Среди наиболее распространенных производителей – Realtek, Intel, AMD (High Definition Audio), NVIDIA (High Definition Audio), VIA – хотя, конечно, их немало. Каждый производитель по крайней мере предоставит базовые драйверы, которые работают с их аудио оборудованием.
Внимание! Аудио-чип часто является частью видеокарты. В результате, как бы странно это ни звучало, вам может понадобиться загрузить новые графические драйверы, чтобы получить аудио драйверы. Это неплохо, потому что это означает, что вы обновите сразу два компонента.
После того, как вы определили производителя, посетите его веб-сайт, где вы сможете найти и скачать драйвер. Возможно, вам придется искать на их страницах поддержки.
Допустим, у вас драйвер Realtek. Посетите раздел драйверов и подберите Realtek High Definition Audio Drivers в соответствии с вашим Windows. Например, у Вас Windows 10 (64-bit), жмем на иконку загрузки:
Загрузка Realtek High Definition Audio с официального сайта
На открывшейся странице нажимаем на галочку и кликаем на «Download this file». Далее вводим капчу, начинается загрузка драйвера.
Управление разъёмами передней панели
Исправление таким способом является очень специфичным для системы, но в некоторых случаях оно действенно. Пользователи исправляют постоянную проблему звука RealTek, отключив обнаружение переднего разъёма из самого RealTek HD Audio Manager. Далее, рекомендуется поставить улучшения Windows 10 Audio Enhancements. Это встроенные пакеты Microsoft и сторонних производителей, предназначенные для обеспечения безупречной работы аудиооборудования. В случаях, когда система не воспринимает эти улучшения и их надо просто отключить, порядок отключения:
- В панели задач ввести «Звук» и нажать «Панель управления звуком».
- В открывшемся новом окне нажать устройство по умолчанию и выбрать «Свойства».
- Перейти на вкладку «Улучшения» и установить флажок «Отключить все улучшения» и «Применить».
- Если проблема с несколькими устройствами, повторить процесс для каждого в отдельности.
Поиск драйвера по ID
Мы уже разобрали, как переустановить драйвера на звук с помощью стандартных утилит Windows и с помощью программ. Теперь поговорим о том, как найти нужный драйвер в Сети по ID.
- В Диспетчере устройств войдите в свойства необходимого драйвера.
- Перейдите на вкладку «Сведения».
- В выпадающем списке нажимаем на «Коды ID»
- Скопируйте любую строку из списка.
- Перейдите на сайт DevID.
- Вставьте скопированный код в поисковую строку.
Теперь осталось лишь скачать и установить драйвер.