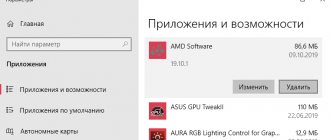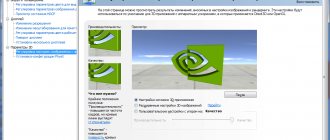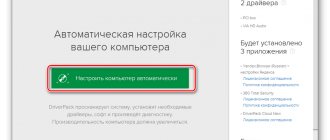- 2поделились
- 0Facebook
- 2Twitter
- 0VKontakte
- 0Odnoklassniki
То, насколько производительным будет компьютер, в первую очередь зависит от характеристик его «железа» – процессора, оперативной памяти и графической карты. Данный факт неоспорим, но нельзя сбрасывать со счетов и влияние софтверной составляющей. Конечная эффективность работы той же видеокарты в немалой степени зависит от корректности работы драйвера, обеспечивающего взаимодействие операционной системы с аппаратными компонентами.
Зачем нужно обновлять драйвера видеокарты
Выпуская очередную модель видеокарты, производитель, являющийся одновременно создателем программного обеспечения для нее, снабжает ее соответствующим драйвером, который пользователю нужно установить на своем компьютере. Время от времени разработчики выпускают обновления, устраняя найденные мелкие ошибки и обеспечивая тем самым наилучшую производительность графической системы. Но означает ли это, что пользователь обязан постоянно производить обновление драйверов?
Нет, такой апдейт вовсе не является обязательным. Если оборудование работает нормально, показатели производительности в норме, а в используемых вами версиях драйверов не было обнаружено критических уязвимостей, с их обновлением можно не спешить. Иное дело, если вы постоянно устанавливаете новые и все более требовательные к графике игры и приложения, если в процессе игры наблюдаете зависания картинки или появление на ней артефактов, если система выдает ошибки с указанием на сбои в работе драйверов – всё это является предлогом для апдейта ПО.
Ручное обновление драйверов видеокарты
Вопросом, как обновить драйвера видеокарты в Windows 7/10, задавались и задаются многие пользователи. Так насколько сложна данная процедура, и нужны ли для ее выполнения специальные программы? Обладающие определенным опытом пользователи без труда могут скачать и установить драйвера в ручном режиме, новичкам же рекомендуется использовать для этих целей особые приложения.
Сначала посмотрим, как обновить драйвера видеокарты NVIDIA GeForce. Технически процесс не представляет особых сложностей, главное – найти и скачать последнюю версию драйвера, но сначала нужно узнать модель своей видеокарты. Получив эту информацию, переходим к следующему шагу.
Допустим, у вас установлена видеокарта NVIDIA GeForce 610M. Зайдите на официальный сайт разработчика https://www.nvidia.ru/Download/index.aspx?lang=ru, в меню поиска укажите тип продукта, серию, версию операционной системы и язык, после чего нажмите кнопку поиска. Система отсортирует драйвера по заданным критериям и предложит скачать самую последнюю стабильную версию драйвера.
Загрузив исполняемый файл, вызовите Диспетчер устройств, кликните по графической карте ПКМ и выберите в меню «Обновить драйверы…».
В открывшемся окошке нажмите «Выполнить поиск драйверов на этом компьютере».
Укажите путь к каталогу с новой версией драйвера, кликните «Далее» и выполните последующие шаги.
Кроме того, вы можете запустить исполняемый файл и поставить его как обычную программу, следуя указаниям инсталлятора.
Аналогичным образом выполняется ручной поиск и обновление драйверов видеокарты AMD Radeon. Определив модель и серию видеокарты, вам нужно будет посетить официальный сайт www.amd.com/ru/support, вбить полученные ранее данные в форму поиска и загрузить на компьютер подобранное системой программное обеспечение. Дальнейшие действия ничем не отличаются от описанных выше в примере с драйверами NVIDIA.
Более простой и доступный способ обновить драйвер видеокарты – выбрать в контекстном меню видеоадаптера Обновить драйверы – Автоматический поиск обновленных драйверов. В этом случае Windows сама найдет в интернете подходящую версию драйвера, загрузит и установит его.
Способ 1: Диспетчер устройств
Это, неверное, самый простой способ установить или обновить сетевые или видеодрайверы на своем ПК или ноутбуке. Если установить дрова при первичной установке ОС можно достаточно легко, то обновление уже установленных может и не произойти. Дело в том, что при данном способе драйвера скачиваются и устанавливаются с серверов компании Microsoft, где не всегда есть именно свежее ПО.
- Правой кнопкой кликаем по иконке «Этот компьютер» и заходим в «Свойства».
- Слева переходим в «Диспетчер устройств».
- Теперь у вас есть два варианта. Вы можете обновить дрова для конкретного железа, для этого открываем соответствующий раздел, и далее кликнув правой кнопкой мыши по выделенному устройству, нужно выбрать «Обновить драйвер».
- Если вам нужно обновить все железо, то найдите кнопку «Обновить конфигурацию оборудования» и нажмите по ней.
- При ручной установке нужно будет выбрать «Автоматический поиск драйверов».
ВНИМАНИЕ! При данном способе может ничего не произойти, а система сообщит, что установлен актуальный драйвер. Это значит, что на серверах Microsoft просто не нашлось дров поновее. Тогда переходим к другому способу.
Обновление драйвера с помощью фирменных программ
Если сомневаетесь в правильности своих действий, рекомендуем использовать для обновления драйверов программы от разработчика. Это еще более легкий способ, практически исключающий возможность появления ошибок.
GeForce Experience
Владельцы компьютеров с видеокартами NVIDIA могут прибегнуть к помощи фирменной утилиты GeForce Experience. Ориентирована она, прежде всего, на заядлых геймеров, но также вполне подходит и остальным юзерам. Помимо поиска и апдейта видеодрайверов в программе реализованы такие функции как тонкая настройка графики для игр, получение сведений о графической системе, сохранение видео в формате HDR и создание скриншотов высокого разрешения. Утилита способна проверять наличие актуальных версий драйверов в фоновом режиме, либо же проверку доступности новых версий может инициировать сам пользователь, переключившись на вкладку «Драйверы» и нажав кнопку «Обновить драйвер».
AMD Catalyst Control Center
Если на вашем компьютере установлена видеокарта AMD с изначальным набором драйверов, то, скорее всего, на ПК имеется и фирменная утилита AMD Catalyst Control Center. Чтобы проверить доступность новых версий драйверов, нужно выбрать в меню опцию Информация – Обновление ПО. При наличии на официальном сайте новых версий их можно будет скачать прямо из программы, выбрав «Набор программного обеспечения AMD Catalyst». В том случае, если драйвера AMD не устанавливались (используются стандартные драйвера Microsoft), пакет можно загрузить с сайта компании AMD.
Способ 6: Материнская плата
По сути нам нужно узнать название материнской платы, чтобы потом найти её на сайте и скачать оттуда драйвера. Для этого открываем командную строку от имени администратора – для этого можно воспользоваться поиском.
Вводим две команды:
wmic baseboard get product wmic baseboard get Manufacturer
Первая покажет точное наименование модели, а вторая производителя. Далее вы можете найти в поисковике материнку по модели, тли перейти на официальный сайт, и уже оттуда через поиск отыскать конкретную материнскую плату.
ПРИМЕЧАНИЕ! Если вы встретите несколько аппаратных версий (Rev), то её можно посмотреть на самой материнской плате.
Использование специальных приложений
Для обновления драйверов видеокарт NVIDIA и AMD Radeon подойдут не только фирменные, но и сторонние программы. Приведем некоторые из них.
DriverPack Solution
Этот мощный инструмент позволяет проверять наличие новых версий драйверов и обновлять их в автоматическом режиме. На данный момент программа обладает самой большой базой драйверов в мире, поддерживая большинство типов устройств и моделей видеокарт. Отличаясь интуитивно понятным интерфейсом, DriverPack Solution подходит как профессионалам, так и неопытным пользователям.
DriverHub
Небольшая бесплатная программа для поиска и автоматического обновления драйверов различных типов устройств, в том числе, видеокарт NVIDIA и AMD. Приложение поддерживает два режима работы – простой и экспертный, ведение истории загрузок, умеет производить откат к предыдущей версии драйвера. Также DriverHub способен загружать различное программное обеспечение, от установки которого всегда можно отказаться, переключившись в режим эксперта.
Заключение
Думаем, что мы дали исчерпывающий ответ на вопрос, как обновить драйвера видеокарты на Windows 7/10. Осталось только выбрать наиболее подходящий из предложенных способ. Наилучшим вариантом с нашей точки зрения является использование фирменных утилит от NVIDIA и AMD, второе место мы отводим скачиванию и установке драйверов с официальных источников. Наконец, наименее предпочтительным нам видится применение сторонних программ. Не потому, что они могут что-то испортить, а по той лишь причине, что разработчики таких инструментов нередко пользуются неосведомленностью начинающих пользователей, вместе с драйверами устанавливая в систему дополнительное и подчас совершенно ненужное ПО.
- 2поделились
- 0Facebook
- 2Twitter
- 0VKontakte
- 0Odnoklassniki
Чистая установка драйвера
Если ничего не помогает, полная переустановка драйверов NVIDIA должна решить проблему с панелью управления. Тем не менее, обратите внимание, что этот метод немного сложен, поэтому лучше попробовать его, только если вы опытный пользователь.
Для начала вам необходимо загрузить компьютер в безопасном режиме. Перейдите к настройкам Windows, выполнив поиск « Настройки » в меню « Пуск ». Оттуда выберите « Обновление и безопасность », затем « Расширенный запуск » на вкладке « Восстановление ». Нажмите « Перезагрузить сейчас » и загрузите компьютер в безопасном режиме.
После перезагрузки компьютера найдите на нем папки NV >диске C: по умолчанию. Затем снова откройте диспетчер устройств . В разделе « Адаптеры дисплея » выберите « Удалить устройство » для вашей видеокарты NVIDIA.
Когда это будет сделано, перезагрузите компьютер в обычном режиме. Затем загрузите драйверы для видеокарты от NV >выборочной установки и выполните чистую установку при установке новых драйверов. Перезагрузите компьютер еще раз, чтобы увидеть, решило ли это исправление вашу проблему.