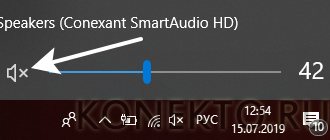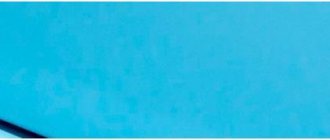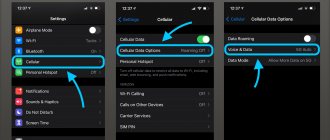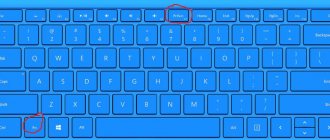10.02.2021 windows | для начинающих | ноутбуки
Если вам требуется включить подсветку клавиатуры ноутбука, но вы не знаете, как это сделать, в инструкции ниже — подробная информация об этом, клавиши и сочетания клавиш для включения подсветки на клавиатурах ноутбуков различных марок.
Также в статье присутствует дополнительная информация о том, почему эти клавиши подсветки клавиатуры могут не работать и о том, как это исправить.
- Как включить подсветку клавиатуры на ноутбуке ASUS
- Lenovo
- Acer
- Dell
- MSI
- Huawei и Honor
- Дополнительные способы включения подсветки
Подсветка клавиатуры на ноутбуке Asus — как включить единоразово и постоянно?!
На многих «модных» моделях ноутбуков ASUS есть одна интересная фишка — подсветка клавиатуры. Она очень красивая и к тому же удобная в ночное время. В качестве примера можно привести модели n56v, k501ux, n550jv, n76v. Работает подсветка ноутбука следующим образом. Под клавишами расположены светодиоды, которые при нажатии кнопки включаются и светят приятным белым или голубоватым цветом. Вот только как эту опцию знают не все пользователи. А там всё очень просто. В верхнем ряду клавиш есть специальная функциональная кнопка. Обычно она совмещена с клавишей F4.
Чтобы включить подсветку клавиш ноутбука, надо нажать и функциональную клавишу FN и, удерживая её, нажать на F4. После этого диоды должны включиться. Для того, чтобы отключить подсветку клавитуры — надо так же нажать сочетание кнопок «FN» и «F3».
Определение модели ноутбука
Прежде чем читать дальше, стоит убедиться, что ваш ноутбук asus из тех моделей, в функционал которых включена подсветка на ноутбуке: примером подобного ноутбука является лэптоп АСУС модели n56v. Сделать это можно при помощи специальной программы, которая позволяет определить модель вашего ноутбука: операция схожа с операцией определения модели материнской платы или поисковика. Если у вас нет на это времени или желания, то модель ноутбука asus легко определить некоторыми другими способами: часто на корпусе имеется наклейка с краткими характеристиками лэптопа. Аналогичную наклейку можно обнаружить на батарее ноутбука или месте, куда она крепится.
Если ваш asus с подсветкой клавиатуры, но подсветка не работает, то имеется несколько способов это исправить.
Редакторы сайта рекомендуют ознакомиться с тем, как узнать, сколько оперативной памяти на компьютере.
Включаем постоянную подстветку клавиш
Многим данная фича ноутбука Асус нравится настолько, что они готовы её не выключать. Вот только операционная система с этим не согласна и каждый раз, при включении или перезагрузке устройства приходится нажимать клавиши заново. Если делать это каждый раз лениво — можно процесс автоматизировать. Для этого надо зайти в Панель управления Windows, открыть раздел «Администрирование» и дважды кликнуть мышью на значок «Планировщик заданий»:
Таким образом мы запустим Планировщик задач Виндовс, который позволяет выполнять указанные задания по заданному расписанию. В главном меню выбираем пункт «Действие»>>>»Создать задачу»:
Появится вот такое окошко:
Пишем название задачи — «Подсветка клавиатуры ноутбука». Это же можно написать и в поле «Описание». Ниже ставим галочки «Выполнять вне зависимости от регистрации пользователя» и «Выполнять с наивысшими правами».
Переходим на вкладку «Триггеры» и нажимаем кнопку «Создать». Появится такое окно:
В списке «Начать задачу» выбираем пункт «При запуске» и кликаем на «ОК». В итоге должно получится так:
Отлично, переходим на вкладку «Действия»:
Так же нажимаем кнопку «Создать». Выбираем вариант «Запуск программы» и указываем программу Hcontrol.exe, которая и отвечает за подсветку клавиш ноута. Расположена она в папке:
Идём дальше, на вкладку «Условия»:
Если Вам не жалко заряда батареи ноутбука — можете снять галку «Запускать только при питании от электросети».
Остаётся только зайти на вкладку «Параметры»:
Снимаем галочку «Останавливать задачу, выполняемую дольше». Готово, все необходимые параметры выставлены. Нажимаем кнопку ОК. Теперь каждый раз, при включении ноутбука будет включаться и подсветка клавиатуры. Всем удачи, хорошего настроения!
Всё о Интернете, сетях, компьютерах, Windows, iOS и Android
Решение 2: Устранение неполадок компьютера
Попробуйте запустить средство устранения неполадок. Этот инструмент проверит все оборудование по одному и быстро определит неисправность. С его помощью можно обнаружить не установленный драйвер или устаревшие модули.
- Нажмите клавиши Windows + R, в диалоговом окне наберите «control», подтвердите выполнение на Enter.
- В правой верхней части экрана кликните на «Категории», выберите «Крупные значки» из списка.
- Перейдите на вкладку «Устранение неполадок».
- В левой части окна выберите пункт «Просмотр всех категорий», чтобы получить доступ ко всем пакетам устранения неполадок, доступных на компьютере.
- В списке выберите «Оборудование и устройства».
- Windows начнет сканирование компьютера на наличие неполадок с оборудованием. Если найдет, то выбросит уведомление. Нажмите «ОК», если рекомендуется какое-либо исправление.
Перезагрузите ноутбук после применения исправления.
Подсветка клавиатуры на ноутбуке Asus — как включить единоразово и постоянно?!
На многих «модных» моделях ноутбуков ASUS есть одна интересная фишка — подсветка клавиатуры. Она очень красивая и к тому же удобная в ночное время. В качестве примера можно привести модели n56v, k501ux, n550jv, n76v. Работает подсветка ноутбука следующим образом. Под клавишами расположены светодиоды, которые при нажатии кнопки включаются и светят приятным белым или голубоватым цветом. Вот только как эту опцию знают не все пользователи. А там всё очень просто. В верхнем ряду клавиш есть специальная функциональная кнопка. Обычно она совмещена с клавишей F4.
Чтобы включить подсветку клавиш ноутбука, надо нажать и функциональную клавишу FN и, удерживая её, нажать на F4. После этого диоды должны включиться. Для того, чтобы отключить подсветку клавитуры — надо так же нажать сочетание кнопок «FN» и «F3».
Установка драйвера АТК
Одной из причин неисправности может являться отсутствие драйвера для подсветки клавиатуры asus. Чтобы исправить это необходимо перейти на сайт, затем указать вашу модель и перейти на её страницу. После этого выберите «Драйверы и утилиты», укажите свою ОС, найдите среди продуктов драйвер АТК, после чего распакуйте установочный файл в папку.
Потом вам следует зайти в настройки компьютера, нажать на «Приложения и возможности», там найти «Программы и компоненты», а оттуда удалить ранее установленный драйвер АТК. Когда драйвер удалится, нажмите «Да», чтобы перезагрузить компьютер. После включения ПК найдите скачанный установочный файл в загрузках, дважды нажмите на ATKPackage_WIN10 64 _VER100039, чтобы открыть. Запустите установочное приложение. После того как все установится, нажмите закрыть и перезагрузите ноутбук.
Но, вполне возможно, что проблема не столь серьёзна и вам не нужна программа АТК. Однако, чтобы убедиться в этом, вам необходимо немного поэкспериментировать с клавишами. Для начала зажмите клавишу Fn. Если клавиатура не загорелась, то клавишу Fn стоит зажимать вместе с клавишей F4. Как правило, именно она отвечает за яркость подсвечивания, а клавиша F3, наоборот, убавляет яркость.
Включаем постоянную подстветку клавиш
Многим данная фича ноутбука Асус нравится настолько, что они готовы её не выключать. Вот только операционная система с этим не согласна и каждый раз, при включении или перезагрузке устройства приходится нажимать клавиши заново. Если делать это каждый раз лениво — можно процесс автоматизировать. Для этого надо зайти в Панель управления Windows, открыть раздел «Администрирование» и дважды кликнуть мышью на значок «Планировщик заданий»:
Таким образом мы запустим Планировщик задач Виндовс, который позволяет выполнять указанные задания по заданному расписанию. В главном меню выбираем пункт «Действие»>>>»Создать задачу»:
Появится вот такое окошко:
Пишем название задачи — «Подсветка клавиатуры ноутбука». Это же можно написать и в поле «Описание». Ниже ставим галочки «Выполнять вне зависимости от регистрации пользователя» и «Выполнять с наивысшими правами».
Переходим на вкладку «Триггеры» и нажимаем кнопку «Создать». Появится такое окно:
В списке «Начать задачу» выбираем пункт «При запуске» и кликаем на «ОК». В итоге должно получится так:
Отлично, переходим на вкладку «Действия»:
Так же нажимаем кнопку «Создать». Выбираем вариант «Запуск программы» и указываем программу Hcontrol.exe, которая и отвечает за подсветку клавиш ноута. Расположена она в папке:
Идём дальше, на вкладку «Условия»:
Если Вам не жалко заряда батареи ноутбука — можете снять галку «Запускать только при питании от электросети».
Остаётся только зайти на вкладку «Параметры»:
Снимаем галочку «Останавливать задачу, выполняемую дольше». Готово, все необходимые параметры выставлены. Нажимаем кнопку ОК. Теперь каждый раз, при включении ноутбука будет включаться и подсветка клавиатуры. Всем удачи, хорошего настроения!
Многие ноутбуки оборудованы подсветкой клавиатуры, которая иногда может присутствовать только по периметру кнопок, а иногда также предполагает и подсвечивание букв.
Это достаточно удобно при работе в условиях недостаточной освещенности, но по умолчанию такая функция, зачастую, бывает выключена.
Поэтому в данной статье будет рассказано о том, как включить подсветку клавиш клавиатуры на ноутбуке бренда Asus.
Выключение
Когда дело доходит до экономии батареи, один из самых эффективных методов – отключить подсветку клавиатуры устройства. Такая функция является огромным преимуществом всех портативных гаджетов. Но, к сожалению, её поддерживают далеко не все модели ноутбуков. Рассмотрим выключения освещения на примере Microsoft Surface Pro. Surface Pro оборудован встроенным датчиком, который активирует диод под кнопками, чтобы лучше их выделить. Если Surface подключён к сетевой розетке, проблем с потреблением энергии не возникнет. Но если он работает от аккумулятора, активация диодов ускорит разрядку аккумулятора в несколько раз!
Другие полезные настройки для экономии заряда батареи:
- Удаление периферийных устройств, мыши и клавиатуры (на 20%-30% больше времени автономной работы за один заряд).
- Уменьшение яркости дисплея до 50% (на 16% больше времени автономной работы).
Освещение автоматически включается и выключается с помощью встроенного датчика. Также предусмотрены элементы ручного управления опцией, но в более старых версиях клавиатуры Surface их может не быть. Первые две клавиши рядом с Esc – функциональные кнопки F1 и F2, управляют освещением на устройстве. Если просто нажать на них, ничего не произойдёт. Точнее, нажатие F1 или F2 не приведёт к изменению яркости подсветки или её отключению/включению. Для доступа к специальным функциям клавиатуры Surface нужно удерживать Alt:
- Увеличение яркости – Alt+F2.
- Уменьшение яркости – Alt+F1.
Если нужно выжать максимальную продолжительность работы батареи из Surface, от таких «плюшек» придётся отказаться. Конечно, в некоторых ситуациях, например, в тёмное время суток, подсветка просто необходима, поэтому производитель предусмотрел увеличение или уменьшение яркости.
Особенности
Хотя подсветка и является удобной опцией для работы в ночное время, когда свет от экрана создает блики на кнопках, а не освещает их, она, тем не менее, присутствует не на всех ноутбуках.
В частности, такой опции нет на старых моделях, а также на устройствах эконом-класса от этого бренда.
Потому, если все предложенные ниже инструкции по включению подсветки не помогли, возможно, что такой функции на вашем устройстве просто нет.
Подсветка удобна не всегда. Например, в случае, когда кнопки гладкие и глянцевые изначально (или стали такими в результате затирания при долгом использовании), подсветка может мешать, так как будет создавать на клавишах дополнительные блики, и в результате изображения букв станут неразличимы.
Исключения составляют случаи, когда буквы также светятся и когда подсветка оптимально сбалансирована по мощности.
Совет! Посмотрите на кнопки на своем ноутбуке. Если изображения букв на них полупрозрачное, то подсветка почти наверняка в вашем устройстве есть.
Также, непосредственно рядом с клавишами иногда можно рассмотреть светодиоды, и отлично они заметны в том случае, если кнопку снять.
<�Рис. 1 Подсветка>
Дополнительные возможности
Необходимо также помнить о том, что пока вы будете решать вопрос, как включить подсветку клавиатуры на ноутбуке Asus, можно задействовать и другие опции, к примеру, отключение экрана или переход в
спящий режим.
Для того, чтобы отмена этих операций сработала, вам просто нужно нажать сочетание повторно и все вернется на свои места.
Выключение
Когда дело доходит до экономии батареи, один из самых эффективных методов – отключить подсветку клавиатуры устройства. Такая функция является огромным преимуществом всех портативных гаджетов. Но, к сожалению, её поддерживают далеко не все модели ноутбуков. Рассмотрим выключения освещения на примере Microsoft Surface Pro. Surface Pro оборудован встроенным датчиком, который активирует диод под кнопками, чтобы лучше их выделить. Если Surface подключён к сетевой розетке, проблем с потреблением энергии не возникнет. Но если он работает от аккумулятора, активация диодов ускорит разрядку аккумулятора в несколько раз!
Другие полезные настройки для экономии заряда батареи:
- Удаление периферийных устройств, мыши и клавиатуры (на 20%-30% больше времени автономной работы за один заряд).
- Уменьшение яркости дисплея до 50% (на 16% больше времени автономной работы).
Освещение автоматически включается и выключается с помощью встроенного датчика. Также предусмотрены элементы ручного управления опцией, но в более старых версиях клавиатуры Surface их может не быть. Первые две клавиши рядом с Esc – функциональные кнопки F1 и F2, управляют освещением на устройстве. Если просто нажать на них, ничего не произойдёт. Точнее, нажатие F1 или F2 не приведёт к изменению яркости подсветки или её отключению/включению. Для доступа к специальным функциям клавиатуры Surface нужно удерживать Alt:
- Увеличение яркости – Alt+F2.
- Уменьшение яркости – Alt+F1.
Если нужно выжать максимальную продолжительность работы батареи из Surface, от таких «плюшек» придётся отказаться. Конечно, в некоторых ситуациях, например, в тёмное время суток, подсветка просто необходима, поэтому производитель предусмотрел увеличение или уменьшение яркости.
Не работает подсветка
Если сочетания клавиш для регулировки яркости у вас не срабатывают, или вы уверенны, что сама функция есть, но по-прежнему не работает подсветка клавиатуры на ноутбуке ASUS, даже при включении ноута кнопки не светятся, то нужно разобраться с драйверами.
Загрузить их можно с официального сайта ASUS. Так и вводите запрос в поисковую строку, или можете перейти по ссылке: https://www.asus.com/ua/support/. На сайте выбираем продукт, в нашем случае, это «Ноутбуки».
Дальше в области «Выберите продукт» нужно указать серию и модель своего ноутбука. Когда он появится справа, под названием нажмите «Драйверы и утилиты».
На вкладке «Driver & Tools» укажите модель процессора и установленную операционную систему. После этого внизу отобразится список драйверов.
Нас интересуют разделы «Others» и «Utilities». Хорошенько посмотрите, какие там есть драйвера и разверните-прочтите описания к ним. В описаниях нужно искать слова «Keyboard hotkeys» (горячие клавиши клавиатуры) или «specific functions» (специфические функции).
Как делала я. В разделе «Utilities» увидела слово «Keyboard» в описании к драйверу «Armoury Crate Service» (он необходим для управления подсветкой). Также в описании прочла, что нужно установить «ASUS System Control Interface V2», чтобы все функции клавиатуры работали нормально.
В разделе «Others» нашла драйвер «ASUS System Control Interface V2» и установила его последнюю версию. Для установки драйвера жмите «Download», распаковывайте скачанный архив и запускайте в нем файл «Install».
У вас название драйвера может быть другое и это будет зависеть от модели ноутбука, например, он может называться «ATKPackage».
Теперь все функциональные клавиши в комбинации с Fn должны работать. А это значит, что и подсветка клавиатуры ноутбука, с упомянутыми ранее комбинациями, должна регулироваться.