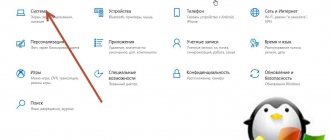Значок «Этот компьютер» более известен по своему старому названию «Мой компьютер». Так раньше назывался данный элемент рабочего стола, который обеспечивал удобный и быстрый доступ к дискам, логическим разделам, папкам и файлам на компьютере с Windows. Был одним из наиболее важным для многих пользователей элементом графического интерфейса ОС.
На рабочем столе Windows 11 «Моего компьютера» нет, но вы можете вернуть его на прежнее место. Рассмотрим в подробной пошаговой инструкции комплекс методов, который позволит вернуть «Мой компьютер» («Этот компьютер») на рабочий стол новой ОС.
При необходимости и желании вы также сможете вернуть ярлыку привычное название и настроить запуск утилиты «Мой компьютер» вместо Проводника.
Метод первый — персонализируйте рабочий стол
Щелкните по рабочему столу правой кнопкой мыши. Из контекстного меню выберите пункт «Персонализация».
На дисплее откроется окно параметров персонализации. Щелкните по плитке «Темы» в правой панели.
В связанных расширенных настройках щелкните по плитке «Параметры значков рабочего стола». Активируйте отображение значка утилиты в новом окне. Для подтверждения изменений щелкните по кнопке «ОК» в нижней части окна.
Закройте или сверните окна, чтобы увидеть — значок «Этот компьютер» вернулся на рабочий стол.
Как вернуть Мой компьютер/ Этот комьютер на рабочий стол Windows 10
Вызовите контекстное меню на рабочем столе (правый клик мышкой). В открывшемся меню выберите пункт «Персонализация».
Великие полководцы. Ганнибал Барка
После этого перед вами откроется окно «Персонализация». Здесь нужно нажать на ссылку «Изменение значков рабочего стола». Эту ссылку вы сможете найти в левой части окна.
Дальше перед вами откроется окно «Параметры значков рабочего окна». В этом окне нужно установить отметку напротив пункта «Компьютер».
Чтобы сохранить настройки закройте окно нажатием на кнопку «ОК». Все, этих несложных манипуляция достаточно для того чтобы создать ярлык Мой компьютер на рабочем столе.
Модульная сетка в фотошопе как включить
Добавить значок компьютера на рабочий стол
В Windows 10 предусмотрена специальная функция, отвечающая за вывод системных значков на десктоп. О нем знают пользователи, которые хорошо разобрались в предыдущих версиях программы, но метод немного иной.
- Нужно вызвать контекстное меню рабочего стола щелчком правой кнопки мыши. Здесь мы выбираем пункт «Персонализация».Есть и дугой способ вызова этого окна: Запускаем «Параметры» (для этого нажимаем Win+I) и выбираем, соответственно, «Персонализация».
- Переходим во вкладку «Тема». Для этого щелкаем по пункту в вертикальном меню слева. Далее листаем правую часть окна и нажимаем на «Параметры значков рабочего стола».
- После открытия окна можно будет указать, какие значки нужно отображать на рабочем столе, а какие нет. В списке значков для вывода на десктоп представлен не только компьютер, но также файлы пользователя, корзина, панель управления и сеть.
- Чтобы отображать значок компьютера на рабочем столе, нужно поставить галочку напротив соответствующего пункта и нажать «OK» для сохранения изменений и закрытия окна. Соответственно, чтобы убрать значок компьютера с рабочего стола, нужно убрать галочку и также сохранить изменения.
Существует и другой способ быстро попасть в параметры значков рабочего стола.
- Запускаем командный интерпретатор (строка для ввода “Выполнить”) нажатием клавиш Win+R.
- Пишем команду “Rundll32 shell32.dll,Control_RunDLL desk.cpl,,5” и щелкаем “Enter” или “OK”.
- Далее также выбираем значок компьютера и нажимаем “OK” для подтверждения.
Видео
Способ при помощи редактора реестра
Способ окажется полезен тем пользователям, у которых OS Windows 10 не активирована, но есть права администратора.
Чтобы добраться к редактору, нужно нажать с клавиатуры одновременно кнопки WIN+R (значок окон ОС).
В открывшемся внизу экрана окне в строке «Открыть» ввести слово с маленькой буквы regedit (без пробелов в начале и конце слова). Нажать Enter. Далее разрешить приложению вносить изменения, нажав «Да».
Теперь для вывода значка «Мой компьютер» на экран рабочего стола нужно во всплывшем окне выбирать папки в следующей последовательности:
- Найти и открыть папку, в названии которой есть слово «USER»;
- Найти Softwareи открыть Microsoft;
- Перейти в Windows;
- Выбрать CurrentVersion;
- Нажать папку Explorer, а затем Advanced.
Каждая операция будет отображаться изменениями в правом блоке окна. После выбора пункта Advanced в этом блоке с файлами нужно найти объект с названием Hidelcons. Рядом с ним будет расположена комбинация цифр. В ней вместо числа 32 нужно указать 0.
Подтвердить действие. Если в списке файла с подобным именем не окажется, его потребуется создать самостоятельно. Для этого следует нажать мышью на чистой области правого блока. Вызвать меню правой клавишей.
Затем указать «Создать», выбрать из перечня «Параметр DWORD 32».
На начальный экран
Значок может быть вынесен не на рабочий стол, а на начальный экран. Это означает, что он станет отображаться в числе плиток в главном меню. Рекомендую начать с этого метода. Привычка размещать все на рабочем столе устарела.
Щелкните по кнопке с логотипом ОС в левом нижнем углу. Откроется главное меню. Найдите строку «Поиск».
Детская комната для мальчика (50 реальных фото)
- Откройте ее.
В поле ввода напечатайте «этот компьютер», как показано на иллюстрации ниже. Вам необходимо приложение с таким названием на локальном ПК, а не результаты из интернета.
Много рецептов рождественского имбирного печенья
Правый щелчок по нему — и откроется перечень доступных действий. В их числе возможность закрепить программный инструмент:
- На начальном экране
- На панели задач
- Нужен первый вариант, но пользователь может предпочесть и второй, если сочтет его более удобным для себя.
- Теперь программа доступна пользователю в меню «Пуск».
Добавление компьютера на рабочий стол через реестр
Существует третий способ перенести значок компьютера на рабочий стол. Но здесь придется сделать немого больше действий, чем в предыдущих способах, да и процедура несколько сложнее. И несмотря на то, что этим методом практически не пользуются, все же, давайте его рассмотрим.
Как мы знаем, системный реестр хранит все настройки операционной системы. И открыть параметры можно прямо через этот самый реестр или при помощи сторонних программ. Также можно использовать графический интерфейс программы (как в 1-ом варианте, рассмотренном выше).
Итак, выполняем следующие действия:
- Вызываем командный интерпретатор. Для этого зажимаем комбинацию клавиш Win+R.
- Появится в окно, где вводим команду regedit, нажимаем “Enter” или “OK”.Далее разрешаем приложению вносить изменения в нашем устройстве, после чего откроется редактор реестра.
- Здесь в ветке HKEY_CURRENT_USER, в которой собрана конфигурация, касающаяся профиля пользователя, нам нужно попасть в папку “Advanced”. Полный путь выглядит так: HKEY_CURRENT_USERSoftwareMicrosoftWindowsCurrentVersionExplorerAdvancedПапок в данном реестре немало, однако, их поиск облегчается тем, что все они расположены в алфавитном порядке.
- Как только мы попали в нужную папку, находим файл “HideIcons” или дважды щелкаем по нему.
- В открывшемся окне нам нужно поставить нулевое значение. После чего щелкаем “OK” для сохранения изменений и закрываем редактор реестра.Если ключа нет, придется его создать (тип DWORD 32 bit).
- Чтобы параметры вступили в силу, нужно перезапустить проводник или выйти из системы, а потом снова войти в нее.
Поддержка Windows подит к концу. Что делать
Поддержка «семерки» завершается 14 января 2022 года. Пользователям этой ОС предстоит подготовиться к этому событию и принять для себя решение:
- Перейти на новую версию
- Продолжать использовать неподдерживаемую
Ранее я писал, как в 2022 году обновиться до Windows 10. Из материала вы узнаете, готов ли ваш ПК к новой операционной системе.
Для чистой установки вы можете скачать ISO-образ «десятки». Особенности процесса загрузки с использованием телефонов, Mac и Linux-компьютеров мною также подробно рассмотрены.
Предпочитаете привыкнуть к новому интерфейсу системы или настроить ее так, чтобы отличий по сравнению с прошлым было как можно меньше?
Метод второй — закрепите значок
Вначале примените первый метод и верните «Этот компьютер» на рабочий стол Windows 11. Или же поместите значок на рабочий стол другим удобным вам способом. После появления значка на рабочем столе, кликните по нему правой кнопкой мыши. Из контекстного меню выберите «Закрепить на начальном экране».
Щелкните по кнопке «Пуск», чтобы обнаружить — значок «Этот компьютер» закреплен в главном меню ОС. Удобный дополнительный способ доступа к утилите на случай, когда на экране открыто много окон и сворачивать их нежелательно.
Щелкните правой кнопкой мыши по значку в главном меню. Из меню элемента выберите «Переместить в начало».
В результате значок «Этот компьютер» окажется в начале закрепленных элементов главного меню Windows 11. Данный блок меню «Пуск» предназначен для быстрого доступа к часто используемому вами ПО. Формируется операционной системой автоматически на основе анализа вашего сценария работы с ПК. Далеко не всегда содержит те значки, которые наиболее необходимы вам. Но вы можете самостоятельно добавить самые нужные. Последовательность действий аналогична рассмотренной выше.
Не менять значки для новых тем
Обращу внимание читателей на дополнительные важные изменения, которые могут быть здесь внесены.
Для любителей кастомизировать интерфейс. После применения новой темы поменяются и значки на рабочем столе. Если этот подход неудобен для вас, отключите опцию, которая позволяет темам менять значки. Для этого — левый щелчок в отмеченном на иллюстрации квадратике. Птичка из него исчезнет. После — нажмите кнопку «Применить».
Метод третий — переместите ярлык из Проводника на рабочий стол
Выведите ярлык системной утилиты «Этот компьютер» на рабочий стол. Для прямого доступа к Проводнику Windows 11 одновременно нажимите Win + E на клавиатуре вашего настольного ПК или ноутбука. «Этот компьютер» с вложенными элементами находится в левой панели файлового менеджера.
С помощью мыши, тачпада, трэкпада или сенсорной панели перетащите «Этот компьютер» на рабочий стол. После перетаскивания ярлык элемента появится там. В том числе и наряду с одноименным системным значком.
Системный значок Windows 11 и ярлык программы — визуально подобные, но разные по своим возможностям элементы рабочего стола ОС.
Помните, что функционал ярлыка урезанный в сравнении с полноценным значком рабочего стола операционной системы. Отсутствует доступ к свойства ПК, перейти к управлению компьютером из контекстого меню также не выйдет.
Внешнее различие также присутствует, пусть и незначительное. Ярлык маркирован «стрелкой».
К новой ОС нужно привыкнуть
Перед тем, как менять настройки, рекомендую несколько дней пользоваться «десяткой», не меняя ее параметры. Не исключено, что интерфейс вам понравится и возвращать прежний желания уже не будет.
Желтый значок на нижней панели — файловый менеджер «Проводник». Открыв его, пользователь получает доступ к файлам и каталогам. Инструмент повторяет функциональность «Моего компьютера».
В левой части экрана располагается возможность перейти к своему «Компьютеру».
Задумайтесь, нужен ли вам дублирующий функционал и дополнительный значок на рабочем столе.
Метод четвертый — перенастройте запуск Проводника Windows 11
Нажмите Win + E, чтобы открыть штатный файловый менеджер ОС — Проводник Windows. Щелкните по «горизонтальному троеточию» на панели инструментов утилиты.
В расширенном меню Проводника Windows 11 выберите пункт «Параметры».
В окне «Параметры папки» перейдите на вкладку «Общие». Разверните список «Открыть проводник для:». Установленная по умолчанию опция — «Быстрый доступ».
Выберите «Этот компьютер» из списка. Изменение настроек подтвердите нажатием кнопки «ОК» в нижней части окна.
В дальнейшем каким бы способом вы ни открывали Проводник — откроется «Этот компьютер». Если необходимо вернуться к стандартному представлению Проводника — проделайте описанные выше действия и поменяйте «Этот компьютер» на «Быстрый доступ», а затем щелкните «ОК».
Метод пятый — внесите изменения в реестр
Откройте штатный текстовый редактор Windows 11 — «Блокнот». Скопируйте или перепечатайте в новый пустой файл:
Windows Registry Editor Version 5.00
[HKEY_CURRENT_USER\Software\Microsoft\Windows\CurrentVersion\Explorer\HideDesktopIcons\NewStartPanel] «{20D04FE0-3AEA-1069-A2D8-08002B30309D}»=dword:00000000
[HKEY_CURRENT_USER\Software\Microsoft\Windows\CurrentVersion\Explorer\HideDesktopIcons\ClassicStartMenu] «{20D04FE0-3AEA-1069-A2D8-08002B30309D}»=dword:00000000
Сохраните данный файл с произвольным именем и расширением .REG. Например: mycomp.reg
Закройте текстовый редактор. Запустите ранее созданный REG-файл на выполение двойным щелчком. ОС запросит ваше согласие на выполнение действий — внесение правок в реестр Windows 11. Если не передумали — подтвердите и значок «Этот компьютер» займет свое привычное место на рабочем столе вашего ноутбука или настольного ПК.
Поддержка Windows 7 подходит к концу. Что делать
Поддержка «семерки» завершается 14 января 2022 года. Пользователям этой ОС предстоит подготовиться к этому событию и принять для себя решение:
- Перейти на новую версию
- Продолжать использовать неподдерживаемую
Ранее я писал, как в 2019 году обновиться до Windows 10. Из материала вы узнаете, готов ли ваш ПК к новой операционной системе.
Для чистой установки вы можете скачать ISO-образ «десятки». Особенности процесса загрузки с использованием телефонов, Mac и Linux-компьютеров мною также подробно рассмотрены.
Предпочитаете привыкнуть к новому интерфейсу системы или настроить ее так, чтобы отличий по сравнению с прошлым было как можно меньше?
Метод шестой — командой в строке Выполнить
Вы можете вернуть «Этот компьютер» на рабочий стол с помощью команды. Одновременно нажмите Win + R на клавиатуре вашего компьютера — настолького или ноутбука. В строке «Открыть:» диалогового окна «Выполнить» напечатайте: desk.cpl ,,5
Подтвердите применение команды нажатием клавиши Enter или щелчком по кнопке OK в нижней части окна.
Откроется окно «Параметры значков рабочего стола». На вкладке «Значки рабочего стола» в тонкой рамке находится блок с таким же названием. Содержит имена элементов, которые могут быть помещены на рабочий стол Windows 11.
Активируйте опцию «Компьютер». Последовательно щелкните по кнопкам «Применить» и «ОК» для размещения значка «Этот компьютер» на рабочем столе новой ОС вашего ПК.
Опыт показывает, что главная причина недовольства новой ОС — непривычный интерфейс.
Читайте как вернуть влево кнопку «Пуск» в Windows 11:
Блог
Как переместить вверх панель задач Windows 11 и дополнительные функции Taskbar11 26 ноября 2021
Не нравится новое название «Моего компьютера» — верните прежнее.
Через Персонализацию
Первое действие — правый щелчок на в любом свободном от значков месте рабочего стола операционной системы. Перейдите в нижний из пунктов контекстного меню — «Персонализация».
В левой части окна расположен список категорий настроек внешнего вида операционной системы. Вам необходим пункт «Темы».
Прокрутите правую часть окна до появления категории настроек «Сопутствующие параметры». В данном случае нужна ссылка параметров значков рабочего стола. По ней и перейдите.
Навигация по графическому интерфейсу — не единственный способ открыть нужные настройки. Универсальный подход для доступа к утилитам Windows 10 — программный инструмент «Выполнить». С его помощью пользователь может открыть:
- Интернет-ресурс
- Файл
- Каталог
Альтернативный метод перехода напрямую к окошку значков рабочего стола:
- Нажмите клавиши «R» и «Win»
- В поле ввода напечатайте: «desk.cpl,5»
- Нажмите «ОК»
Вторая команда для открытия окошка настроек отображения значков: «rundll32.exe shell32.dll,Control_RunDLL desk.cpl,,0»
В дополнительном маленьком окне пользователю предлагается разместить на рабочем столе значки быстрого доступа к ряду функций операционной системы:
- Компьютер
- Файлы пользователя
- Сеть
- Панель управления
Значок корзины, в которую помещаются файлы для последующего удаления, по умолчанию присутствует на рабочем столе.
Вы можете:
- Поставить «птички» слева от элементов, которые нужно поместить на рабочий стол
- Убрать «птичку» слева от «Корзины», чтобы она больше не отображалась на главном экране
- Поменять значок элемента интерфейса
Для подтверждения измененных пользователем настроек предусмотрена кнопка «Применить». Располагается в правом нижнем углу окошка.
Как в Windows 11 значок или ярлык «Этот компьютер» в «Мой компьютер»
Переименование значка
С вопросом о том, чем «Этот компьютер» отличается от «Мой компьютер» сталкивался не раз. Необходимо прояснить — разницы никакой нет. Первое название актуальное, второе — устаревшее. Новое имя программного инструмента более точно отражает современные реалии. Далеко не всегда используемый вами компьютер принадлежит вам и станет использоваться только персонально одним человеком. Устройство с Windows может находиться в офисе или учебной аудитории и предназначаться для совместного использования персоналом или студентами.
Новое название утилиты может быть непривычным для пользователей, которые давно работают с ПК. Необходимости переучиваться в данном случае нет. Вернуть старое имя ярлыку на рабочем столе — простая задача.
Вынесите значок утилиты на рабочий стол любым из рассмотренных «Блогом системного администратора» методов. Подходы к переименованию значка и ярлыка на рабочем столе Windows 11 немного различаются.
В любом случае щелкните по «Этому компьютеру» правой кнопкой мыши.
Выберите «Переименовать» из контекстного меню элемента рабочего стола, если необходимо переименовать полнофункциональный значок «Этот компьютер».
Введите: «Мой Компьютер». Затем нажмите Enter на клавиатуре для того, чтобы изменения вступили в силу.
Название классическое и привычное со времен Windows 95. Но вы можете дать элементу рабочего стола любое понятное вам имя.
Привычное имя «Моего компьютера»
Если пользователю важно, чтобы сходство с привычными ОС было полным:
- Правый щелчок по значку
- Пункт переименования элемента рабочего стола
- Ввод привычного названия
- «Enter»
Может быть использовано определенное пользователем название значка. В сочетании с рассмотренной выше возможностью менять значки элементов рабочего стола — удобная опция кастомизации устройств для тех пользователей, у которых несколько компьютеров.
Пользователь может использовать те названия элементов рабочего стола, которые ему более привычны или понятны. Знание об этой возможности пригодится, если настраивается ПК пользователя старшего возраста.