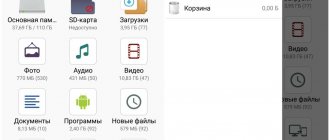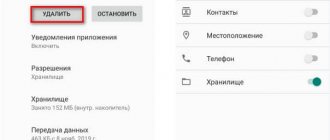О влиянии количества комментариев под роликами на популярность блогера и его видео знают все создатели контента на Youtube. В основе этого явления лежит обыкновенная психология – человеку трудно промолчать, если что-то его зацепило, а уж если под видео началась бурная дискуссия, пройти мимо просто невозможно. Если вы один из активных пользователей интернета, которому важно оставить свое мнение по-поводу просмотренного видео, мы расскажем вам, как оставить комментарий в Ютубе и вести полноценное общение на просторах видеохостинга.
Зачем нужны комментарии
На Youtube можно посмотреть большое количество видеороликов. Иногда возникает желание поделиться своими мыслями и ощущениями от просмотра с другими, выразить хорошее или плохое впечатление от просмотренного, похвалить или дать совет автору.
Для этого на сайте предусмотрена возможность оставить комментарий. Если нужно ответить на чужие сообщения или дополнить свои, то для этого имеются удобные способы.
Кроме того, нужно понимать, что в большинстве случаев авторам необходима обратная связь. Они хотят знать, какое впечатление они произвели, что понравилось в ролике зрителям, а что не доработано. Мнения, высказанные зрителями, представляет для них возможность дальнейшего совершенствования.
Как удалить комментарий в Ютубе
Для начала открываем видеохостинг, сделать это можно с любого гаджета, зайдя на официальный сайт или воспользовавшись официальным приложением. Далее необходимо авторизоваться, войти в свой профиль. Далее через «Библиотеку» или «Просмотренные» откройте видео, под которым ранее оставляли сообщение. Если вы комментировали собственный ролик, нажмите кнопку «Мой канал» и далее уже выберите нужный материал.
Найдите нужный отзыв и нажмите знак «три точки» рядом с ним. Наверняка для этого придется прокрутить страницу вниз. В открывшемся меню выберите нужное действие, «Удалить». Если вы хотите очистить свой канал от нелестных реакций, выберите «Убрать».
Теперь обновите страницу или закройте, а потом заново откройте используемый браузер.
Как оставить комментарий
Просмотрев видеоролик иногда хочется поделиться своим мнением о нём. Это можно сделать, оставив сообщение под ним. В некоторых случаях владелец канала может запретить возможность написать комментирование. В таких случаях нет возможности оставить под роликом свой текст.
Для текста комментария доступно форматирование. Если фразу с обеих сторон окружить звёздочками, то текст будет показан жирным. Если будут использованы знаки подчёркивания, то он будет весь написан в виде наклонных букв. Текст, окружённый с обеих сторон минусами окажется перечёркнутым.
Допускается вставить в текст сообщения ссылку. Она будет написана синим шрифтом и будет кликабельна.
С компьютера
Зайдя на сайт, пользователь попадает на главную страницу. Если он хочет разыскать нужный ролик, он может воспользоваться поиском, введя нужную фразу в соответствующее поле. Чтобы выбрать ролик необходимо кликнуть по нему. После этого будет осуществлён переход на нужную страницу и начнётся воспроизведение. Под видео можно увидеть описание — его требуется пролистать. Далее предусмотрено поле для ввода. По нему надо кликнуть мышкой и набрать текст. После этого следует подтвердить действие, нажав кнопку «Отправить».
Все способы удаления видео с Ютуба
С телефона
Для того чтобы написать комментарий в Ютубе через телефон, потребуется прокрутить список видео, которые сайтом предлагаются для просмотра в качестве релевантных к просмотренному. Под ними будет форма для написания сообщения. Для того, чтобы ввести текст, необходимо коснуться поля ввода — тогда появится экранная клавиатура.
На ПК
Итак, что нужно, чтобы сделать первую запись под видео на компьютере:
- Если вы открывали ролик в полноэкранном режиме, выйдите из него.
- Прокрутите страницу чуть ниже.
- Под блоком с описанием находится строка «Оставьте комментарий», кликните по ней мышью, чтобы начал моргать курсор.
- После того, как получится написать комментарий под видео в ютубе, не забудьте сделать его публичным, то есть сохранить. Нажмите кнопку «Оставить комментарий».
- Все, работа сделана. Ваша запись теперь в общей ветке.
Если не получается !
Внимание: если вы не видите комментарии и не можете написать свой, обязательно проверьте, не включен ли на вашем устройстве безопасный режим:
- на компьютере переключатель находится в выпадающем меню по клику на аватар в правом верхнем углу;
- в приложении для мобильных нажмите на аватар, затем «Настройки» — «Общие».
Ответить
При написании коментов будьте особенно внимательны, отвечая другим людям.
Иногда случаются неловкие моменты, когда ответ попадает не к тому пользователю.
- на ПК все просто – рядом с каждой записью есть кнопка «Ответить», нажав на которую, вы увидите активную строку, в которую можно написать текст (в конце не забудьте отправить, нажав опять кнопку «Ответить»);
- на мобильном, чтобы сделать реплику, коснитесь нужного коммента, и сразу всплывет текстовая строка и экранная клавиатура.
Важно: когда вы кому-то отвечаете, ваш комментарий будет начинаться с имени этого пользователя, проверьте его, перед тем, как сохранить сообщение.
Отправлять текст ответа не обязательно, выразить свое одобрение можно при помощи специального значка.
Как в ютубе поставить лайк на комментарий ?: под записью нажмите на «пальчик вверх» (если не нравится – пальчик вниз).
Кстати, ответы на ваши каменты можно посмотреть в блоке уведомлений, под значком колокольчика. При каждом новом событии на нем появляется красная точка.
Вставляем тайм-код с временем
Попробуем усложнить задачу: сделаем привязку текста с временем определенного момента видео. Перед тем, как в ютубе оставить комментарий с таймкодом, необходимо найти это место и вручную поставить видео на паузу.
- Остановите ролик в нужном месте.
- Теперь в строке перемотки отображается два времени, например 2:25 / 8:15. Это значит, что мы остановили видео на моменте 2 минуты 25 секунд из общих 8 минут 15 секунд.
- Пишем в коментах цифры с двоеточием, к примеру: «2:15, было очень смешно!» или «2:15, слов совсем не разобрать…»
- После того, как вы сохраните эту запись, время автоматически превратится в активную ссылку. Каждый, кто прочитает это, сможет нажать по времени, и воспроизведение начнется с этого момента.
Задачу можно усложнить еще сильнее. Если вы хотите поделиться видео на другом ресурсе, нажмите «Поделиться». Теперь в нижнем углу появившегося окошка поставьте галочку «Начало» и укажите время. Теперь выберите способ отправки и нажмите «Поделиться». Те, кто будут открывать ролик по вашей ссылке, будут смотреть его с отмеченного момента (актуально только при работе с компьютера, на телефоне такой опции нет).
Как написать ответ
Перед тем, как писать свой комментарий, имеет смысл ознакомиться с тем, что пишут другие. Для этого нужно пролистать описание видео под роликом. Далее расположено поле для сообщений, а ниже него находятся уже сделанные комментарии. Вверху есть кнопки, с помощью которых их можно упорядочить.
Удобно расположить сообщения в соответствии с популярностью. При этом своё отношения можно выразить, поставив лайк/дизлайк или ответить на чужое сообщение.
При отправке сообщения необходимо указать, для кого будет доступна информация о высказанном мнении. Здесь по умолчанию установлено, что это делается для всех. При этом каждый, кто придёт на канал комментатора, увидит высказанное им мнение.
Есть возможность ограничить круг таких лиц. Для этого надо нажать кнопку, которая находится слева от «Отправить». Тогда откроется поле, где нужно будет перечислить тех, кто узнает о комментировании. Для этого через запятую указывают их адреса электронной почты.
С компьютера
Чтобы ответить на чужой комментарий с компьютера, нужно выполнить следующие действия:
- Перейти к ролику, который нужно прокомментировать.
- Упорядочить сообщения нужным образом.
- Перечитать уже оставленные комментарии и найти тот, о котором хотелось бы высказать своё мнение.
- Под ним имеется кнопка «Ответить». Если нажать на неё левой кнопкой мыши, то откроется поле для ввода.
- Теперь нужно набрать текст и подтвердить ввод.
После этого можно будет увидеть, как только что введённый текст сохранился в ленте под роликом.
Google Документы: вставка текстовых блоков и фигур
С телефона
Отыскав нужный ролик нужно пройти ниже, промотав список рекомендованных релевантных видео. После их окончания можно будет увидеть поле для ввода. Необходимо опуститься ещё немного ниже. Затем начнётся лента комментариев. Она может включать в себя сотни сообщений. Просмотрев ленту, можно найти нужное, под ним имеется кнопка «Ответить».
После прикосновения к ней откроется поле для ввода. Затем тапают место, где будет размещаться текст. При этом откроется экранная клавиатура, с помощью которой будет набираться сообщение. После того, как ввод будет подтверждён, введённый комментарий появится в ленте.
С компьютера
Как уже было сказано ранее, оставить комментарий можно и под своим, и под чужим видеороликом. Для того, чтобы это сделать, необходимо открыть видеоклип и пролистать вниз до блока с комментариями.
Кроме того, можно не только комментировать ролики, но и отвечать на комментарии других пользователей. Рассмотрим далее оба случая более подробно.
Публикация нового комментария
- Открываем на компьютере веб-страницу YouTube одним из удобных способов. Затем выбираем видеоролик, к которому нужно оставить комментарий.
- В отобразившейся странице скролим колесиком мыши немного вниз до блока «Комментарии». Далее в графе «Оставьте комментарий» пишем свой комментарий, и в конце кликаем по кнопке «Оставить комментарий».
После этого вы сможете увидеть свой комментарий в списке всех опубликованных комментариев. Также вы можете дополнить свой комментарий, а об этом мы поговорим уже в следующем разделе.
Ответ на комментарий
Возвращаемся к нашему видеоролику, к которому мы уже оставили свой новый комментарий. Найдем его же в списке комментариев и ответим на него. Сделать это можно следующим способом:
- Итак, находим комментарий под роликом, к которому нужно написать отзыв и кликаем по кнопке «Ответить».
- Затем в строке с названием «Добавьте ответ» записываем ответ на комментарий.
- После того как вы опубликуете ответ к комментарию, он отобразиться прямо под другим комментарием.
Как видите, оставить комментарий не так-то и сложно. Далее мы рассмотрим, как опубликовать комментарий на телефоне.
Как посмотреть комментарии
Сайт даёт возможность отслеживать комментарии под видео. Однако для того, чтобы увидеть соответствующие сообщения необходимо знать, как правильно их искать.
Свои
Если зайти в свой аккаунт, затем в Библиотеку и историю просмотра, то там можно увидеть вкладку «Комментарии». На ней можно увидеть свои комментарии о роликах, высказанные ранее.
Чужие
Для того чтобы найти комментарии другого человека на Ютубе, удобно воспользоваться поиском Google. В поисковом поле надо указать фразу «site:youtube.com» и логин пользователя, сообщения которого надо найти. В результате будут найдены все его комментарии.
Как исправить ошибку с кодом 963 в Плей Маркете
Ограничения комментариев
Любой пользователь может оставлять неограниченное количество сообщений под любыми роликами. Однако существует ряд ограничений, за которые администрация может удалять комментарии и даже блокировать зрителя, оставляющего их. К списку нежелательных для обсуждения на ютубе тем относятся:
- открытые оскорбления и угрозы в адрес автора видео и других подписчиков;
- откровенная и навязчивая реклама, спам;
- расистские и дискриминационные материалы;
- описания сцен насилия и порнографического контента, ссылки на запрещенные материалы.
Администрация может самостоятельно обратить внимание на размещение таких материалов, но быстрее замечают другие пользователи: под каждой записью имеется кнопка “Пожаловаться” и любой зритель может нажать на эту кнопку и, описав причину жалобы, направить ее на рассмотрение администрации. После рассмотрения жалобы и ее подтверждения подобные записи удаляются, а при наличии большого количества подобных публикаций от одного пользователя администрация вправе заблокировать его как временно, так и навсегда.
Оценка понравившегося комментария
Вы можете использовать значок сердца, чтобы выразить признательность комментариям зрителей на вкладке Сообщество, а также комментариям, опубликованным на странице просмотра фильма.
- Войдите в YouTube.
- Перейти к записям на вкладке Сообщество.
- Найдите значок сердечка рядом с иконкой палец вверх и палец вниз.
Зритель увидит ваш аватар с маленьким красным сердцем в левом нижнем углу и получит уведомление (в зависимости от настроек), что владельцу канала понравился комментарий.
Доступ к вкладке «Сообщество»
Комментарии с вкладки «Сообщество» вы найдете в Истории активности. Они будут доступны в течение 30 дней с момента активации вкладки Сообщество.
Чтобы просмотреть Историю активности:
- Откройте приложение YouTube и войдите в систему.
- Зайдите на страницу ваших комментариев.
Как комментировать и отвечать на сообщения с телефона
Если вы будете писать комментарий на ютубе с телефона, следуйте тем же рекомендациям – отличий в механизме действий нет.
При нажатии на окно для ввода текста выплывет клавиатура, на которой набирайте текст точно так же, как пишете сообщение в чате. Затем нажмите на значок в виде бумажного самолетика.
Общаться на ютубе элементарно. Это доступный способ взаимодействия между автором и зрителями. Где бы вы ни были, можете вступить в дискуссию, высказать блогеру, выложившему запись, свое мнение или пожелания. Авторы всегда с интересом читают сообщения, с готовностью дискутируют.
Что дают комментарии на YouTube
Отзывы, оставленные в интернете, дают возможность каждому желающему высказать свое мнение об авторе и его творчестве, оценить музыку или видео. На оставленный коммент реагирует сам автор или любой другой зритель, которому интересен тот же контент. Это приводит к оживленному общению. В обсуждениях иногда разворачиваются ожесточенные эмоциональные споры.
Для участников дискуссии такое общение выполняет социальную функцию. Также пристальное внимание комментариям как средству обратной связи с аудиторией уделяют авторы роликов. Когда разворачивается общение, повышается количество просмотров, обсуждение видео сопутствует его популярности, а значит, Ютуб может добавить его в список рекомендованных для просмотра роликов. Автору это приносит только бонусы.
Оставляем комментарии с телефона
С помощью мобильного телефона не составит проблемы оставить комменты к видеоролику. Нужно установить на устройство официальное приложение YouTube. Оно разработано специально для планшетов и смартфонов, на которых установлена операционная система Android. Чтобы добавить комментарий к понравившемуся видео в приложении Ютуб, нужно действовать в соответствии с инструкцией. Вот она:
- После установки официального приложения YouTube на мобильное устройство вам потребуется зайти в него, выполнить регистрацию в системе или авторизоваться.
- Посмотрите в верхнюю часть экрана. Там вы увидите иконку «Поиск». В поисковую строку введите название того ролика, который вас интересует, а потом нажмите «Поиск».
- Перейдите на страницу с видеороликом, кликните на него. Начнется воспроизведение видео. В нижней части страницы вы обнаружите сноску «Комментарии». Рядом с ней будут располагаться другие видеоролики, которые связаны с данным видео.
- Кликните на поле с текстом «Оставить комментарий». Оно располагается с правой стороны от картинки с вашим профилем. Теперь на дисплее вашего мобильного устройства должна появиться виртуальная клавиатура.
- Напишите свой коммент. Его смогут читать остальные пользователи. Нажмите «Отправить». Вы можете изменить и отформатировать коммент. Допустимо изменять текст, выделять его жирным шрифтом или курсивом. Вы можете сделать текст перечеркнутым, добавить ссылку в коммент. Просто вставьте в комментарий URL-адрес.
Итоги
Оставить комментарий через телефон в YouTube не составляет труда. Но перед тем, как написать отзыв, решите главный вопрос — для чего вы ходите это сделать. Чаще всего записи оставляются, чтобы поделиться своим мнением, добавить полезную информацию или запустить новое обсуждение.
Не нужно писать комментарии только ради того, чтобы сделать какое-то действие. В таком случае проще поставить оценку под комментом другого пользователя. Знание этих правил, позволяет быстро справиться с поставленной задачей и стать полноценным участником процесса обсуждения роликов в Ютуб. О том, как найти свой комментарий мы расскажем далее.
Как писать ответ другим пользователям
Для того, чтобы принять участие в обсуждении видеоролика пользователю необходимо выполнить такие действия:
- Коснуться опции „Ответить“, которая находится внизу комментария.
- Напишите ответ. Стоит отметить, что вначале текста будет стоять никнейм пользователя, с которым вы вступаете в диалог.
- Тапните на значок „самолетика“ для отправки сообщения пользователю.
Если представленная информация стала полезной, поделитесь ссылкой на статью с друзьями и знакомыми. Вдруг возникнут вопросы по теме, пишите в комментариях.
Особенности комментариев
Как комментировать
На Ютубе комменты имеют право оставлять только пользователи, имеющие собственный аккаунт. При этом для просмотра роликов не требуется ни канала, ни регистрации на ресурсе.
Такие правила были созданы администрацией хостинга, чтобы минимизировать количество спама. Данная политика помогает поддерживать культуру общения между пользователями на должном уровне. Некоторые ролики остаются вовсе недоступными для комментирования, если авторы решают закрыть для всех без исключения такую возможность.
Как форматировать комментарии
Иногда нужно изменить форматирование комментария, например, чтобы обратить на него внимание автора и других пользователей. В Ютубе есть такая возможность.
Изменение шрифта
Изменить шрифт будет довольно просто. Для этого потребуется добавить всего пару символов:
- Чтобы текст стал жирным, поставьте звездочки с двух сторон, будет выгдядеть так: *жирный*.
- Для выделения фразы или отдельного слова курсивом, нужно написать так: _выделяемое слово_.
- Чтобы слово или часть текста были зачеркнуты, поставьте в начале и конце дефис: -зачеркнуто-.
Как добавить ссылку
С добавлением ссылки трудностей тоже возникнуть не должно. Достаточно просто скопировать URL-адрес, которым вы хотите поделиться, а затем вставить его в поле, в котором пишете отзывы.
Что дает комментирование
Возможность делиться мнением — один из признаков демократии. Каждый человек вправе выразить свое впечатление от просмотра и оставить отзыв автору. Последний получает обратную связь и в будущем может принять меры по усовершенствованию продукта или продолжить работу в том же духе. Часто под видео Ютуб возникают диалоги между зрителями и автором, которые выливаются в полноценные дискуссии.
Появление активности под роликом — плюс для автора. Если человек решил прокомментировать видео в Ютубе, это говорит об его интересе к ролику. Система понимают, что информация интересна другим пользователям, и поднимет ее выше, делает более популярным и отражает в рекомендованных видео. Вот почему комментирование выгодно обеим сторонам и упускать такой шанс не нужно.
Продвижение с помощью комментариев
Теперь к практической пользе от высказывания своего мнения на видеохостинге. Для пиара в любой социальной сети (а YouTube также можно отнести к ним) нужно постоянно проявлять активность. Речь идёт не только о частоте публикаций – они, наоборот, могут испортить вашу статистику. Проявляйте активность, чтобы другие люди вас заметили и посмотрели ваш контент.
Но это, конечно, большей частью ерунда – польза от этого идёт небольшая. Однако, всё же можно вынести очень неплохую пользу, если использовать комменты для конкурсов и розыгрышей.