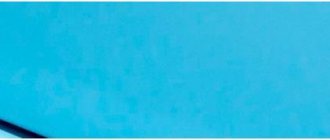Операционные системы Windows
15.07.20198498
Многие пользователи ноутбуков и компьютеров часто не знают, как включить блютуз или что делать, если не работает клавиатура. Однако иногда трудности вызывают и более тривиальные задачи. Например, люди не в курсе, как включить звук и увеличить громкость. На самом деле справиться с решением этих задач очень просто.
Как включить звук на ноутбуке?
Включить звук и увеличить его громкость на ноутбуках, работающих под управлением Windows, можно разными способами:
- через панель задач;
- при помощи функциональных клавиш.
Оба способа отличаются своей простотой и скоростью. Конечно, разобраться с тем, почему не работает звук на компьютере, с их помощью не получится, однако включить динамики не составит никакого труда.
Панель задач
Активировать работу динамиков ноутбука в этом случае можно всего за 2 клика:
- Щелкаем левой кнопкой мыши на соответствующий значок на панели задач.
- Еще одним щелчком включаем динамики.
- Да, все настолько просто. Сложностей в этом случае не возникнет даже у новичков.
Функциональные клавиши
С помощью функциональных клавиш пользователи могут быстро включить тачпад на ноутбуке или перевести устройство в режим полета. Чтобы включить звук на лэптопах Asus, необходимо одновременно нажать на клавиатуре кнопки Fn и F10.
Внимание: у ноутбуков других брендов исходные комбинации могут быть иными. Универсальное правило одно — пользователю необходимо нажать на кнопку Fn и клавишу F, помеченную перечеркнутым динамиком.
При помощи WIN + G (Консоль Xbox Game Bar)
Да, нажимаем сочетание клавиш WIN + G, после чего откроется игровая консоль Xbox Game Bar.
Увеличить. Управление звуком в Game Bar Windows 11
Только обратите внимание на выбор устройства вывода звука. Если у вас подключены наушники, то выставляйте для них, т.к. для колонок или динамиков отдельная вкладка со своими настройками.
Увеличить. Выбираем источник звука
Как увеличить громкость на ноутбуке?
Сделать звук громким и усилить сигнал можно разными способами. Причем регулировать громкость получится даже с клавиатуры. Наиболее популярные варианты выглядят следующим образом:
- через панель задач;
- при помощи функциональных клавиш;
- через параметры Windows.
Каждый метод имеет собственные преимущества и недостатки. Однако все перечисленные далее способы позволяют выполнить нужные настройки звука.
Панель задач
Методика очень простая. По сути, она практически полностью копирует указанный ранее способ включения:
- Нажимаем на значок звука на панели задач.
- Устанавливаем микшер на нужную громкость.
- Этот метод отличается не только простотой, но и скоростью. Регулировать громкость звука через панель задач можно очень быстро.
Функциональные клавиши
Добавить громкость получится и с помощью функциональных клавиш. Как правило, они располагаются рядом с кнопкой включения и выключения звука. Чтобы настроить нужное звучание на ноутбуках Asus, нужно нажать Fn и F11 (уменьшение громкости) или Fn и F12 (увеличение громкости). У лэптопов других марок кнопки могут быть иными. В любом случае они будут помечены соответствующими значками. Кстати, с помощью функциональных клавиш удастся настроить яркость на ноутбуке.
Параметры Windows
Этот метод немного трудоемкий. Чтобы усилить звук и сделать его более громким, нужно выполнить следующие манипуляции:
- Правой кнопкой мыши щелкаем на «Пуск» и в меню выбираем опцию «Параметры».
- Переходим в раздел «Система».
- Открываем подраздел «Звук» и устанавливаем микшер на нужную громкость.
- Повысить громкость в этом случае несколько сложнее. Однако в параметрах Windows можно установить другие нужные настройки звучания. Вариативность представленного способа кастомизации выше.
Проверка стандартных параметров
Нередко причина отсутствия звука является крайне банальной и находится буквально на поверхности – он может быть отключен в параметрах системы.
Чтобы проверить это, необходимо:
- Кликнуть по иконке динамика в правом нижнем углу окна рабочего стола и проверить, не отключен ли звук.
- Если в данном окне всё в порядке, но звук всё-равно не работает, кликаем правой кнопкой на той же иконке и выбираем «Открыть микшер громкости».
- Проверяем настройки в открывшемся окне.
- Проверив всё в вышеописанных пунктах, вновь кликаем по иконке динамика, но на этот раз выбираем пункт «Открыть параметры звука». В открывшемся меню системных настроек проверяем, действительно ли динамики ноутбука выбраны в качестве воспроизводящих, а также регулируем установки громкости.
- Если всё выставлено верно, но звук не начал работать, пытаемся воспользоваться системным средством исправления ошибок. Для этого кликаем по кнопке «Устранение неполадок».
- Дальнейших действий от пользователя не требуется – дожидаемся результатов проверки и следуем указаниям программы, которая предоставит помощь.
- Проверить работоспособность после проведения всех операций можно, спустившись ниже и кликнув по кнопке «Панель управления звуком».
- Делаем правый клик на динамиках и нажимаем на кнопку «Проверка».
Если после данных действий нет звука, то проведённые операции не исправили проблему. Что делать? Всё просто – переходим к следующим пунктам инструкции.
Уточним, что причиной исчезновения звука может стать и клавиатура, содержащая горячие клавиши для управления динамиками. Обычно за это отвечает клавиша Fn + одна из кнопок F1 — F12 – производители изображают на них соответствующие иконки.
Диагностика компьютерной «немоты»
Ответ на вопрос о том, как восстановить звук на компьютере, нужно искать по двум направлениям. Дело в том, что наиболее чаще система “теряет голос” из-за программных сбоев. Однако звук может исчезнуть в результате выхода из строя какой-либо аппаратной составляющей. Например, интегрированного аудио-чипа. Чтобы понять, что конкретно является причиной «молчаливости», нужно прибегнуть к пошаговому плану действий. Только после проведенного тщательным образом практического анализа вы будете твердо уверены, какого типа ваша звуковая неисправность: аппаратная или программная. Впрочем, не будем о плохом — все должно решиться без вмешательства специалиста.
Лучшие программы для усиления звука
Наконец, сделать звучание громче позволяют усилители звука для ноутбука – специальные программы, позволяющие корректировать настройки аудио на системном уровне.
Equalizer APO
Этот продвинутый параметрический эквалайзер работает на уровне операционной системы, позволяя настраивать звук во всех приложениях, в том числе системных. В процессе установки программа попросит указать устройство, с которым будет работать, выбираем динамики. После установки приложения нужно будет перезагрузить компьютер. Настройка параметров звука осуществляется путем перетаскивания точек кривой эквалайзера, подходящего результата добиваемся экспериментально.
Все изменения становятся очевидны в режиме реального времени, настройки сохраняются автоматически, имеется функция сброса параметров к значениям по умолчанию (кнопка «Reset response»). Использование Equalizer APO – отличный способ увеличить громкость на ноутбуке, если уже максимум, кроме того, с помощью этой программы можно очень гибко настраивать тон и модуляцию звука.
Sound Booster
Программа для усиления звука на ноутбуке для тех, кто не желает заморачиваться с ручными настройками эквалайзеров. Позволяет увеличивать громкость звука до 500% в большинстве программ, включая медиаплееры, мессенджеры, браузеры и т.д., отличается простотой использования и удобством управления. В Sound Booster имеется собственная панелька управления громкостью, вызываемая кликом по иконке программы в системном трее. Перетаскивая ползунок на этой панели, можно на несколько порядков увеличить звук на ноутбуке, даже если громкость вроде бы на максимуме по показателям Windows.
Всего доступно несколько режимов работы, если не подходит один, ничто не мешает переключиться на другой. Немаловажным достоинством приложения является наличие встроенных фильтров, благодаря которым нет грубого искажения звука, как это нередко имеет место в подобных, но не очень качественных программах. К сожалению, Sound Booster платный продукт, в пробном режиме работает 14 дней.
ViPER4Windows
Похожая на Equalizer APO программа, но обладающая еще большим количеством настроек. Позволяет изменять параметры звука на уровне ОС, поддерживает добавление различных эффектов, компрессию, цифровую реверберацию, создание объемного звучания и так далее. Увеличение громкости в ViPER4Windows достигается путем настройки эквалайзера, опять же экспериментально. В процессе установки программа попросит указать устройства, с которыми ей предстоит работать, по завершении настройки потребуется перезагрузка компьютера.
Заключение
Ну вот, теперь вы знаете, как увеличить громкость на ноутбуке с Windows 7/10. Дополнительно есть смысл установить пакет кодеков K-Lite Codec Pack, он хоть и не имеет настроек, в целом может улучшить качество звучания аудио в разных программах
Что касается таких инструментов как Equalizer APO или Sound Booster, имейте ввиду, что пользоваться ими нужно с некоторой долей осторожности. Выжимая максимум громкости, вы вынуждаете динамики работать на пределе возможностей, что не самым лучшим образом сказывается на их физическом состоянии
Какие кнопки дают звук и как его выключить?
Какая кнопка выключает громкость? ПК, работающие на операционной системе “Виндовс”, дают звук при нажатии 3 клавиш:
- Caps Lock. Эта кнопка дает возможность при наборе текста писать все буквы заглавными.
- Scrool Lock. Эта функция применяется крайне редко, ее значение зависит от конкретного ПО, при котором нужно нажатие кнопки.
- Num Lock. Эта кнопка используется теми юзерами ПК, которым надо осуществить цифровой ввод более удобным способом — непосредственно на клавиатуре, а не с верхнего ряда кнопок.
Важно! Сохраните себе также и другую полезную информацию по эксплуатации ноутбука, если ваших навыков работы с ним пока не хватает для того, чтобы самостоятельно разобраться в нюансах. Узнайте то, что должен обязательно уметь каждый пользователь ПК:
Итак, что именно выдает звук, мы выяснили. Теперь перейдем к основной задаче: как убрать звук клавиш на ноутбуке?
Какие кнопки дают звук?
ПК, работающие на операционной системе “Виндовс”, дают звук при нажатии 3 клавиш:
- Caps Lock. Эта кнопка дает возможность при наборе текста писать все буквы заглавными.
- Scrool Lock. Эта функция применяется крайне редко, ее значение зависит от конкретного ПО, при котором нужно нажатие кнопки.
- Num Lock. Эта кнопка используется теми юзерами ПК, которым надо осуществить цифровой ввод более удобным способом — непосредственно на клавиатуре, а не с верхнего ряда кнопок.
Важно! Сохраните себе также и другую полезную информацию по эксплуатации ноутбука, если ваших навыков работы с ним пока не хватает для того, чтобы самостоятельно разобраться в нюансах. Узнайте то, что должен обязательно уметь каждый пользователь ПК:
Итак, что именно выдает звук, мы выяснили. Теперь перейдем к основной задаче: как убрать звук клавиш на ноутбуке?
Пошаговая инструкция по отключению звука
Отключение происходит в следующем порядке:
- Заходим в “Панель управления”.
- Так переходим в пункт специальных возможностей.
- Ищете “Изменение параметров клавиатуры”.
- Дальше нужен пункт “Включить озвучивание переключателей”. Напротив него надо снять галочку.
Всего 4 шага, и больше никакие лишние звуки не будут вас отвлекать от основного процесса при работе с ПК.
Важно! Если вам захочется поэкспериментировать с дизайном экрана, не стоит бояться что-то сделать «не так». Мы подготовили для вас подробное пошаговое руководство, с которым у вас все быстро и легко получится. Переходите по нижепредложенным ссылками на отдельные статьи нашего портала полезных советов:
Отключение звуковой карты в BIOS
Бывают также случаи, когда сетевая карта на вашем ноутбуке по какой-то причине (намеренно или случайно) отключена в самом ядре системы — BIOS (основная система ввода-вывода). Чтобы проверить и исправить это, вам нужно будет попасть в настройки BIOS:
- В самом начале загрузки компьютера, нажмите клавишу, отвечающую за вход в BIOS. Обычно подсказка есть на экране в период, когда это действие доступно. Если нет, посмотрите в инструкции к ноутбуку, как это сделать, потому что на разных моделях вход в BIOS выполняется разными клавишами или их сочетаниями.
- В главном меню BIOS найдите пункт, отвечающий за оборудование (Chipset, Advanced Features и др.). Вероятнее всего, придётся просмотреть несколько пунктов, прежде чем найдёте нужный. Затем нужно будет напротив названия вашего аудиоустройства выбрать пункт «Enabled». После этого можно нажимать клавишу «Esc», затем «Y» — как согласие выйти из настроек, сохранив изменения.
- Теперь компьютер перезагрузится и, после обычной процедуры загрузки системы, звук на ноутбуке должен появиться.
ВНИМАНИЕ. Все действия с драйверами, службами и другими настройками, затрагивающими операционную систему на ноутбуке, нужно выполнять, войдя под учётной записью с правами администратора. Пользовательские и гостевые учётки не дадут настроить нужные параметры, максимум — только просмотреть текущие.