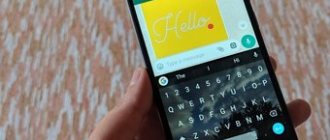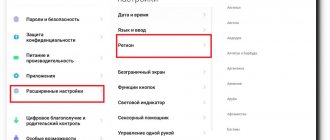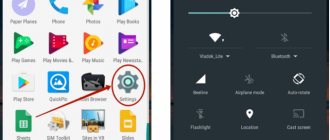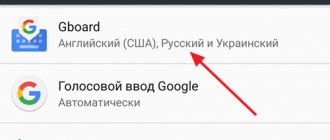Для ввода любой информации на телефоне Андроид используется виртуальная клавиатура. Её стандартный дизайн ничем не привлекает пользователей, поэтому со временем они желают его изменить. Нужно понимать, что количество доступных тем оформления зависит от выбранной клавиатуры. Какое-то приложение позволяет изменять цвет клавиш, их форму, добавлять новые значки и изменять размер символов. А какая-то программа имеет лишь два оформления: тёмное и светлое. В данной статье мы постараемся подробно рассказать, как поменять цвет клавиатуры на телефоне Андроид. Заметим, что справиться с этой задачей по силам любому пользователю, и даже новичку.
Как правильно настроить клавиатуру на телефоне?
Чтобы открыть меню настроек клавиатуры, нужно выполнить такие действия:
- Открыть «Настройки
» и найти пункт «Расширенные
настройки
». - Перейти в меню «Язык и ввод». …
- выполнить настройки
ввода; - настроить
голосовой поиск. … - Выбрать языки раскладки клавиатуры
. … - Выполнить тонкие «Настройки
». … - Установить «Темы» клавиатуры
.
Почему подсветка клавиатуры ноутбука работает 10 секунд и отключается?
Некоторые ноутбуки используют функцию автоматического выключения подсветки через определенное время, когда не нажимают на клавиши. Это сделано специально, чтобы сохранить автономность работы ноутбука от батареи.
1. В первую очередь установите ПО от производителя ноутбука. Там будут все необходимые настройки по регулировки подсветки клавиатуры.
2. Ноутбуке Surface 2 нужно нажать F7 или Fn+F7, чтобы переключить режим угасания подсветки.
3. На некоторых ноутбуках как Acer Nitro 5 таймаут подсветки выставляется в BIOS, в пункте Keyboard Lighting Timeout. Если вы уверены, что таймаут выставляется в BIOS и в нем нет никаких схожих пунктов, то нужно обновить BIOS до последней версии с сайта производителя.
4. подсветка клавиатуры гаснет на некоторых ноутбуках только тогда, когда ноутбук работает от батареи. Когда от сети, подсветка работает все время. Если вы не можете найти как переключить режим угасания подсветки, не желаете заходить в BIOS, то попробуйте выставить в параметрах электропитания «Высокую производительность«.
Смотрите еще:
- Вентилятор и подсветка работают после выключения Windows 10
- Ночной свет не работает в Windows 10 — Что делать?
- Как узнать поддерживается ли Радиомодуль 5 GHz на ноутбуке или ПК
- Как раздавать вай фай с ноутбука
- Не работает Тачпад на ноутбуке? 5 способов решения TouchPad
Канал Чат
Как можно восстановить клавиатуру на телефоне?
Выполняем следующие действия:
- Перейдите в «Настройки» своего смартфона и кликните по пункту «Дополнительно»;
- Далее перейдите в раздел «Язык и ввод», после чего выберите пункт «Текущая клавиатура
». … - Теперь вам необходимо из списка выбрать один вариант, который будет работать по умолчанию.
Интересные материалы:
Когда закроют Мегу? Когда закрывается метро в спб? Когда закрывается внутренний зев? Когда зальют каток в парке Горького? Когда заливать воду в утюг? Когда заметны первые шевеления плода? Когда запустят итер? Когда заработает метро спб? Когда засыпать макароны в кипящую воду? Когда зацветет береза?
Выключение
Когда дело доходит до экономии батареи, один из самых эффективных методов – отключить подсветку клавиатуры устройства. Такая функция является огромным преимуществом всех портативных гаджетов. Но, к сожалению, её поддерживают далеко не все модели ноутбуков. Рассмотрим выключения освещения на примере Microsoft Surface Pro. Surface Pro оборудован встроенным датчиком, который активирует диод под кнопками, чтобы лучше их выделить. Если Surface подключён к сетевой розетке, проблем с потреблением энергии не возникнет. Но если он работает от аккумулятора, активация диодов ускорит разрядку аккумулятора в несколько раз!
ВАЖНО. Разработчики из Linus Tech Tips недавно провели тесты на энергосбережение, которые показали, что отключение подсветки продлевает использование батареи примерно на 16%.
Другие полезные настройки для экономии заряда батареи:
- Удаление периферийных устройств, мыши и клавиатуры (на 20%-30% больше времени автономной работы за один заряд).
- Уменьшение яркости дисплея до 50% (на 16% больше времени автономной работы).
Освещение автоматически включается и выключается с помощью встроенного датчика. Также предусмотрены элементы ручного управления опцией, но в более старых версиях клавиатуры Surface их может не быть. Первые две клавиши рядом с Esc – функциональные кнопки F1 и F2, управляют освещением на устройстве. Если просто нажать на них, ничего не произойдёт. Точнее, нажатие F1 или F2 не приведёт к изменению яркости подсветки или её отключению/включению. Для доступа к специальным функциям клавиатуры Surface нужно удерживать Alt:
- Увеличение яркости – Alt+F2.
- Уменьшение яркости – Alt+F1.
Если нужно выжать максимальную продолжительность работы батареи из Surface, от таких «плюшек» придётся отказаться. Конечно, в некоторых ситуациях, например, в тёмное время суток, подсветка просто необходима, поэтому производитель предусмотрел увеличение или уменьшение яркости.
Кнопка запускающая подсветку
Каждый производитель ноутбуков и стационарных компьютеров устанавливает клавиши включения подсветки в разные участки клавиатуры. Для обозначения нужной кнопки используются разные символы. Первым делом следует отыскать кнопочку «Fn». Она находится на нижнем уровне клавиатуры по середине клавиш Ctrl и Alt (по правую или левую сторону от пробела). В переводе с английского Fn значит function или функциональность. Она объединяет функции.
После нахождения «Fn» начинаем искать кнопку солнышко! Оно может быть нарисовано возле буквы «А», эмблемы клавиатуры, горизонтальной линии. Обычно данный символ находится в верхнем ряду клавиш F. Либо на цифровой панели с права. Так же значок не полного солнца можно обнаружить на стрелочках, пробеле или на одной из кнопок с буквами.
Таблица кнопок включения подсветки
| Компания производитель ноутбуков | Символ на клавише |
| HP | |
| Aser | |
| Lenovo | |
| Dell | |
| Asus | |
| Сяоми | |
| Samsung | |
| Huawei | |
| MacBook |
Отыскав одну из клавиш указанную выше, нажмите и не отпускайте кнопку Fn, а затем нажмите клавишу с нужным значком. У Lenovo Legion кнопка находится отдельно за пределами клавиатуры. Это упрощает процесс включения подсветки.
Когда кнопка подсветки располагается справой стороны на цифровом блоке, клавишу FN можно не использовать. В этом случае режим NumLock должен быть отключен.
Внимание! Клавиши с полным солнышком не используем. Они нужны для регулирования яркости на дисплее компьютера.
Порой производители не указывают кнопку включения подсветки. Не обозначают ее специфическим значком. В этом случае рекомендуется изучить инструкцию вашего ноутбука или внимательнее изучить коробку.
Выгодные стороны использования диодной ленты
Механические клавиатуры с подсветкой все построены на принципе применения светодиодного полотна. Такому подходу предшествовали множественные не совсем удачные эксперименты. В выборе именно диодов основывался на следующих требованиях:
- компактного расположения внутри короба клавиатуры;
- небольшой вес;
- легкость в монтаже;
- потребление ресурса;
- удобство при замене износившегося элемента;
- требования к яркости источника света;
- устойчивость к множественным механическим повреждениям;
- возможность добавления дополнительных расцветок.
Последний пункт важен для встроенной системы Multi-color. Игровые клавиатуры или панели ноутбуков требуют контрастной подсветки. Это связано с требованиями ориентации геймера или тестера в процессе работы. Раскрашенные в разные световые цвета области позволяют быстро сориентироваться и предотвратить путаницу. Вдобавок светодиоды безвредно взаимодействуют с системами компьютера или ноутбука.
Через центр мобильности (для ноутбуков)
Чтобы воспользоваться этой функцией:
- В окне поиска пуска вбейте название «Центр мобильности»
- Откройте найденное приложение, необходимое, чтобы легко включить подсветку на ноутбуке. В нём, если ПК поддерживает возможность включения подсветки клавиатуры, будет находиться параметр «Подсветка клавиатуры». Если он есть, то нажмите на кнопку «Включить». Если нет, значит в ПК отсутствует функция дополнительной подсветки.
Отличишь кринж от краша? Пройди увлекательный тест и узнай это!
Схема создания подсвечивания для клавиатуры стационарного компьютера
Для того чтобы сделать игровую клавиатуру с подсветкой, необходимо применить следующий порядок действий:
- Произвести разработку схемы, которая включит в себя все точки выхода вспомогательных элементов. К ним относят выключатель и провод к блоку питания. В результате в схему войдут точки выхода вспомогательных клавиш, расположение резиновых подложек клавиш, точки внутреннего крепления всех проводков и соединений.
- Продумать план укладывания планок в связи с тем, что они образуют один узел. Это делается для того, чтобы размер этой части не препятствовал монтажу панели с клавишами.
- Произвести демонтаж корпуса клавиатуры. Для этого очень аккуратно отсоединяются все элементы крепежей.
- Если панель клавиш сплошная, рекомендуется с помощью паяльника сделать отверстия для выхода диодов. Для этого надо точно рассчитать расположение диодов на площади клавиатуры, не забывая про места, в которых осуществляется крепление клавиш. Шнур, который соединен с началом цепи, можно скрепить с помощью клейкой ленты с основными проводами клавиатуры.
- Осуществить монтаж переходника разъема для проводов светодиодной ленты на провод. Произвести его подключение к источнику питания. Кнопку включения можно расположить в месте выхода одной из плат.
Сторонние программы
Если вам часто требуется блокировать и разблокировать кнопки на ноуте, удобно использовать специальные программы. Они не требуют запоминать системные параметры, вам достаточно щелкнуть по одному значку.
KeyFreeze
Компактное приложение, интерфейс состоит только из одного элемента «Lock keyboard & Mouse». При нажатии блокируется мышь, клавиатура и панель тачпада у ноутбука. Для отмены действия одновременно зажимайте Ctrl+Alt+Del, затем «Отмена» для закрытия меню.
Asus
У этой модели ноутбука все гораздо проще чем у других. У нее имеются специальные кнопки для регулирования яркости подсветки.
Для усиления яркости или ее включения достаточно нажать такое сочетание:
- Fn+F4.
- Fn+F3.
Иногда можно встретить иное сочетания клавиш для включения подсветки Asus.
Иногда применяют такой вариант:
Возможные проблемы
В завершение мы рассмотрим самые распространенные проблемы, с которыми сталкиваются пользователи при настройке подсветки:
- Опция отключена в BIOS. Для устранения неполадки вам нужно перезагрузить компьютер и зайти в меню BIOS. Затем на главной вкладке найти параметр, отвечающий за подсветку, и задать ему значение Enabled. Сохранить настройки и снова перезапустить компьютер.
- ROG Aura Core не работает. В таком случае скачайте актуальные драйвера для ноутбука с официального сайта. Удалите старые версии ПО, перезапустите ноутбук и снова инсталлируйте драйвер.
- Подсветка не реагирует на сочетания клавиш. Возможно, функция подсветки сломана. Если программное обеспечение исправно, а кнопка Fn выполняет все остальные задачи, то следует провести диагностику оборудования в сервисном центре или обратиться на горячую линию.
Aser
В этом компьютере требуется нажать сочетание клавиш Fn+F9.
Иногда могут быть задействованы такие комбинации:
- Fn+F8.
- Fn+F Это сочетание используется для увеличения свечения если клавиатура имеет несколько режимов яркости подсветки.
- Fn+F Это нужно для уменьшения силы свечения.
Когда клавиатура имеет несколько вариантов яркости используют следующие сочетания кнопок:
Простой способ создания освещения для клавиатуры стационарного компьютера
Хотелось бы рассмотреть и создание подсветки для обычных клавиатур, подключаемых к стационарному компьютеру.
Существует несколько способов создания дополнительного освещения клавиатуры. Самый простой из них – это прикрепить светодиодную ленту к нижней крышке стола над выдвижной полкой с клавиатурой. Питание подсветка будет получать от обычной батареи типа крона. Такой вариант подойдет тем, кто не очень хорошо разбирается в электрике и боится навредить функционалу своей клавиатуры. Ознакомиться с ним более подробно поможет видеоролик, приведенный ниже.
Требуемые инструменты
Обзоры клавиатур с подсветкой клавиш демонстрирует различные варианты клавиатур с подсветкой:
- стандартная прямоугольная;
- геймерская;
- клавиатура ноутбука;
- беспроводные аналоги.
Чтобы повторить подобный опыт, осветив стандартные варианты без дополнительных спецэффектов, необходимы определенные инструменты и материалы:
- светодиодная полоса (до 1 м);
- паяльник;
- элементы питания (в случае встроенного варианта подпитки подсветки);
- сетевой кабель (около 3 м);
- переходник 2-4-пиновый на 1-6-пиновый;
- набор отверток;
- изолента;
- выключатель;
- канцелярский нож;
- клей (для некоторых вариантов со сменой панели клавиш);
- тестер для финальной проверки работоспособности всех элементов цепи.
Практически все требуемые подручные материалы можно приобрести в любом специализированном магазине. Это касается и светодиодных лент для Multi-color системы подсветки.