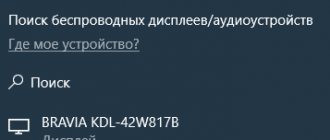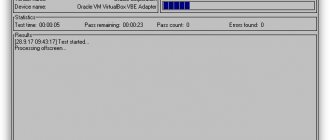Наконец-то я разобрался с функцией беспроводного дисплея в Windows 10. Пол дня все подключал и проверял, чтобы подготовить для вас статью с проверенной информацией. Ну и конечно же с фото и скриншотами.
Есть две основные технологии: Miracast и Intel WiDi (компания Intel прекратила разработку этой технологии), с помощью которых можно выводить изображение и звук с компьютера, ноутбука или мобильных устройств по Wi-Fi. Проще говоря, использовать телевизор (проектор, монитор), как беспроводной дисплей. Фишка в том, что с помощью этих технологий можно не просто вывести на экран «по воздуху» фильм, или фото (как в случае с DLNA), а транслировать все, что происходит на основном мониторе компьютера, или экране ноутбука.
Беспроводной дисплей, в роли которого чаще всего выступает телевизор, работает так, как будто он подключен по HDMI кабелю. Можно дублировать изображение, расширить экран и т. д. И все это без проводов. Есть так же мониторы с поддержкой Miracast.
Функция «Беспроводной дисплей» в Windows 10 выводит изображение по технологии Miracast. Но, почему-то при подключении, на телевизоре у была надпись «Intel’s WiDi». Как оказалось (прочитал на сайте Intel), они прекратили разработку и поддержку технологии Intel® WiDi. И сообщают о том, что в Windows 8.1 и Windows 10 уже изначально есть поддержка Miracast, которую можно использовать для подключения беспроводных дисплеев без дополнительных программ.
Чтобы все работало, должна быть поддержка Miracast на уровне железа и драйверов. Wi-Fi адаптер, который встроен в вашем ноутбуке, или подключен к ПК, должен поддерживать функцию беспроводного дисплея. Так же такая поддержка должна быть у видеоадаптера. Я проверял на таком оборудовании:
- ПК с процессором Intel Core i3-6098P и видеокартой GeForce GTX 750Ti. Wi-Fi адаптер TP-Link TL-WN725N V2.
- Ноутбук со старым процессором Intel Core i3 третьего поколения и встроенным видео Intel HD Graphics 4000. Видеокарта NVIDIA GeForce GT 635M. Wi-Fi адаптер тот же TP-Link TL-WN725N V2. Так как через встроенный в ноутбук адаптер не работает.
- В качестве беспроводного дисплея использовал телевизор LG. Модель еще 2012 года, но с поддержкой Miracast и Intel WiDi. Как оказалось, в новом и навороченном телевизоре Philips нет встроенной поддержки Miracast. Если в вашем телевизоре так же нет поддержки этой технологии, то можно использовать Miracast адаптер.
Данное соединение работает без роутера, напрямую. Нет необходимости подключать компьютер (ноутбук) и телевизор к одному маршрутизатору.
В этой статье я сначала покажу, как включить Miracast в Windows 10 и как подключиться к беспроводному дисплею. Затем, рассмотрим решения возможных проблем и ошибок.
Как сделать монитор беспроводным?
Если имеется подключенный к телевизору небольшой ПК на платформе Windows 10 (Intel Compute, например), то теперь он может использоваться и как Wi-Fi адаптер дисплея для смартфона или ноутбука. При этом экраны можно не только дублировать, но и расширять. Например, данная технология позволяет транслировать фильм на принимающем мониторе и отправлять электронные письма на основном. Или же можно положить планшет с Windows 10 рядом с ноутбуком и использовать его в качестве второго дисплея.
Однако каким бы удобным беспроводной монитор ни был, не все обстоит так гладко. Большинство современных устройств, поддерживающих Wi-Fi, имеют возможность посылать сигналы Miracast, но они не всегда совместимы. Например, Samsung Galaxy Note 3 не способен проецировать экран на на один компьютер под управлением Windows 10. И даже после успешного подключения попытки начать передачу иногда приходится повторять 3–4 раза. Так что следует обзавестись терпением.
Недостатки технологии
Несмотря на восторг публики, система имеет ряд минусов. После тестирования и применения беспроводного монитора, пользователи отметили такие неприятности:
- Торможение в работе.
- Плохое качество картинки на экране.
- Трудности подключения к некоторым устройствам.
Если вы хотите играть в игры или смотреть фильмы, то лучше сделать это с использованием HDMI кабеля. Провода обеспечивают бесперебойную передачу данных, а система беспроводного монитора пока не усовершенствована, потому могут возникать торможения в работе. Согласитесь, что смотреть фильм или играть в любимую игру не очень приятно, если видео подвисает.
В некоторых случаях пользователи отмечают ухудшения качества изображения. Нечеткая картинка также не вызывает восторг, потому при возникновении проблем, используйте провода.
Беспроводной монитор – это отличная возможность посмотреть информацию с планшета, смартфона, ноутбука на мониторе телевизора. Не всегда данная функция уместна, но способна принести новые впечатления в досуг и работу.
Дорогие читатели нашего портала! А вы пробовали функцию беспроводного монитора? Как впечатления? С какими проблемами столкнулись? Будем рады, если поделитесь личным опытом!
Microsoft Wireless Display
Адаптер беспроводного дисплея делает именно то, о чем говорит его утилитарное название. Он позволяет транслировать содержимое экрана (вместе со звуком) компьютера или устройства Android на телевизор. Адаптер подключается к монитору или проектору с помощью разъема HDMI и питается от порта USB. В остальном устройство не делает ничего нового. Оно не имеет своих собственных приложений и требует соответствующего источника контента.
В адаптере используется технология Miracast, которая для прямого общения между устройствами применяет Wi-Fi Direct. Это означает, что компьютеру и приставке не приходится общаться через общий маршрутизатор, вместо этого они создают одноранговую сеть. Кроме того, миниатюрные размеры беспроводного адаптера позволяют без труда переносить его, например, из конференц-зала в гостиничный номер.
Устройство стоит 59 долларов США, и ощущает жесткую конкуренцию с аналогичными продуктами, такими как Google Chromecast ценой 35 $ или любая приставка Roku, в том числе Roku Streaming Stick за 50 $. Однако благодаря интеграции Miracast и Microsoft данная модель, поддерживающая планшеты Surface Pro, может найти место в дорожной сумке каждого их владельца.
Samsung Smart Monitor M5 и M7
Цена: от 23 000 рублей
За последние несколько лет найти по-настоящему беспроводный монитор стало довольно-таки трудно, однако у всемирно известной компании Samsung есть, что предложить.
Новая линейка мониторов, выпущенная в декабре 2022 года, не совсем соответствует всем требованиям стандартного беспроводного монитора, но эти две модели – лучшее, что мы видели со времен выпуска дисплея с технологией Miracast, о котором мы поговорили выше.
Если вам нужен монитор с возможностями беспроводного подключения для просмотра мультимедиа контента, или же устройство, идеально подходящее для продуктов от Apple, M5 и M7 – то, что надо.
Диагональ экрана обоих мониторов составляет 32 дюйма, причем M5 предлагает стандартное разрешение 1080p, а M7 — 4K UHD. Кроме того, модели оснащены аналогичными базовыми функциями, такими как VA панель (вместо IPS), максимальная яркость 250 нит, как минимум два порта USB на задней панели и поддержка HDR.
В общем, что М5, что М7, — стандартные мониторы, предлагающие все необходимое на сегодняшний день, без каких-либо особых наворотов.
Говоря о различиях, то M7 оснащен несколькими дополнительными портами, в том числе быстрым USB-C, который способен питать, отображать контент и передавать данные с помощью одного кабеля.
Однако стоит отметить, что если вы ищете действительно отличный монитор, то данные модели могут показаться довольно-таки средними по сравнению с другими опциями на рынке.
Разработчики из Samsung хотели сосредоточить внимание пользователей именно на смарт функциях устройств. Именно о них мы и расскажем прямо сейчас.
В серии М предлагаются два стандарта беспроводной связи: поддержка AirPlay 2 и DeX:
- AirPlay – это просто изюминка, даже если в Samsung не рекламируют функцию так же сильно, как их собственный сервис DeX. Если у вас есть MacBook, iPhone или iPad, то транслировать изображение на данный монитор по беспроводной связи проще простого. Если вы хотите просто подключить свой MacBook Air по беспроводной сети или посмотреть Netflix со своего iPhone на большом экране, мониторы M5 и M7 – идеальный вариант.
- Режим DeX же предназначен для тех, у кого уже есть устройство от компании Samsung. Это программное обеспечение для настольных ПК, которое запускается с телефона или планшета. По сути, DeX – одна из лучших разработок бренда за последние несколько лет.
Если у вас есть Samsung Galaxy Tab S7, Note 20 или Galaxy Z Fold 2, то воспользоваться всеми преимуществами беспроводной трансляции контента можно с помощью DeX.
Режим работает только в паре с мобильным устройством, поэтому, возможно, это не совсем то, что вы ищете, однако если вы в основном используете свой монитор для просмотра веб-страниц или создания документов, M5 и M7 – то, что надо.
Серия M также включает пульт дистанционного управления (что мы не часто видим в мониторах) и доступ к программному обеспечению Samsung Tizen, которое предлагает ряд интеллектуальных приложений, таких как Netflix, Hulu и Disney +.
Хотя на рынке еще нет монитора с возможностью беспроводного подключения на всех устройствах, приятно видеть, что еще одна компания пытается привнести что-то новое.
S2317HWi от Dell тут лидирует, во многом благодаря более широкой поддержке ноутбуков на базе Windows по сравнению с Mac.
Плюсы:
- AirPlay.
- Смарт приложения.
Минусы:
- Поддержка Wireless DeX ограничена.
Дизайн и функциональные особенности
Беспроводной адаптер Microsoft Display – это скромное устройство прямоугольной формы, внешне похожее на USB-накопитель. Его длина – 9 см и вес – 33,1 г. Адаптер имеет один разъем HDMI и короткий кабель USB, прикрепленный к корпусу, служащий для обеспечения его питания. Если телевизор не имеет USB-порта, то потребуется дополнительно приобрести удлинитель и источник питания. Microsoft не включает их в комплект поставки устройства. Однако пользователь получает небольшой удлинитель HDMI на случай, если в нем возникнет необходимость.
Подключение по HDMI
Далеко не у всех есть возможность подсоединить девайсы друг к другу при помощи Wi-Fi. Дело в том, что некоторые ТВ не имеют встроенного сетевого адаптера. В таком случае придется использовать HDMI-кабель, который можно подключить к любому современному телевизору.
Прежде чем заняться подключением, необходимо приобрести для этого кабель. Они продаются во многих магазинах электроники. При выборе необходимо учитывать его длину. Рекомендуется выбирать HDMI-провод подлиннее, чтобы он точно смог дотянуться до разъема на телевизоре.
Чтобы связать девайсы между собой при помощи данного кабеля, придется сделать следующее:
- Внимательно осмотреть заднюю или боковую панель ТВ и найти на ней специальный разъем. В него вставляется купленный ранее провод.
- Установить второй конец шнура в специальный вход на персональном компьютере.
- Перейти в меню ТВ и выбрать в качестве источника видеосигнала HDMI.
Теперь нужно изменить разрешение экрана. Делается это на ПК в настройках операционной системы.
Относительно безболезненная установка
Как подключить беспроводной монитор? Никакой сложности эта процедура не представляет. Необходимо подсоединить адаптер к порту HDMI на телевизоре или ресивере, а затем запитать его через USB-разъем. В приемном устройстве следует выбрать соответствующий вход HDMI. При этом на экране появится серый фон с логотипом Microsoft, названием модели и сообщением о готовности к подключению. Адаптер в настоящее время поддерживает Miracast-совместимые устройства под управлением ОС Windows и Android с функционалом Miracast, такие как телефоны или планшеты. Перед тем как включить беспроводной монитор, для ПК с Windows следует убедиться, что установлена версия операционной системы не ниже не менее 8.1. Добавить дисплей можно, активировав панель Charms справа, выбрав пункт меню Устройства > Проецирование > Добавить экран. На платформе Android необходимо зайти в установки экрана, кликнуть на Cast screen, а затем нажать на значок меню и включить беспроводной монитор.
Аксессуары
Microsoft Wireless Display Adapter
Цена: от 3 200 рублей
К сожалению, на рынке очень мало беспроводных мониторов, совместимых с ОС Windows, поэтому мы предлагаем обратить внимание на дополнительные аксессуары. Хорошим вариантом является ТВ-адаптер Microsoft Wireless Display Adapter.
Устройство, на самом деле, разработано для использования в офисе – в описании продукта упоминается о возможности вывести собрания на существенно новый уровень за счет использования гаджета для отображения всевозможных офисных документов и презентаций на большом экране. Однако это не значит, что вы не можете использовать адаптер в обычных целях.
Фактически, вторая итерация Microsoft Wireless Display Adapter – один из самых дешевых способов оснастить свой дом беспроводными технологиями, однако стоит ли оно того? Или же лучше остановиться на HDMI?
Начнем с самого начала. В отличие от монитора Dell, который мы рассмотрели выше, здесь не так много возможностей в плане аппаратного оборудования.
Адаптер довольно-таки обычный, выполнен в элегантном черном дизайне и имеет два маленьких штекера, соединенными шнуром. При его переноске в сумке или для обычного хранения его необходимо скрепить двумя дополнительными деталями (для дополнительной безопасности).
На одной стороне размещен небольшой логотип Windows, но в остальном адаптер довольно-таки скромный. На одном конце штекера находится разъем HDMI, а на втором – обычный USB-A.
Здесь всё просто: HDMI подключается к задней части монитора или телевизора, а USB – к любому стандартному зарядному устройству.
Возможно, главное преимущество адаптера заключается в том, что если девайс поддерживает лежащие в его основе технологии, вам не придется загружать программное обеспечение или что-либо еще, чтобы он заработал.
Как и в случае с монитором от Dell, адаптер поддерживает Miracast. Таким образом, гаджет автоматически совместимо с любым устройством с Miracast.
В теории это здорово, поскольку большинство ноутбуков, настольных компьютеров и планшетов на базе Windows, а также устройства под управлением Android имеют полную поддержку Miracast.
Однако стоит отметить, что поддержка Miracast на Android постепенно уменьшается, а продукты Apple и вовсе не совместимы со стандартом, из-за чего остается только одна опция: стриминг с ПК на Windows.
Если вы пользуетесь компьютером на базе Windows, то Miracast наверняка встроен в систему (если устройство не является слишком старым). Проверить это просто:
- Нажмите комбинацию клавиш Win + P.
- Справа откроется меню. Если внизу будет опция «Подключение к беспроводному дисплею», то ваш компьютер поддерживает Miracast.
Если же такой опции нет, то вы не сможете использовать адаптер, поэтому перед покупкой нужно всегда проверять совместимость своего ПК.
После подключения адаптера к компьютеру вы сможете автоматически подключать его к дисплею. Благодаря небольшому размеру девайса данный процесс не должен стать проблемой.
После подключения адаптера используйте приложение Connect (Беспроводной дисплей) на своем ПК для синхронизации с телевизором или монитором.
Если говорить об использовании беспроводного дисплея для просмотра веб-страниц, вы вряд ли увидите значительное снижение показателя частоты кадров. В случае хорошего подключения к интернету задержка между компьютером и монитором не должна составлять более доли секунды.
Воспроизведение видео также хорошее, однако мы не рекомендуем использовать адаптер для стриминга игр с ноутбука на телевизор.
Тем не менее, всего примерно за 4 000 рублей — это быстрый и очень дешевый способ подключиться к монитору по беспроводной связи.
Да, устройство далеко от совершенства, особенно если вы хотите играть, но в большинстве случаев с помощью адаптера можно легко просматривать медиаконтент или веб-страницы.
Плюсы:
- Цена.
- Компактность.
- В основном без задержек.
Минусы:
- Не подходит для игр.
- Не совместим с современными смартфонами и Mac.
Google Chromecast
Цена: от 3 490 рублей
Chromecast – не идеальное решение, но все зависит от того, что именно вы хотите делать со своим монитором, а также от того, есть ли у вас подходящая платформа для использования устройства. Всего за три с половиной тысячи рублей Chromecast – самый дешевый способ подключиться к монитору или телевизору по беспроводной связи.
Многие наверняка уже знают о нем, поскольку оно существует уже почти пять лет и стало популярным благодаря простоте использования: вы можете транслировать изображения на телевизор с помощью ряда приложений на своем телефоне (как iOS, так и Android).
Chromecast в первую очередь предназначен для работы со смартфонами или планшетами, однако это необязательно! Chromecast, как следует из названия, работает напрямую с браузером Chrome.
Если он установлен на вашем ноутбуке или ПК, то транслировать изображение можно на Chromecast, независимо от того, подключен ли он к монитору или телевизору.
Для этого нужно просто открыть Chrome на любом совместимом с ним устройстве. Чтобы отобразить дисплей, нужно выполнить всего несколько шагов в браузере Chrome:
- Откройте настройки браузера путем нажатия на три точки в правом верхнем углу.
- Откроется контекстное меню, где из раскрывающегося списка нужно выбрать пункт «Трансляция».
- Возле пункта «Выбор источника» нажмите на треугольник, а затем «Трансляция содержимого рабочего стола».
Это работает независимо от платформы и автоматически отображает контент на вашем дисплее, пока вы используете сеть с Chromecast.
Тем не менее, важно помнить о некоторых ограничениях. Вы не можете добавить второй экран с помощью данной технологии, поэтому ограничены лишь отображением содержимого на устройстве.
Некоторые веб-сайты, такие как YouTube или Netflix, имеют встроенную поддержку Cast, которая намного удобнее в том случае, если вы хотите просто посмотреть какой-нибудь фильм или сериал на телевизоре.
О гейминге можно забыть. Да, вы можете транслировать игры на Chromecast, но задержка уж точно разочарует. Тем не менее, данный девайс отлично подходит для беспроводной потоковой передачи хотя бы потому, что совместим с любой платформой: Windows, MacOS, Linux, Android и даже iOS.
Плюсы:
- Совместимость со всеми платформами.
- Цена.
Минусы:
- Функция дублирования экрана оставляет желать лучшего.
- Нельзя подключить второй экран.
Apple TV
Цена: от 13 400 рублей
Ни один из описанных выше продуктов не мог похвастаться полной совместимостью с линейкой Mac и MacBook от Apple. Мониторы серии Wireless Connect от Dell и адаптер от Microsoft предназначены для использования с устройствами на базе Windows, а платформа Google Cast, хоть и поддерживает Mac, нуждается в использовании браузера Chrome.
Таким образом, если вы хотите получить полную беспроводную поддержку на своем Mac без каких-либо ограничений, то следует подумать о покупке приставки Apple TV.
Пятое поколение Apple TV (новейшее) доступно в двух вариациях: модель на 4K и более старая 1080p.
Apple TV 4-го поколения подойдет в том случае, если вы просто хотите транслировать изображение со своего ноутбука на монитор или телевизор.
Тем не менее, новая итерация Apple TV не просто имеет возможность вывода видео в формате 4K, а также улучшенные сетевые возможности с поддержкой одновременных двухдиапазонных сетей и более мощный процессор, созданный Apple.
Сразу после подключения приставки к своему устройству, вы получите полную поддержку функции AirPlay, которую можно включить простым нажатием на соответствующий значок в правом верхнем углу дисплея Macbook.
AirPlay имеет полную поддержку беспроводного дублирования экрана, а также может обозначать монитор в качестве второго экрана, способного отображать любое приложение, набор инструментов, видео или программу с компьютера.
Хотя Apple TV предназначена для телевизора, приставка очень компактная, поэтому её можно легко подключить к монитору, тем самым превратив его в беспроводной дисплей.
Учитывая, что пульт дистанционного управления и интерфейс на базе iOS не нужны для автоматического запуска дублирования дисплея вашего ноутбука, вы можете даже убрать коробку, используя ее просто как инструмент, а не как развлекательный центр.
За все эти технологии, конечно же, нужно платить. Более дешевая модель Apple TV с разрешением 1080p стоит от 12 990 рублей, в то время как модификация с разрешением 4K увеличивает цену до 14 000 рублей за 32 ГБ и 17 500 рублей за 64 ГБ.
Если вы хотите просто стримить свой дисплей на монитор/телевизор, а не использовать приложения или игры на устройстве, модели 32 ГБ будет более чем достаточно.
Однако платить больше 17 000 рублей за приставку для беспроводной трансляции медиаконтента – довольно-таки много, особенно учитывая, что конкурирующие продукты от Microsoft и Google продаются по цене ниже 5 000 рублей.
Тем не менее, трудно отрицать преимущества Apple TV, если у вас уже есть MacBook или MacBook Pro. Приставка не из дешевых, но Airplay работает хорошо, а дублирование экрана – простое и отличное решение, позволяющее легко использовать ноутбук с монитором без каких-либо помех.
Плюсы:
- Функции дублирования экрана и добавления второго экрана.
- Полная поддержка MacOS и iOS.
Минусы:
- Цена.
- Работает только с продуктами Apple.
Duet Display
Цена: от 750 рублей
Главной задачей большинства продуктов данного списка была беспроводная потоковая передача контента с вашего ПК/ноутбука, однако стоит признать, что далеко не каждый пользователь, обладающий ноутбуком, имеет или нуждается в дополнительном 24-дюймовом мониторе.
Пользователи MacOS, у которых есть iPad, могут использовать планшет в качестве второго дисплея практически для чего угодно. Если вам нужно дополнительное пространство для панелей инструментов в Photoshop или вы хотите серфить интернет на двух дисплеях, iPad – отличный способ синхронизировать работу между двумя устройствами одновременно (особенно если вы – пользователь экосистемы Apple).
Duet Display – далеко не единственное приложение в App Store, способное превратить iPad в дополнительный дисплей для облегчения рабочего процесса.
Однако программа попадает в наш список благодаря отличной совместимости, частым обновлениям и положительным отзывам от пользователей. 10 долларов за Duet – отличная сделка, поскольку это одно из лучших приложений для второго экрана в App Store, созданное при поддержке бывших разработчиков Apple.
Процесс использования довольно-таки прост: с помощью одного лишь кабеля Lightning/USB, который iPad использует для зарядки и который входит в комплект поставки каждого планшета Apple, вы просто подключаете его к компьютеру (под управлением MacOS или Windows 7, 8.1 или 10), и трансляция содержимого начнется автоматически.
Здесь нет каких-либо ограничений, не нужно беспокоиться о подключении Wi-Fi и синхронизации, а дублирование экрана настолько безупречно, что вы можете смотреть видео 1080p со скоростью 60 кадров в секунду на YouTube через iPad, не беспокоясь о падении показателя частоты.
Да, это не полностью беспроводной способ подключиться к дополнительному экрану, однако если идея внедрения беспроводного дисплея заключается в том, чтобы предоставить дополнительное пространство для рабочего процесса, Duet Display абсолютно точно заслуживает внимания.
Отметим быстродействие, а также то, что ваш iPad всегда будет заряженным, поскольку подключается через Lightning кабель.
Плюсы:
- Быстродействие и отзывчивость.
- Plug-and-play.
Минусы:
- Не совсем беспроводной способ подключения.
Связь установлена, что теперь?
Адаптер беспроводного экрана – это всего лишь адаптер. Сам он не делает ничего, а только ожидает, чтобы кто-то отправил ему контент. Он может отображать видео в разрешении до 1920 x 1080, выводить звук на двухканальное стерео или обеспечивать объемное звучание акустической системы 5.1.
По отзывам пользователей, Surface Pro 3 адаптер находит быстро. Если последовать указаниям Microsoft, то через несколько секунд на телевизоре можно увидеть экран ПК. Дисплей Surface Pro 3 отображается в формате letter-box, чтобы соответствовать стандарту 16:9.
Задержка сигнала
Между устройствами заметна небольшая задержка. Свайпы и видео немного отстают от оригинального изображения, так что для игр такой способ увеличения дисплея не подходит. Адаптер больше ориентирован на возможность презентации чего-либо на большом экране. Видео и слайды PowerPoint – примеры контента, на который рассчитано данное устройство.
DRM-защита
Так как сигнал отражает содержимое экрана ПК, то пользователь не ограничен конкретными приложениями. Если контент отображается на компьютере, то его можно увидеть и на внешнем дисплее, в том числе защищенное DRM-видео на iTunes. Кроме того, устройство позволяет превратить телевизор во второй или дополнительный беспроводной монитор для компьютера, а не просто обеспечить зеркальное отображение. В этом случае понадобится трекпад или мышь, чтобы контролировать то, что будет на втором экране.
Как подключить?
Посмотрите видео-инструкцию по подключению смартфона к телевизору с помощью Miracast:
Подключить беспроводной дисплей очень просто. В настройках телевизора зайдите в меню «Сеть». Найдите пункт «Miracast/Intel’s WiDi».
Подключение к смартфону
Переходим к смартфону или планшету на ОС Android. Чтобы настроить мобильное устройство, перейдите в параметры настроек. Подключите передачу данных Wi-Fi. Во вкладке «Экран» мобильного устройства выбирайте с предоставленного списка «Беспроводной экран». После активации кнопки «Включить» всплывает список возможных подключений. С появившегося списка находим наш телевизор. Смело нажимаем кнопку «Подключить». Вот и все – ваш телевизор выполняет функцию беспроводного дисплея. Все, что вы видите на планшете, смартфоне с Android теперь отображается на мониторе ТВ.
Подключение к компьютеру
В следующем видео рассказывается про технологию WiDi:
Чтобы» активировать WiDi, запускаем Intel Wireless Display – специальный драйвер, который отвечает за работу технологии. На экране ТВ высветится окно, куда нужно ввести код безопасности.
На компьютере находим панель Charms, которая появляется справа на мониторе, когда ПК используют как основной экран при подключении нескольких мониторов. Теперь выбираем «Устройства», переходим в «Проектор» и жмем «Выбрать беспроводной дисплей».
Поддержка других платформ
Поскольку адаптер использует технологию Miracast, некоторые устройства Android также могут выводить содержимое их дисплея на беспроводной монитор. Например, это позволяет сделать Nexus 7 (2013). Дублирование экрана работает достаточно хорошо, хотя несовпадение соотношения сторон планшета и телевизора означает наличие черных полос по краям изображения.
Прием и передача контента на Windows 10
Для трансляции сигнала на дисплей ноутбука или персонального компьютера необходимо открыть центр уведомлений в виде диалогового облачка, кликнуть на иконку «Проецировать» в пункте меню «Проецирование на этот ПК». В появившемся окне настроек следует выбрать повсеместную доступность и необходимость получить разрешение для установки соединения. Лучше задать вариант подтверждения только при первой трансляции. Так как разрешение на передачу и так будет запрошено, то необходимости задавать ПИН-код нет.
После установки соединения и подтверждения прав доступа приложение с трансляцией запустится в своем собственном окне. Его можно перетаскивать, изменять в размерах и увеличивать на весь экран. При этом клавиатурой и мышью принимающего ПК можно удаленно управлять передающим устройством.
В случае необходимости отправки контента на другой монитор следует в центре уведомлений выбрать вариант проецирования на одно из доступных приемных устройств. Делать это нужно только после включения беспроводного монитора. При необходимости можно произвести его поиск. Установка связи иногда занимает более 1 минуты. Кроме того, пользователь может предоставить возможность приемному устройству управлять данным ПК. Для использования беспроводного монитора в качестве второго дисплея необходимо изменить режим проецирования с «Повторяющийся» на «Расширить». Для завершения проецирования следует выбрать пункт «Только экран компьютера».
Продукция конкурентов
Основными конкурентами в области передачи изображения без прямого кабельного подключения являются Chromecast и Roku Streaming Stick, крошечные, размером с пачку жевательной резинки устройства, которые и стоят немного дешевле.
Все различия между ними сводятся к тому, как пользоваться беспроводным монитором. Если речь идет о добавлении еще одного устройства к системе домашнего кинотеатра, то Wi-Fi-адаптер экрана использовать бессмысленно. За ту же цену можно приобрести приставку Roku, которой для отображения интернет-контента никаких дополнительных источников сигнала не требуется. Кроме того, доступны другие Miracast-совместимые устройства, такие как телевизор WD TV компании Western Digital, которые кроме встроенной системы отображения экрана предлагают приложения, воспроизводящие онлайн-трансляции и местные медиафайлы.
Пользователям Windows 10, которые хотят иметь возможность быстро вывести на беспроводной монитор содержимое дисплея своего планшета, приобрести адаптер компании Microsoft имеет смысл. Chromecast обеспечивает схожую функциональность благодаря трансляции содержимого вкладки браузера Chrome, но ограничивается лишь тем, что на ней может быть отображено.
Беспроводное подключение монитора к компьютеру Wireless Display, по-видимому, лучше всего использовать в дороге. Другие устройства, чтобы увидеть друг друга, должны быть подключены к общему маршрутизатору. И если взять с собой Chromecast, то все равно необходима беспроводная точка доступа и создание сети для соединения экрана и телефона. В то же время адаптер для создания соединения между устройствами использует Wi-Fi Direct без дополнительного маршрутизатора. Это пригодится при просмотре видео в гостиничном номере или презентации без необходимости привлечения дополнительного оборудования.
Настройка сервиса DLNA
Как подключить телефон к телевизору LG через Wi-Fi
Суть соединение через технологию DLNA заключается в предоставлении доступа телевизору к определенным папкам на компьютере, где размещены нужные файлы: видео, фото, музыка и проч. У телевизора должен быть встроенный плеер. Главное условие — наличие технологии в ТВ. Если устройство не поддерживает DLNA, то соединиться не получиться.
Обратите внимание! Узнать, подойдет ли аппарат для трансляции изображения, можно на сайте производителя. Но практически все современные устройства способны использовать данную технологию.
Следующие инструкции подойдут не только для ТВ, но и смартфонов с операционной системой андроид. Однако на телевизоре можно только управлять воспроизведением мультимедийного контента. Как же соединить два устройства? Процесс проходит автоматически. Главная задача пользователя — создать общую папку на ноутбуке. Затем сделать ее доступной для всех устройств, подключенных к домашней сети. IP-адреса аппаратов не должны изменяться, чтобы не повторять настройки каждый раз.
Пошаговое руководство по настройке сервиса DLNA:
- Создать на диске папку с любым названием. Оно должно быть написано латинскими буквами, к примеру, «Movies». Далее нажать на нее правой кнопкой мыши и выбрать «Свойства».
- В открывшемся окне необходимо перейти во вкладку «Доступ». Затем нажать «Расширенная настройка».
- В дополнительных параметрах нужно нажать на галочку рядом с надписью «Открыть общий доступ к этой папке». Затем подтвердить, нажав во втором и первом окне «Ок».
Если телевизор оснащен старым модулем или приставкой Смарт ТВ, то система может не соединяться с операционной системой виндовс. Телевизор не сможет найти папку с нужными файлами. Для таких случаев существует еще один способ. Для его использования понадобится убедиться, что ТВ виден во вкладке домашней сети:
- Для этого нужно кликнуть в проводнике по пункту «Сеть». Вкладка находится в левой части окна. В появившемся списке должны появиться доступные подключения.
- Далее нужно найти видео с расширением .mp4, нажать по нему правой кнопкой мыши, выбрать опцию «Передать на устройство». На ТВ понадобится принять запрос.
Функция «Передать на устройство» на ОС Windows