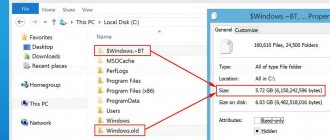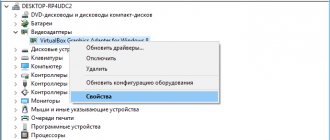В этой инструкции — о том, как отключить автоматическое обновление драйверов устройств в Windows 10 тремя способами — простой настройкой в свойствах системы, с помощью редактора реестра, а также с использованием редактора локальной групповой политики (последний вариант только для Windows 10 Pro и корпоративная). Также в конце вы найдете видео руководство. По наблюдениям, многие проблемы с работой Windows 10, особенно на ноутбуках, в настоящее время бывают связаны именно с тем, что ОС автоматически загружает «лучший», по ее мнению, драйвер, который в итоге может приводить к неприятным последствиям, таким как черный экран, неправильная работа режима сна и гибернации и подобным.
Отключение автоматического обновления драйверов Windows 10 с помощью утилиты от Microsoft
Уже после первоначальной публикации этой статьи, Microsoft выпустила собственную утилиту Show or Hide Updates, которая позволяет отключить обновление драйверов конкретных устройств в Windows 10, т.е. только тех, для которых обновленные драйвера вызывают проблемы.
После запуска утилиты, нажмите «Далее», подождите, когда будет собрана необходимая информация, а после этого нажмите по пункту «Hide Updates».
В появившемся списке устройств и драйверов, для которых можно отключить обновления (появляются не все, а только те, для которых, насколько я понял, возможны проблемы и ошибки при автоматическом обновлении), выберите те, для которых вы хотели бы это сделать и нажмите Далее.
По завершении работы утилиты, выбранные драйверы не будут обновляться системой автоматически. Адрес для загрузки Microsoft Show or Hide Updates: support.microsoft.com/ru-ru/kb/3073930
С применением утилиты wushowhide.diagcab
Такой способ применяется, если требуется отключение определенного драйвера системы. Утилита wushowhide.diagcab помогает скрывать определенные обновления или ПО для компьютера. К примеру, если юзеру понадобилось отключить устаревший драйвер видеокарты, он сможет воспользоваться данным инструментом.
Чтобы воспользоваться инструментом, понадобится скачать его с официального источника, выполнить следующее:
- Запустить софт.
- Выбрать «Hide Updates».
- В списке выбрать ПО, которое нужно выключить.
- Кликнуть «Далее».
После сохранения изменений ОС перестанет автоматически обновлять драйверы.
Драйверы имеют особое значение в производительности и стабильности системы. Но последние версии ПО могут нарушать работу ОС. Деактивировать автообновление драйверов в Виндовс 10 можно одним из предложенных методов. Отключение опции поможет избежать ряда проблем, сбоев в работе системы. Если ни один из вариантов не помог, нужно попробовать просканировать систему на наличие вирусов. В крайнем случае, потребуется переустановка операционной системы.
Отключение автоматической установки драйверов устройств в gpedit и редакторе реестра Windows 10
Отключить автоматическую установку драйверов отдельных устройств в Windows 10 можно вручную — с помощью редактора локальной групповой политики (для Профессиональной и Корпоративной редакций) или с помощью редактора реестра. В этом разделе показан запрет для конкретного устройства по ИД оборудования.
Для того, чтобы сделать это с помощью редактора локальной групповой политики, потребуются следующие простые шаги:
- Как отключить обновление Windows 10 – изменяем настройки Центра обновления
- Зайдите в диспетчер устройств (меню правого клика по кнопке «Пуск», откройте свойства устройства, обновление драйверов для которого следует запретить, на вкладке «Сведения» откройте пункт «ИД оборудования». Эти значения нам пригодятся, их можно скопировать целиком и вставить в текстовый файл (так с ними удобнее будет работать далее), а можно просто оставить окно открытым.
- Нажмите клавиши Win+R и введите gpedit.msc
- В редакторе локальной групповой политики перейдите в «Конфигурация компьютера» — «Административные шаблоны» — «Система» — «Установка устройства» — «Ограничения на установку устройства».
- Дважды кликните по «Запретить установку устройств с указанными кодами устройства».
- Установите «Включено», а затем нажмите «Показать».
- В открывшемся окне введите те ИД оборудования, которые вы определили на первом шаге, примените настройки.
После указанных шагов, установка новых драйверов для выбранного устройства будет запрещена, причем как автоматически, самой Windows 10, так и вручную пользователем, до отмены изменений в редакторе локальной групповой политики.
В случае, если gpedit в вашей редакции Windows 10 недоступен, сделать то же самое можно с помощью редактора реестра. Для начала, выполните первый шаг из предыдущего способа (узнайте и скопируйте все ИД оборудования).
Зайдите в редактор реестра (Win+R, ввести regedit) и перейдите к разделу HKEY_LOCAL_MACHINE SOFTWARE Policies Microsoft Windows DeviceInstall Restrictions DenyDeviceIDs (если такого раздела нет, создайте его).
После этого создайте строковые значения, в качестве имени которого выступают числа по порядку, начиная с 1, а значение — ИД оборудования, для которого нужно запретить обновление драйвера (см. скриншот).
Вопросы и ответы
Сохраненные в браузере пароли защищены операционной системой, паролем текущего пользователя.
Большинство современных смартфонов сохраняет фотографии на карту памяти, а не во внутреннюю память устройства. Для восстановления извлеките карту с телефона, подключите к компьютеру и запустите анализ.
Программа также может восстановить данные с внутренней памяти некоторых телефонов. Подключите телефон к компьютеру и запустите анализ. Программа отобразит найденные для восстановления фотографии.
Утилита разработана для восстановления данных с удаленных разделов и заново разбитых на разделы дисков. Выполните следующие шаги:
Вирус шифровальщик удаляет документы и создает их новую зашифрованную копию. Наша программа позволяет восстановить удаленные документы и получить доступ к оригинальным файлам.
Это зависит от способа оплаты, который вы используете. Если вы оплачиваете онлайн с помощью своей кредитной карты или PayPal, вы получите регистрационный ключ сразу после оплаты.
Для успешного восстановления необходимо отказаться от использования устройства до полного возврата нужных файлов.
Отключение автоматической загрузки драйверов в параметрах системы
Первый способ отключить обновление драйверов — использовать настройки параметров установки устройств Windows 10. Чтобы попасть в эти параметры можно воспользоваться двумя способами (оба варианта требуют, чтобы вы были администратором на компьютере).
- Кликнуть правой кнопкой мыши по «Пуск», выбрать пункт контекстного меню «Система», затем в разделе «Имя компьютера, имя домена и параметры рабочей группы» нажмите «Изменить параметры». На вкладке «Оборудование» нажмите «Параметры установки устройств».
- Через правый клик по пуску зайдите в «Панель управления» — «Устройства и принтеры» и кликните правой кнопкой мыши по вашему компьютеру в списке устройств. Выберите пункт «Параметры установки устройств».
В параметрах установки вы увидите единственный запрос «Скачивать автоматически приложения производителя и настраиваемые значки, доступные для ваших устройств?».
- Как навсегда отключить принудительные обновления в Windows 10п»ї
Выберите пункт «Нет» и сохраните настройки. В дальнейшем вы не будете получать новые драйвера автоматически из центра обновления Windows 10.
Процесс отключения
sysdm.cpl
Перед нами появится окно свойств системы. Здесь переключаемся на вкладку «Оборудование». Далее нам нужно жать «Параметры установки устройств».
В новом окошке ставим галочку опции «Нет». И нажимаем кнопку «Сохранить».
С помощью редактора реестра
То же самое можно сделать и с помощью редактора реестра Windows 10. Для его запуска, нажмите клавиши Windows+R на клавиатуре компьютера и введите regedit в окно «Выполнить», после чего нажмите Ок.
В редакторе реестра перейдите к разделу HKEY_LOCAL_MACHINE Software Microsoft Windows CurrentVersion DriverSearching (если раздел DriverSearching отсутствует в указанном расположении, то кликните правой кнопкой мыши по разделу CurrentVersion, и выберите Создать — Раздел, после чего укажите его имя).
В разделе DriverSearching измените (в правой части редактора реестра) значение переменной SearchOrderConfig на 0 (ноль), дважды кликнув по ней и введя новое значение. Если такая переменная отсутствует, то в правой части редактора реестра кликните правой кнопкой мыши — Создать — Параметр DWORD 32 бита. Укажите для него имя SearchOrderConfig, а затем задайте значение ноль.
После этого закройте редактор реестра и перезагрузите компьютер. Если в будущем вам потребуется вновь включить автоматическое обновления драйверов — измените значение той же самой переменной на 1.
Способ №1. Специальная утилита для Windows 10
Компания Microsoft разработала собственную программу Show or Hide Updates, функционал которой состоит в возможности включить и выключить автоматическое обновление тех или иных компонентов операционной системы, в том числе и драйверов. Чтобы воспользоваться этой возможностью, делайте всё как в инструкции:
- Скачайте утилиту. Сделать это можно по ссылке: support.microsoft.com/ru-ru/kb/3073930. Прокрутите страницу вниз, найдите в тексте ссылку «Скачать пакет средства устранения неполадок…» и щелкните по ней.
Переходим по ссылке, находим в тексте ссылку «Скачать пакет средства устранения неполадок - Запустите утилиту, после чего нажмите «Далее». После этого программа инициализирует сбор всей необходимой информации с вашего компьютера. Это может занять около минуты. Нажимаем «Далее»
- Когда утилита получит информацию, появится следующее окно. Выберите в нём «Hide Updates».
Выбираем в нем «Hide Updates» - После этого появится список драйверов. Отметьте те строки с драйверами, автоматическое обновление которых нужно отключить. Когда выполните это, нажмите «Далее».
Отмечаем строки с драйверами, автоматическое обновление которых хотим отключить, нажимаем «Далее»
На заметку! Чтобы заново активировать автоматическое обновление, запустите программу ещё раз и выберите функцию «Show hidden updates», после чего поснимайте галочки.
Способ 1. Как отключить автоматическую установку драйверов Windows 10
- Нажимаем правой кнопкой мышки на значок Этот компьютер и выбираем пункт Свойства.
- Переходим в категорию Дополнительные параметры системы и в открывшимся окне нажимаем на закладку Оборудование.
- Заходим в Параметры установки устройств и новом окне выбираем Нет (устройство может работать не правильно).
Это значит что Windows 10 не будет скачивать автоматически приложения производителя и настраиваемые значки, доступны для Ваших устройств. Этот способ является простым и быстрым. Но также рекомендую использовать с ним ещё один со следующих способов.
Как отключить поиск драйверов в Центре обновления Windows 7
В последние дни очень много экспериментировал с поиском и установкой 64-битных драйверов в Windows 7 x64 для старых принтеров и плоттеров. Много драйверов удалось найти и теперь устройства прекрасно выполняют свою функцию с 32-битными и с 64-битными системами Windows 7. В процессе тестирования очень часто приходилось устанавливать разные драйвера, если драйверов не было в локальном хранилище, то Windows начинал выполнять их поиск на веб-сайте Центра обновления Windows в Интернете. А т.к. доступ в интернет с этих компьютеров нет, то процесс затягивался на 5-10 минут и результат был заведомо отрицательный.
Чтобы не тратить кучу времени на бесполезное ожидание, нужно было отключить поиск драйверов в Центре обновления Windows 7, а как это сделать я расскажу ниже…
Открываем Свойства системы (Панель управления –> Система и безопасность –> Система –> Дополнительные параметры системы), открываем вкладку Оборудование и жмем кнопку Параметры установки устройств
Откроется окно Параметры установки устройств, в нем по умолчанию выбран параметр — Да, делать это автоматически (рекомендуется). Его то нам нужно отключить, выставив параметры, как на скриншоте и нажать кнопку Сохранить.
Теперь при установке драйверов, если его нет в хранилище драйверов, Windows не будет тратить наше время, а сразу предложит указать драйвер вручную.
Способ 2. Как отменить автоматическую установку драйверов с помощью редактора групповой политики
- Откроем редактор групповой политики нажав на Win+R и выполнив команду gpedit.msc.
- Перейдем по пути: Конфигурация компьютера => Административные шаблоны => Система => Установка устройств => Ограничения на установку устройств.
- В этом же разделе находим политику Запретить установку устройств, не описанных другими параметрами политики и изменяем её значение на Включено.
Способ №2. Редактор политики
В ОС Windows есть полезная встроенная утилита – «Редактор локальной групповой политики». Она представляет собой перечень настроек для регулирования доступа пользователей к программам, активации некоторых функций и так далее. С её помощью можно также отключить функцию автоматического обновления драйверов. Для этого следуйте инструкции ниже:
- В первую очередь вам нужно узнать специальный идентификатор устройства. Для этого перейдите в «Диспетчер устройств». Чтобы выполнить это, нажмите на сочетание кнопок «Win+R», затем напечатайте команду «devmgmt.msc» и нажмите по «ОК». Печатаем команду «devmgmt.msc» и нажимаем «ОК»
- Найдите в перечне устройство, обновление драйверов для которого планируете отключить, щёлкните по нему правой клавишей мыши и нажмите «Свойства».
Щёлкаем по устройству правой клавишей мыши, нажимаем «Свойства» - Затем активируйте вкладку «Сведения» и выставьте свойство «ИД оборудования». Это и есть тот самый идентификатор, который вам нужен. Скопируйте его, предварительно выделив правым щелчком мыши.
Переходим во вкладку «Сведения», выбираем свойство «ИД оборудования», копируем идентификатор - Теперь перейдите в редактор политики. Для этого нажмите на сочетание кнопок «Win+R» и напечатайте команду «gpedit.msc», подтвердите щелчком мыши по «ОК».
Вводим команду «gpedit.msc», подтверждаем щелчком мыши по «ОК» - Далее вам нужно открыть папку «Ограничения на установку устройства». Адрес этой папки показан на скриншоте ниже. В этой папке дважды кликните по параметру, который отвечает за запрет установки устройств с указанным идентификатором.
Открываем папки по указанному пути до папки «Ограничения на установку устройства»
Дважды кликаем по параметру «Запретить установку устройств с указанными кодами устройств» - Активируйте параметр «Включено», затем кликните на кнопку «Показать…».
Активируем параметр «Включено», затем кликаем на кнопку «Показать…» - В поле ввода нового окна впишите ИД оборудования. Так как вы предварительно его скопировали в буфер обмена, для этого достаточно просто нажать «Ctrl+V». После этого нажмите «ОК», чтобы подтвердить изменения. В поле «Значение» вводим ИД оборудования, либо нажимаем клавиши «Ctrl+V», затем «ОК»
Дополнительный способ
Есть ещё один способ деактивировать автоматическое обновление драйверов при помощи утилиты gpedit. Чтобы им воспользоваться, делайте всё как указано в инструкции:
- Запустите утилиту gpedit (выше было описано, как сделать это). Вводим команду «gpedit.msc», подтверждаем щелчком мыши по «ОК»
- Откройте папку «Установка драйвера». Чтобы найти эту папку, сначала откройте папку «Конфигурация компьютера», затем «Административные шаблоны», а после – «Система». Открываем папку «Конфигурация компьютера», далее «Административные шаблоны», затем «Система» Открываем папку «Установка драйвера»
- Двойным щелчком мыши выберите параметр, который отвечает за отключение Центра обновлений.
Двойным щелчком мыши открываем параметр «Отключить запрос на использование Центра обновлений» - Затем активируйте данный параметр, установив в его меню настроек значение «Включено». Чтобы подтвердить изменения, кликните на «Применить», а затем на «ОК».
Устанавливаем в меню настроек значение «Включено», нажимаем «Применить», затем «ОК»
После проделанных процедур система не будет выполнять автоматический поиск и установку драйверов.
На заметку! Дополнительный способ отличается от изначального тем, что отключает обновления драйверов сразу для всех устройств, а не для того, чей идентификатор вы указали. Если, например, вам нужно отключить обновление драйверов только для видеокарты, то лучше воспользоваться первым способом.
Способ 3. Как отключить автоматическую установку драйверов с помощью редактора реестра
- Открываем редактор реестра нажав Win+R и выполнив команду regedit.
- Переходим по пути: HKEY_LOCAL_MACHINE Software Microsoft Windows CurrentVersion DriverSearching.
- Находим параметр SearchOrderConfig и изменяем его значение на .
Если же такой раздел или параметр отсутствуют, то просто создайте их. Ну и само собой, чтобы вернуть все назад просто измените значение назад на 1, которое и должно стоять по умолчанию.
Способ № 3. Через «Параметры системы»
Важно! Для использования данного способа необходимо иметь доступ «Администратора».
- Кликните правым щелчком мыши по иконке с логотипом Виндовс.
Кликаем правым щелчком мыши по иконке с логотипом Виндовс - Нажмите левым кликом мыши по строке «Система». Нажимаем левым кликом мыши по строке «Система»
- В блоке «Имя компьютера, имя домена…» щелкните по ссылке «Изменить параметры». В блоке «Имя компьютера, имя домена…» кликаем по ссылке «Изменить параметры»
- Левым щелчком мыши активируйте вкладку «Оборудование». Левым щелчком мыши активируем вкладку «Оборудование»
- Кликните по блоку «Параметры установки устройств».
Нажимаем по кнопке «Параметры установки устройств» - О, нажмите «Сохранить».
О, нажимаем «Сохранить»
Итак, теперь вы знаете, как деактивировать автоматический поиск и установку драйверов для ОС Windows 10. В ряде случаев это может спасти вас от неприятных ситуаций (как, например, в упомянутом в начале статьи случае с видеокартой), а также сэкономит ваш трафик. Если вам не помог ни один из описанных методов, тогда вам следует просканировать компьютер на наличие вирусов, а если даже это не поможет, то переустановить систему.
Способ 4. Как отключить установку драйверов в Windows 10 с помощью утилиты от Майкрософта
Так как многие пользователи Windows 10 задумывались об этом ещё с времен только перехода на новую операционную систему, то Майкрософт выпустила утилиту Show or Hide Updates. По сути это и есть средство устранения неполадок, которое мы привыкли видеть в Windows. Оно ищет все драйвера, с которыми могут возникнуть у Вас проблемы и дает возможность Вам отключить обновление драйверов, можно отключать и по одному.
Скачать его можно на сайте Майкрософта по ссылке.
- Скачиваем саму утилиту Show or Hide Updates.
- Запускаем её и нажимаем Далее и после этого кнопку Hide Updates.
- В открывшимся окне будет список проблемных драйверов, обновление которых Вы собственно здесь можете и запретить, для этого стоит их отметить и нажать Далее.
В этой статье мы рассмотрели способы как можно отключить автоматическую установку драйверов в Windows 10. Сам в принципе считаю это нововведение интересным. Так как в большинстве вариантов Windows 10 скачивает хорошие драйвера, но если же у Вас возникли проблемы с драйверами тогда эта статья будет интересной для Вас. Не забывайте подписываться на обновления и делиться статьей в социальных сетях.
—>
Вам будет интересно: Как запретить обновление драйверов для выбранного устройства в Windows 10.
Часто вам по ряду причин нужно использовать старую версию драйвера, но после установки обновлений системы вы снова и снова получаете ненужную вам версию драйвера, которая, раз вы это читаете, вероятно вызывает проблемы. В Windows 10 есть специальный параметр, который можно использовать для изменения этого поведения. Часто драйвер OEM- лучше, в отличии от драйверов устанавливаемых Windows Update, которые могут создавать проблему. Чтобы продолжить, вы должны войти в систему с учетной записью администратора.
Windows 10 автоматически устанавливает драйвера, для ваших гаджетов, видеокарт и другого оборудования. Если необходимо чтобы операционная система не устанавливала автоматически драйвера устройств, отключите в эту функцию. Ниже представлены пять рабочих способов. Помимо Параметров Windows, рассмотрим, как использовать: групповые политики для Windows 10 Proи редактор реестра для версии Home. (Способ c реестром работает в любой версии Windows).
В Windows 10, вы можете отключить автоматическое обновление драйверов. Это полезная функция, но большое количество пользователей, не довольны новыми версиями драйверов, устанавливаемых с помощью Центра обновлений Windows 10.
Примечание: Мы должны предупредить вас, что если запретите Windows 10 устанавливать драйвера, вам необходимо проверять и устанавливать новые драйверы в ручную, для всех ваших аппаратных устройств. Возможно, вы хотите запретить автоматическое обновление драйверов для видеокарты, но это также скажется на других драйверах, например, на драйве звука.
Способ 1. Отключить обновление драйверов в Windows 10 с помощью Параметров установки устройств.
- Откройте «Проводник» файлов, вставьте в адресную строку и нажмите Enter.
Панель управленияОборудование и звукУстройства и принтеры
Это откроет раздел «Устройства и принтеры» панели управления.
- Разверните раздел «Устройства». Здесь вы увидите список всех устройств (см. картинку выше), подключенных к вашей системе, и ваша собственная система появится как устройство. Она будет иметь то же имя, что и ваш компьютер, и будет представлена значком ПК.
- Кликните на нем правой кнопкой мыши и выберите в контекстном меню «Параметры установки устройств».
Откроется диалоговое окно с вопросом, хотите ли вы автоматически загружать приложения производителей и настраиваемые значки доступные для ваших устройств. В нем ничего не говорится о драйверах, но эта настройка то, что нужно для отключения автоматической загрузки драйверов.
- Выберите параметр «Нет» и нажмите кнопку «Сохранить изменения». Для сохранения изменений вам понадобятся права администратора.
- Перезагрузите компьютер.
Способ 2. Отключить автоматическую установку драйвера устройства с помощью реестра.
- Откройте приложение «Редактор реестра».
- Перейдите к следующему ключу реестра.
HKEY_LOCAL_MACHINESOFTWAREMicrosoftWindowsCurrentVersionDevice Metadata
- Справа измените или создайте новый параметр DWORD 32 бита с именем PreventDeviceMetadataFromNetwork.
Примечание: Даже если вы используете 64-битную Windows, вы все равно должны создать параметр DWORD 32 бита.
- Установите значение для PreventDeviceMetadataFromNetwork равным 1, это отключит функцию автоматического обновления драйверов. Значение равное позволяет системе загружать драйвера — автоматически (это значение по умолчанию).
- Перезапустите компьютер.
Способ 3. Отключить автоматическую загрузку драйверов в Windows 10 с помощью редактора групповых политик.
- Откройте редактор локальной групповой политики (см. как).
- В редакторе групповых политик, перейдите по следующему пути:
Конфигурации компьютера / Административные шаблоны → Компоненты Windows → Центр обновления Windows
- Найдите и откройте параметр — Не включать драйверы в обновления Windows
- Параметр Политики по умолчанию не задан, его необходимо Включить, теперь Windows 10 не будет автоматически устанавливать драйвера с помощью центра обновлений.
- Перезагрузите систему.
После перезагрузки Драйвера будут исключены из списка поиска обновлений.
Если вы хотите, включить обновления драйверов снова, вы можете легко это сделать вернув настройки по умолчанию.
Способ 4 — Отключение автоматического обновления драйверов с помощью групповых политик.
- Откройте редактор локальной групповой политики, нажав сочетание клавиш Win + R, в поле набираем gpedit.msc жмем ОК.
- В редакторе групповых политик перейдите: Конфигурация компьютера → Административные шаблоны → Система → Установка устройств → Ограничения на установку устройств → Запретить установку устройств, не описанных другими параметрами политики.
- Если данный параметр Выключен, значит система Windows будет автоматически устанавливать драйвер для любого устройства.
4. Включите данный параметр и нажмите кнопку Применить.
- Теперь перезагрузите Windows 10, все система не сможет самостоятельно обновлять драйвера.
Для установки параметра по умолчанию, необходимо установить параметр в Не задано или Отключено.
Альтернативы из числа стороннего софта
Что дальше? Ну вот мы удалили проблемный драйвер устройства, скачали с официального сайта этого устройства нормальный драйвер, установили. А как быть с обновлением драйверов других устройств? Обновления драйверов других устройств могут быть полезны, а иногда даже необходимы. Шерстить всё время по официальным сайтам комплектующих компьютера и искать там новые версии драйверов – пустая работёнка.
Лучше прибегнуть к помощи сторонних программ для автоматизации обновления драйверов. Такого типа программ на рынке Windows-софта много, они обычно работают по принципу сканирования на предмет наличия обновлений драйверов, информируют о наличии таких обновлений, но сам процесс обновления запускаем мы сами вручную. И перед таким запуском мы сможем каждый раз создавать точку восстановления Windows. Если после установки драйверов у нас возникнут проблемы, мы откатим систему к созданной точке.
Упомянутая Snappy Driver Installer – одно из лучших решений вопроса с установкой и обновлением драйверов в принципе. Полностью бесплатная, портативная, не напичканная ненужным коммерческим функционалом, не лезущая в автозагрузку Windows эта программа поможет нам решить нашу проблему максимально просто и удобно. Можем прибегать к её помощи, скажем, раз в месяц, и наши драйверы всегда будут в актуальном состоянии.
Кликаем блок обновлений.
Выбираем «Только для этого ПК». Жмём «Применить», потом – «Ок».
Ожидаем появления перечня драйверов для обновления. Отмечаем все их или ставим галочки только отдельных устройств. Кликаем кнопку «Установить».
Snappy Driver Installer хороша для ситуаций, когда производители устройств компьютера грешат выпуском проблемных драйверов.
На панели слева окна программы можем отфильтровать базу драйверов и исключить из неё предустановленный поиск новых версий, выставив галочку поиска актуальных версий.
Ещё одно удобство Snappy Driver Installer – реализованная прямо в интерфейсе опция создания точки восстановления Windows. Выставляем галочку этой опции, и программа сама будет каждый раз перед обновлением драйверов создавать точки отката.
Какие есть способы запретить Windows 10 обновлять драйвера
Способ №1: с помощью редактора групповой политики
Этот способ (на мой скромный взгляд) один из самых эффективных. Для начала необходимо открыть редактор групповых политик. Для этого:
- нажмите сочетание Win+R ;
- в появившемся окне «Выполнить» введите команду gpedit.msc и нажмите OK.
gpedit.msc — запускаем редактор групповых политик
Примечание : редактор групповой политики недоступен в домашних и стартовых версиях Windows! Если при попытке его запуска — вылетела ошибка, то у вас 2 выбора: либо обновить свою ОС до Pro выпуска, либо воспользоваться другими способами.
Кстати, работа в этом редакторе ничем не отличается от проводника.
В общем, нужно открыть вкладку:
Конфигурация компьютера -> Административные шаблоны -> Система -> Установка устройств -> Ограничения на установку устройств
Далее раскрыть параметр «Запретить установку устройств, не описанных другими параметрами политики» , включить его и сохранить настройки.
Запретить установку устройств, не описанных другими параметрами политики / кликабельно
Примечание : если этот параметр политики включен, то системе Windows нельзя устанавливать или обновлять драйверы устройств, не указанных в параметрах политики «Разрешить установку устройств, соответствующих этим кодам устройств».
После чего рекомендуется открыть еще одну вкладку:
Конфигурация компьютера -> Административные шаблоны -> Компоненты Windows -> Центр обновления Windows
В этой вкладке есть параметр «Не включать драйверы в обновления Windows» — его требуется открыть.
Не включать драйверы в обновления Windows
Далее также передвинуть ползунок в режим «включено» , как у предыдущего параметра, и нажать на OK (пример на скриншоте ниже).
Ну и последнее: в этой же вкладке найдите параметр «Настройка автоматического обновления» и откройте его.
Настройка автоматического обновления / редактор групповых политик
Переведите ползунок в режим «Включено» , и задайте настройку «Разрешить локальному администратору выбирать параметры» . После сохраните настройки и перезагрузите компьютер.
Настройка автоматического обновления — разрешить локальному администратору выбирать параметры
Теперь Windows не будет автоматически загружать и ставить драйвера вместе с обновлениями (ну а загрузку самих обновлений мы ограничили. ).
Вроде как задача выполнена