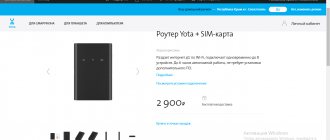Очередная подробная инструкция по настройке роутеров компании TP-LINK. И в этот раз мы будем настраивать TP-LINK TL-WR840N. Интересная модель маршрутизатора, которая подойдет для небольшого дома, или офиса. Я уже все подключил, проверил, сделал фото, и сейчас подробно напишу и покажу как правильно настроить роутер TP-LINK TL-WR840N, что бы он раздавал интернет на ваши устройства и радовал вас своей работой.
Не буду сейчас рассказывать о роутере, его обзор и свой отзыв я сделаю в отдельной статье. Да и вы скорее всего купили этот маршрутизатор, и читать о его характеристиках вам уже не интересно. Вам нужно быстрее его настроить. Что касается самой настройки, то здесь есть два варианта: настроить с мощью утилиты, которая находится на диске (который должен быть в комплекте), или через web-интерфейс роутера. Мы будем настраивать через web-интерфейс. Там есть доступ к самым разным настройкам, которые вам могут пригодится позже, и вы уже будете знать где их найти. Да и не у всех сейчас есть возможность запустить программу с диска.
Настраивать наш TP-LINK TL-WR840N будем по стандартной схеме:
- Установка и подключение маршрутизатора.
- Настройка подключения к интернету.
- Настройка Wi-Fi сети на TL-WR840N и защита беспроводной сети паролем.
- Настройка IPTV (если ваш провайдер предоставляет эту услугу).
- Защита настроек маршрутизатора.
Если вы уже раньше настраивали роутер TP-LINK, то и эту модель сможете настроить с закрытыми глазами, так как там все идентично. Да и настройки на русском языке, что немаловажно.
Описание бюджетной модели TP-LINK TL-WR840N: внешний вид, что в коробке
У этого роутера минималистичный дизайн. Корпус из пластика белого цвета. На верхней панели по переднему краю есть 5 световых индикаторов.
Спереди располагаются 5 индикаторов, которые показывают активность отдельных кнопок, портов и функций роутера
Сзади пара антенн серого цвета, 4 жёлтых гнезда для «локалки» по 100 Мбит/с и одно гнездо синего цвета для кабеля «инета». Справа от локальных выходов маленькая клавиша, которая соединяет в себе две функции — WPS (аппаратный вход в «Вай-Фай» без пароля) и Reset (возврат фабричных настроек).
Сзади находятся 5 сетевых портов и клавиша WPS/Reset
На нижней панели находится этикетка с комбинациями для входа в веб-оболочку роутера с настройками, а также крепёжное отверстие, с помощью которого можно зафиксировать девайс на стене.
В упаковке роутера стандартный комплект из устройства, шнура Ethernet для проводной связи с компьютером, зарядки и руководства по использованию и настройке. Средняя стоимость модели на «Яндекс.Маркете» — 1090 рублей.
Вывод
Роутер WR840N — это качественное устройство из бюджетного ценового сегмента. Оно обладает высокой скоростью передачи данных, способно легко удерживать сразу несколько гаджетов и устройств, обеспечивая их качественной сетью. Для нее не станет препятствием массивная стена или большая площадь жилых помещений.
Плюсы
К плюсам маршрутизатора WR840N относятся:
- стабильный сигнал, обеспеченный за счет двух антенн, покрывающий большую площадь;
- аппаратная кнопка WPS;
- стильный внешний вид;
- стабильность работы, высокая надежность.
Минусы
Как минусы пользователи отмечают:
- скучный и не очень функциональный интерфейс администратора;
- несъемные антенны;
- отсутствие USB-порта, что влечет невозможность включения множества функций.
Таблица: о некоторых технических особенностях модели
| Параметр | Значение |
| Стандарты беспроводной передачи данных | IEEE 802.11b, IEEE 802.11g, IEEE 802.11n |
| Антенна | 2 фиксированные 5 дБи антенны (начиная с аппаратной версии 2) |
| Диапазон частот | 2,4 ГГц |
| Скороcть передачи | 11n: до 300 Мбит/с (динамический) 11g: до 54 Мбит/с (динамический) 11b: до 11 Мбит/с (динамический) |
| Функции беспроводного режима | Включить/отключить беспроводное вещание, мост WDS, WMM, статистика беспроводной сети |
| Тип подключения WAN | Динамический IP/Cтатический IP/PPPoE/ PPTP/L2TP/BigPond |
| Протоколы | Поддержка IPv4 и IPv6 |
| Гостевая сеть | есть |
| Системные требования | Windows 2000/XP/Vista™, Windows 7, Windows 8, Windows 8.1, Windows 10 или Mac OS или операционная система на базе Linux |
Как попасть в настройки: адрес веб-странички, что вводить для входа
Как оказаться в настройках роутера: перейдите в любом веб-обозревателе («Опера», «Гугл Хром» и т. д.) по адресу 192.168.1.1. Если он не сработал, возьмите 192.168.0.1.
На панели для авторизации в «админке» с настройками пишем admin в две свободные строчки и подтверждаем вход.
Войдите в настройки с помощью слова admin
Смена пароля на вход в настройки
Рекомендуем сразу же изменить коды для входа в «админку». Зайдите в системные инструменты (раздел в перечне слева) и откройте блок «Пароль». Напишите старые данные (слово admin) для авторизации, а затем сразу новые. Не забудьте сохранить информацию.
Укажите новый пароль для «админки»
Подготовительные работы
Перед тем как выполнять настройку роутера, необходимо провести подготовительные работы. В первую очередь нужно правильно определить место, где будет установлено устройство. Следует разместить маршрутизатор вдали от бытовых приборов (телевизор, микроволновая печь, радиоприемник). Если на пути сигнала присутствуют препятствия, то скорость передачи данных будет значительно ниже.
Далее требуется подсоединить к аппарату патч-корд в разъем «Выделенная линия Ethernet». Если в доме присутствует стационарный компьютер, то необходимо подключить его к маршрутизатору с помощью коммутационного шнура. Завершающий шаг — подключение девайса к электрической сети.
Настройка параметров операционной системы:
- Открыть «Центр управления сетями и общим доступом».
- Найти вкладку «Параметры сетевого адаптера».
- Щелкнуть правой кнопкой мыши по выбранному подключению и кликнуть «Свойства».
- Поставить о.
- Щелкнуть кнопку «Настроить» и активировать опцию «Получать автоматически».
Выбираем протокол интернета
Внимательно прочитайте свой договор с провайдером — там должна быть информация по поводу протокола интернета, с которым работает провайдер в вашем случае, а также все параметры для настроек. Если ничего там не нашли, проконсультируйтесь со специалистами техподдержки вашего оператора.
L2TP или PPTP
Первый протокол использует, например, провайдер Beeline. Оба протокола относятся к сетям VPN и настраиваются по одной схеме:
- Разворачиваем блок настроек «Сеть». Остаёмся в первой вкладке WAN — здесь и настраиваются все протоколы. Указываем PPTP или L2TP на выскакивающей панели с видами соединений.
Установите PPTP или L2TP
- Пишем сразу пароль и имя юзера, которые прописаны в соглашении с компанией-поставщиком.
- Определяем тип адреса — статический или динамический. Если выберете первый, нужно будет дополнительно вписать IP, DNS-сервера и прочее. Вбиваем адрес сервера VPN, который есть у вашего провайдера.
- Щёлкаем по центральной кнопке внизу «Сохранить».
Не забудьте кликнуть внизу по «Сохранить»
PPPoE-протокол
Этот вид «инета» встречается у Ростелекома, ТТК и других операторов. Наладить такое соединение можно по следующей инструкции:
- На панели выбираем PPPoE. Переписываем имя юзера и два раза пароль из соглашения.
- Если нужно указываем на тип вторичного подключения — динамический или статический.
- В режиме оставляем постоянную активность сети.
Поставьте PPPoE в типе подключения
- Жмём на «Подключить», а затем на «Сохранить» чуть ниже.
Статический либо автоматический IP
Если у вас есть свой адрес в «инете», выданный вам провайдером, выбираем среди всех протоколов «Статический» и заполняем внимательно анкету данными из соглашения с провайдером.
Установите статический адрес в первом меню
Если у вас динамическое соединение, настраивать его никак не нужно — просто выбираем его на панели и жмём на «Сохранить».
В динамическом стандарте вводить никакие данные не нужно
Отзывы
Анализируя представленные мнения, сразу становится видна тенденция к положительным оценкам. Потребители, приобретшие бюджетный роутер WR840N, активно его хвалят.
- Александр, 35 лет, Москва, инженер. Данный пользователь отмечает необычный дизайн, благодаря которому роутер отлично вписался в интерьер его квартиры, выполненной в белых цветах. Кроме того, мужчина отметил наличие прорезиненных ножек, благодаря которым маршрутизатор устойчиво ведет себя на любых поверхностях. Среди технических функций, отмеченных пользователем, выделяется стабильность сигнала и отличная пробивная сила, благодаря которой он легко проникает через несколько стен, практически не теряя скоростных показателей.
- Дарья, 28 лет, Санкт-Петербург. Пользователь выделила яркий внешний вид, вписываемый в концепцию «хай-тек». Время пользования роутером составляет три месяца, никаких проблем не возникло. Сигнал стабильный в однокомнатной квартире на двух смартфонах, планшете, ноутбуке и персональном компьютере.
- Александр, 16 лет. Этот пользователь приобрел WR840N как временную замену более дорогому роутеру от другого производителя. Но не меняет его на протяжении нескольких месяцев. По его словам, маршрутизатор отлично раздает интернет, сигнал не «провисает», что особенно важно в онлайн-играх. Работает круглосуточно, не выключался с момента приобретения и первого подключения. Никаких проблем или сбоев не было ни разу.
Подгорнов Илья ВладимировичВсё статьи нашего сайта проходят аудит технического консультанта. Если у Вас остались вопросы, Вы всегда их можете задать на его странице.
Настройка сети «Вай-Фай»: имя и пароль
Беспроводной режим настравивается следующим образом:
- Заходим в блок параметров «Беспроводной режим 2.4 ГГц». В первом пункте ставить чёрный кружок рядом с «Включить», чтобы в принципе активировать сеть.
- Если вам не по душе стандартное название сети, смело меняйте его. Даже русский вариант названия пишите английскими буквами — русские символы система не воспримет и покажет ошибку.
Ставим нужное название сети и включаем её
- В режиме (стандарте сети) лучше оставить смешанный вариант. Канал и его ширину без необходимости не меняем. Ставим широковещание точки доступа, чтобы её видели устройства поблизости, в том числе ваш компьютер, планшет, телефон и т. д. Кликнуть по «Сохранить».
- Во втором пункте про безопасность ставим значение, которое нам рекомендует сама система. Пишем код в пароле — лучше использовать не только цифры, но и буквы (опять же английские). Внизу страницы сохраняем изменения.
Устанавливаем рекомендованную защиту
Как наладить показ ТВ (функция IPTV)
Если вдобавок к «инету» вы подключили ещё и ТВ, выполните такие шаги:
- В блоке «Сеть» переходим на третью вкладку с параметрами IPTV. Теперь настройка зависит от вашего провайдера. Посмотрите в договоре, по какой технологии работает ваш оператор.
- Если он не поддерживает IGMP, выключаем опцию в выпадающем меню. Определяем режим в меню ниже.
Выберите режим в выпадающем меню
- Если укажите обычный мост, появится ещё одна панель — на ней поставьте номер гнезда LAN (жёлтое), к которому будете подключать шнур от приставки TV. Кликните по «Сохранить». После этого подключите приставку к маршрутизатору и включите её. Подождите, пока произойдёт синхронизация, и на телевизоре появится картинка.
Поставьте порт для приставки
Возможные неисправности и способы их устранения
Роутер TL-WR741ND: как подключить и настроить
Во время работы с роутером WR840N неизбежно проявляются проблемы и неисправности. Для неопытных пользователей это становится причиной вызова специалиста. Однако исправить неполадки самостоятельно довольно просто.
- После возникновения проблем проще всего отключить роутер от питания, подождать около минуты и включить обратно. Как показывает практика, этого хватает для решения 9 из 10 проблем, вызываемых внутренними сбоями.
- Если это не помогло, и интернет не работает, следующим шагом является звонок в техническую поддержку провайдера. Специалист выяснит причину возникновения неполадки. Если она возникла по вине компании, предоставляющей интернет-услуги, исправит ее.
- Иногда, особенно при наличии в квартире или доме животных, маленьких детей возможно повреждение кабеля, через который провайдером поставляется интернет. При нахождении испорченного участка нужно заменить его. Делают это за отдельную плату специалисты со стороны провайдера.
- Проблема также появляется из-за неправильных настроек роутера tp-link tl-wr840n или изменении полей в интерфейсе администратора: типа подключения, неверно установленного. Можно поискать причину, но неопытному человеку сделать это сложно. Проще сбросить настройки до заводских.
Меняем параметры локальной сети LAN и сервера DHCP
Для тонкой настройки «локалки» нужно сделать следующее:
- В блоке «Сеть» заходим во второй раздел LAN. Здесь вы можете изменить адрес IP вашего роутера в «локалке» (по этому адресу вы переходите, чтобы попасть в настройки устройства).
Поставьте другой адрес роутера при необходимости
- Для настройки DHCP переходим в отдельный блок слева. Обязательно активируем сервер, чтобы он давал адрес каждому новому девайсу в сети.
- Указываем начальный и конечный адрес, которые будут определять диапазон этих локальных адресов. Жмём на «Сохранить».
В DHCP включите север и определите пул IP-адресов
ДЛЯ ОБНОВЛЕНИЯ
ВАЖНО: Чтобы избежать проблем при обновлении ПО, пожалуйста, прочитайте следующую информацию по процедуре обновления. Проверьте соответствие аппаратной версии и версии ПО
Установка неправильной версии ПО может повредить ваше устройство и аннулировать гарантию. (Обычно V1.x =V1)
Проверьте соответствие аппаратной версии и версии ПО. Установка неправильной версии ПО может повредить ваше устройство и аннулировать гарантию. (Обычно V1.x =V1)
НЕ рекомендуется устанавливать версию ПО, не предназначенную для вашего региона. Нажмите здесь для выбора региона и загрузите наиболее актуальную версию ПО.
- НЕ отключайте питание во время процесса обновления, поскольку это может нанести урон маршрутизатору
- НЕ обновляйте ПО маршрутизатора по Wi-Fi, за исключением тех случаев, когда это является единственно возможным способом.
- Рекомендуется, чтобы все пользователи прекратили использовать все интернет-приложения на компьютере или отключили сетевой кабель от клиентских устройств перед обновлением.
Примечание: Конфигурационные файлы могут быть некорректно установлены на новые версии встроенного ПО, требующие сброса на заводские настройки.
Рекомендации по обновлению ПО: Wi-Fi роутер, Wi-Fi роутер с модемом ADSL2+, Усилитель Wi-Fi сигнала
| TL-WR840N_V2_150929_RU | |||||
| Дата публикации: 2015-09-29 | Язык: Русский | Размер файла: 3.69 MB | |||
|
Проброс портов
Если вам понадобилось добавить новый виртуальный сервер (сделать проброс некоторых портов), следуйте такой инструкции:
- На странице настроек роутера нажимаем слева на «Переадресация». В обновившемся окне выберите «Добавить».
Кликните по «Добавить»
- Среди параметров настройки проброса портов в виртуальных серверах вы найдёте поля для заполнения: Порт сервиса — это порт, который будет использовать ваше устройство в локальной сети роутера для необходимого сервиса.
- Внешний порт — это порт, который будет использоваться для перенаправления трафика на порт сервиса.
Заполните внимательно форму для создания сервера
Программа-помощник от производителя
Первым делом ознакомимся с программой автоматической настройки от производителя ZyXEL. Называется программа Netfriend.
Перед началом настройки если маршрутизатор уже ранее подвергался настройкам, то делаем полный сброс настроек. Для этого нажимаем кнопку «Reset» на задней стенке аппарата и удерживаем 10 секунд.
Кнопка сброса настроек
Далее берем прилагаемый в комплектации диск, и устанавливаем программу на компьютер, с которого и будем производить дальнейшую настройку роутера.
Установка программы
Вставляем компакт диск в CD привод компьютера, откроется главное окно программы. Если на компьютере отключен автозапуск дисков, то запускаем диск через «мой компьютер».
Главное окно программы
Выбираем первый пункт в списке – настройку доступа в Интернет. Начнется установка программы Netfriend.
Мастер установки программы
В процессе инсталляции программы мастер установки предложит установить Яндекс Бар. Устанавливать надстройку или нет на ваше усмотрение.
После успешной установки программы появится ярлык на рабочем столе, с помощью которого запускаем помощника.
Выбор режима работы маршрутизатора
Первым окном после запуска программы будет краткая инструкция по подготовке к настройкам. Желательно, чтобы все рекомендации были соблюдены.
Вводные инструкции перед началом настройки
Жмем «Далее». Следующий шаг – выбор, чего конкретно вы хотите от роутера. Можно либо начать настройку, либо сменить пароль администратора, либо провести диагностику устройства.
Выбор дальнейших действий
Разумеется, нас интересует настройка роутера, выбираем первый пункт в списке. Netfriend сразу начнет автоматический поиск подключенного к компьютеру маршрутизатора. Наш роутер уже должен быть подключен к компьютеру и включен (кроме WAN порта).
Выбор провайдера, настройка подключения
На двух следующих шагах выбираем пункты подключение по выделенной линии и настройку подключения к Интернету. Далее Netfriend попросит выбрать в предлагаемом списке страну, город, и провайдера.
Выбор провайдера
Данный список достаточно большой, в нем присутствуют все крупные и средние провайдеры, вероятность не обнаружить свой очень мала.
На следующем шаге от нас потребуется ввод физического mac-адреса маршрутизатора. Тут сложно что-либо советовать, так как дальнейшие действия зависят от конкретного провайдера и технологии подключения. Некоторые провайдеры привязывают аккаунт пользователя к mac-адресу, некоторые нет. Для вашего случая берем договор с провайдером и внимательно читаем соответствующий раздел. Если все слишком сложно – берем телефон и звоним в тех. поддержку.
Для примера введем mac-адрес маршрутизатора.
Выбор mac-адреса
И заключительная часть настройки подключения – ввод логина и пароля идентификации. Они также обязательно присутствуют в договоре.
Ввод имени пользователя и пароля
Все, настройка закончена, далее пробуем выйти в глобальную сеть.
Выход в Интернет
На данном этапе программа попросит нас подключить интернет-кабель. Подключаем его в WAN порт.
Подключение Интернет-проводаПосле того, как на передней панели загорится индикаторный светодиод, тем самым сообщив нам об обнаружении Интернет-кабеля, жмем Далее.
На последок программа предложит нам дальнейшие действия:
- Настроить беспроводную Wi-Fi сеть;
- Изменить пароль администратора;
- Закончить настройку и выйти.
Выбираем последний пункт (либо который вам необходим), перезагружаем маршрутизатор и пробуем выйти в Интернет. Если все сделано правильно – проблем быть не должно.
Сброс настроек до заводских
Аппаратный метод — зажать клавишу Reset сзади на самом гаджете (всего держим секунд 10, пока не замигают светодиоды). Когда загорят, отпускаем и ждём завершения перезагрузки.
Программный метод — открываем блок настроек «Системные инструменты», переходим во вкладку «Заводские параметры» — тут же жмём на «Восстановить».
Щёлкните по «Восстановить» и подтвердите действие
Апгрейд ОС (прошивки) роутера TP-LINK TL-WR840N
Как поставить на модель новый вариант прошивки:
- Всё проходит в ручном режиме. Переходим на сайт производителя — находим ссылки для загрузки последней прошивки и скачиваем файл. Он будет в виде архива, поэтому после загрузки открываем его и извлекаем из него документ bin.
Скачайте прошивку с официального сайта
- В «админке» маршрутизатора в тех же системных инструментах выбираем третий пункт для апгрейда.
- Жмём на «Выбрать». Запускаем уже распакованный установочный файл ОС и начинаем апдейт. Ждём пару минут (может занять и 5), когда система всё поставит. Не трогаем гаджет, шнур из розетки не достаём, иначе рискуете остаться без роутера.
Загрузите прошивку на веб-страницу
Как перезагрузить роутер
Можно сделать аппаратную перезагрузку — просто достать шнур питания из розетки, подождать секунд 10 – 15, а затем подключить девайс к питанию снова. Подождать, пока он прогрузится.
Ещё один вариант — программный. В «админке» заходим в системные инструменты и раскрываем одноимённый пункт «Перезагрузить». Жмём на клавишу в разделе. В этом же блоке можно настроить автоматическую перезагрузку роутера по расписанию (каждый день или по каким-то дням — отмечаются галочками). Выбирается также точное время перезагрузки.
Кликните по «Перезагрузить» и подтвердите действие
Но учтите: роутер будет перезагружаться по своему внутреннему времени, а оно может отличаться от вашего. Чтобы это проверить, зайдите в раздел «Настройка времени» и выставьте правильное.