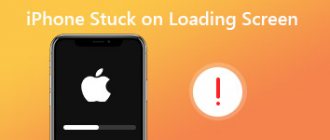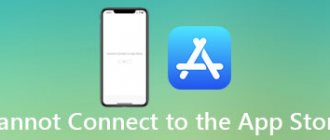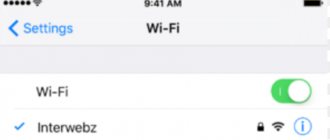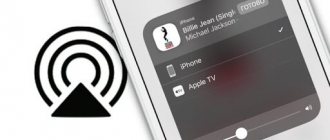Далеко не все активные пользователи iPhone и iPad знают о возможности удаленно подключаться с одного устройства к другому.
Это не скрытая тайная слежка за ребенком, женой или мужем, а одобренная с двух сторон трансляция происходящего на экране мобильного устройства.
В тему: как вести стрим с iPhone
На удаленное управление не рассчитывайте, это все-таки гаджеты Apple со всеми имеющимися ограничениями, а вот посмотреть происходящее на экране получится запросто.
Зачем это нужно
Во-первых, так можно удаленно оказывать помощь знакомым, которые испытывают проблемы при работе с iPhone или iPad. Если раньше мы подключались к компьютерам мам, пап, бабушек и дедушек, то сейчас можем подключиться к их смартфонам или планшетам.
Сам часто пользуюсь этой фишкой, чтобы ответить на возникающие у мамы вопросы при работе с iPad.
Во-вторых, так удобно поддерживать корпоративные устройства, отвечая на вопросы не самых продвинутых пользователей. То бухгалтер потеряет нужное приложение, то у директора пропадет док с иконками.
Не нужно никуда бежать, пара секунд и видим, что происходит на проблемном девайсе.
В-третьих, так можно демонстрировать другим пользователям какие-то моменты при работе с устройством, хвастаться прохождением игр или еще чего-то.
Приложения для удаленного управления
Существует огромное количество приложений для удаленной организации управления планшетом. Мы рассмотрим только 5 из них, которые, по нашему мнению, являются лучшими:
- Первая программа, которая позволяет совершать удаленное управление iPad с компьютера – Screen NVC. Первую часть для компьютера можно скачать по , вторую часть . Приложение имеет множество функций и главным ее недостатком можно назвать платность.
- Вторая программа – TeamViewer: Remote Control. Первая часть скачивается , вторая . Кроме огромного количества возможностей, приложение позволяет настроить управление компьютером через iPad. Плюс ко всему TeamViewer абсолютно бесплатный. Одна из лучших программ нашего обзора.
- Третье приложение – Splashtop 2 Remote Desktop. Скачать ее можно (с правой стороны программы для компьютеров) и (уже для самого ). Программа также весьма функциональна. Недостаток – платность (хотя сумма, которую придётся за нее отдать весьма небольшая, всего чуть больше 4 долларов).
- Четвертая программа для управление iPad самая дорогая в нашем списке. Это iTeleport. Скачать ее можно по . Обойдется больше чем в 24 доллара. Главное преимущество – поддержка неограниченного количества устройств.
- Пятая и последняя программа, позволяющая осуществлять управление с iPad и наоборот – «Удаленный рабочий стол» от компании Microsoft. Найти ее можно по . Реализовано управление жестами и множество функций, связанных с подключением к удаленному рабочему столу. Основной недостаток – отсутствие поддержки MAC OS.
Управление светом
Еще одна интересная тема, которой хотелось бы коснуться в этом очерке, – управление светом с iPad. Около 10 лет назад были представлены первые серийные образцы системы «Умный дом». Суть ее заключается в следующем: устанавливается множество датчиков, которые постоянно считают информацию и обеспечивают максимально комфортные условия для человека.
Кроме этого, с развитием смартфонов и планшетов появилась возможность еще и организовать управление с них различными приборами.
Организовать управление светом с планшета довольно просто, но это потребует некоторых затрат. Для этого устанавливают специальные лампы, оснащенные передатчиками, или целый комплекс, которые управляет всем освещением в доме; на планшет в свою очередь устанавливают специальное программное обеспечение. После этого можно настраивать комфортный уровень освещения, не вставая с места.
Splashtop 2 Remote Desktop
Splashtop 2 — одно из самых гибких и настраиваемых приложений для удаленного доступа. Если вам необходимы только базовые функции, то программа обойдется в $19,99. Однако доступ к более специфическим функциям, таким, как, к примеру, джойстик для игр, открывается с помощью встроенных покупок.
Splashtop 2 — это самое функциональное приложение среди подобных, однако поддерживает только Mac и PC. Кстати, сейчас оно продается с большой скидкой!
Splashtop Personal
Splashtop Inc.
Цена: Бесплатно
Загрузить
Цена: Бесплатно
Как удаленно подключиться к iPhone или iPad
Удаленное управление iPhone реализовано во многих программах, самая популярная утилита TeamViewer.
Если пользователь не знает, как управлять iPhoneми с компьютера и TeamViewer, то ему нужно следовать ниже описанной инструкции.
Сперва нужно закачать и установить на iPhone (iPad) утилиту TeamViewer QuickSupport и загрузить и инсталлировать на втором устройстве (PC или мобильный гаджет) полную версию приложения.
Выбор в настройках «Пункт управления» → «Настроить элементы управления»
Теперь требуется добавить иконку «Запись экрана» в пункт управления. Для этого переходят в «Настройки» → «Пункт управления» → «Настроить элементы управления» и нажимают кнопку возле «Запись экрана».
Нажатие кнопки «Запись экрана»
Далее нужно открыть TeamViewer QuickSupport. В программе появится ID для подключения, после чего нужно открыть программу на втором устройстве и прописать в ней данный пароль.
Потом одобряют удаленное подключение нажатием вкладки «Разрешить» в диалоговом окне «Разрешить удаленную поддержку» на управляемом гаджете.
Нажатие вкладки «Разрешить» в диалоговом окне «Разрешить удаленную поддержку»
Далее открывают «Пункт управления», где нажимают и удерживают кнопку «Запись экрана» пока не отобразится окошко с настройками. В нем требуется активировать TeamViewer и нажать вкладу «Начать вещание».
Нажатие «Запись экрана» → «Начать вещание»
Теперь требуется нажать «Раздача экрана» на устройстве, с которого будет вестись просмотр.
Нажатие «Раздача экрана»
После этого начнется трансляция изображения экрана iPhone.
Обратите внимание! Для удобного использования утилиты в ней предусмотрены онлайн-чат, пересылка картинок, а также функция «Скриншот экрана».
Блокировка программы
Часто проблемы с удаленным доступом к iPhone связаны тем, что брандмауэры и антивирусы блокируют подключение программ к Интернету.
Блокировка программы антивирусом
Для решения проблемы необходимо добавить утилиту в исключения. Это делается в настройках антивируса. В брандмауэре для этого требуется открыть панель управления Windows и выбрать в открывшемся списке «Бpaндмayэр». После этого в его настройках необходимо выбрать «Разрешение взаимодействия». Откроется новое окно, где напротив названия программы нужно установить галочку в пункте «Частная» и «Публичная».
Важно! Нужно не забывать, что программу необходимо запускать от имени администратора PC. Для этого правой кнопкой мыши щелкают по ярлыку программы и в открывшемся списке выбирают нужный пункт.
Возможные проблемы при удаленном подключении к iPhone или iPad
Во время запуска или в процессе работы приложения иногда появляется сообщение «TeamViewer не готов проверить подключение» или «Обнаружено коммерческое использование». Они возникают по ряду причин, так как в бесплатной версии утилиты предусмотрены ограничения.
Причины появления этих сообщений:
- окончание трафика, выделенного на один сеанс работы;
- плохой Интернет или его полное отсутствие;
- блокировка программы брандмауэром или антивирусом. Использование старой версии приложения;
- некорректная работа утилиты;
- технические работы на сервере разработчиков;
- подозрение на коммерческое использование программы (чаще всего связано с большим списком подключаемых устройств).
Если приложение не подключается ко второму устройству или перестало работать, то требуется:
- перезапустить софт;
- убрать блокировку.
Плохой Интернет
Банальной причиной отсутствия соединения часто бывает некачественный Интернет или его полное отсутствие. В этом случае нужно использовать альтернативный способ подключения. Например, можно подключиться к беспроводной общественной точке доступа Wi-Fi. Если используется USB-модем, то нужно попробовать поменять тип сети (с 3G на 4G или наоборот) и т. д.
Некорректная работа TeamViewer
Сбой подключения иногда происходит из-за некорректной работы программы или установки старой версии утилиты. Для устранения этого пользователю требуется полностью удалять с устройства программу, после чего скачать новую версию с сайта разработчиков и установить ее на PC, ноутбук или мобильный гаджет.
Sources:
https://ipadstory.ru/udalennoe-upravlenie-kompyuterom-s-ipad.html https://itc.ua/articles/udalennoe_upravlenie_cherez_web_6011/ https://glazeandcoffee.ru/upravlyat-kompyuterom-s-telefona-iphone/ https://mirinfo.ru/ios/udalennoe-upravlenie-iphone.html
Для чего это нужно?
- С помощью этой функции можно на расстоянии помогать друзьям и знакомым решить проблему с устройством. Например, можно помочь не знакомому с современной техникой родственнику разобраться в различных нюансах управления устройством.
- Кроме того, возможность удаленно просматривать изображение с экрана помогает заниматься технической поддержкой корпоративных устройств.
- Третьим способом использования удаленного подключения может быть демонстрация экрана при прохождении игр или различных моментов при работе с устройством.
Rescue + Mobilefor iOS
Аналогичный набор функций предлагает разработчик LogMeIn, Inc. Его продукт — Rescue + Mobilefor iOS позволяет удалённо выявить и устранить большинство неполадок системы. Этот клиент поддержки готов помочь вашему устройству в любой момент, где бы Вы ни находились. Есть несколько вариантов получения помощи: в виде консультаций по чату, «ко-браузинга», подсказок после изучения специалистами скриншотов системных уведомлений айфона.
Главное — иметь устойчивое соединение с интернетом и следовать интерактивным подсказкам ассистента. Канал связи во время общения защищается шестизначным кодом, который вам даёт сотрудник техподдержки. И вновь по окончании сеанса больше никто не сможет зайти в меню смартфона, пока Вы не разрешите это.
Эта утилита также бесплатная.Доступна к скачиванию с безопасного источника -itunes.apple.com
Кстати, всегда помните о безопасности. В очередной раз напоминаем, что не следует загружать подобные приложения с сомнительных сайтов.
Пользуйтесь только официальными источниками. Не стоит доверять первым встречным «умельцам», проверяйте устанавливаемые ими средства, «фильтруйте» советы на форумах.
Т.к. всевозможные программные «апгрейды» создают огромную брешь в защите пользовательских данных, которой так славятся айфоны. Не давайте мошенникам шанса удалённо подключиться,и похитить информацию с устройства.
Bomgar
Похожий сервис предлагает разработчик BomgarCorporation. Это универсальное приложение рассчитано как на iPhone, так и на iPad. Bomgar позволит вам получить квалифицированную помощь удалённо, где бы не находился аппарат. Вам необходимо предварительно скачать и установить Bomgar на свой телефон. Опять же, нужно установить приложения на двух задействованных устройствах: айфоне и компьютере (или iPad).
Также, для связи со службой техподдержки, понадобится устойчивое интернет — соединение. Если оно прервётся, гаджет может надолго зависнуть.
Для исключения вмешательств мошенников оба абонента (владелец и мастер) вводят коды для подсоединения. Каждая сессия связи техпредставителя с вашим устройством шифруется, и по её завершении, он больше не сможет удалённо зайти в систему вашего iPhone, пока вы снова не обратитесь за помощью.
Во время проверки специалист получает возможность просмотреть информацию о работе системы, провести очистку и обновление без вашего участия. Вы можете в реальном времени обсудить возникшие проблемы в защищённом чате, выслав скрины экрана айфона.
Найти данное приложение также можно в магазине Apple. Эта версия подойдёт для iPhone (iPad). Загрузка – бесплатная, объём – минимальный – всего 3,5 Мб.
Использование компьютера Mac для управления другим устройством
- Подключите устройства к общей сети Wi-Fi.
- Выполните вход в iCloud на обоих устройствах, используя один и тот же идентификатор Apple ID.
- Если вы еще этого не сделали, включите «Виртуальный контроллер» на компьютере Mac.
- Используйте переключатель, чтобы перемещаться по главной панели функции «Виртуальный контроллер». Выберите «Устройства».
- Выберите устройство, которым вы хотите управлять, затем выберите «Подключить». Теперь вы можете использовать переключатель, подключенный к компьютеру Mac, для управления другим устройством.
Удаленно запускать видео
Конечно, эта концепция не ограничивается воспроизведением музыки из другой комнаты. Возможно, ваш компьютер настроен как медиацентр , проигрывая контент прямо на вашем телевизоре в гостиной. Ваши дети жалуются на то, что им скучно до смерти.
Управляющие устройства не должны ограничиваться только USB. Если хотите, вы можете взять свой планшет, подключиться к этому ПК и найти обучающее видео. на YouTube, чтобы ваши дети могли посмотреть.
Вот как это выглядело после того, как я подключился к своей Linux-станции и запустил канал CNet на YouTube в полноэкранном режиме.
По телевизору в другой комнате началось видео, и мои дети перешли от жалоб на скуку к жалобам на скучные вещи, которые теперь воспроизводились на экране телевизора.
Ладно, может, играть в Spongebob Squarepants было бы умнее. В любом случае, вы поняли мою точку зрения. Пульт дистанционного управления. Запустите все, что хотите. Выполнено.
Передача файлов в TeamViewer
Для этого на панели инструментов можно нажать на кнопку меню «Передача файлов», а в контекстном меню выбрать пункт «Передача файлов». После этого откроется окно «Передача файлов», разделенное на два окна. В левом окне расположены файлы локального компьютера, а в правом окне — удаленного.
Для отправки файла или папки, нужно будет выбрать необходимый объект на том компьютере, с которого будет осуществлена передача, при помощи поля «Адрес». После выделения объекта, необходимо будет нажать на кнопку «Отправить». Предварительно, на принимаемом компьютере, при помощи поля «Адрес» следует выбрать место, куда будет передан файл или папка.
Перемещать файлы можно также при помощи «Хранилища файлов». Открыть окно хранилища файлов можно из меню «передача файлов» или из бокового окна программы, нажав для этого на соответствующий значок.
Вам нужно будет перетащить файл, на том компьютере, откуда вы будете перемещать файлы в хранилище, в окно «Хранилища файлов».
Вам также может быть интересно:
- Universal Viewer — универсальный просмотрщик файлов
- Everything — мгновенный поиск файлов и папок
На этом изображении можно увидеть, что файл был помещен в файловое хранилище на удаленном компьютере (темное окно). После перемещения, файл стал доступен на локальном компьютере (светлое окно).
Запись видео в TeamViewer
Для того, чтобы записать видеосеанс нужно войти в меню «Дополнительно», в контекстном меню перейти к пункту «Запись». Здесь находятся пункты для управления записью видео «Пуск», «Пауза» и «Остановить».
Используя эти команды, вы можете записать видео файл, на котором будет отображены ваши действия в окне удаленного компьютера. После окончания записи, видеофайл будет сохранен в формате «.tvs». Этот файл можно будет конвертировать в формат «.avi» для возможности его просмотра на любом компьютере.
Для этого нужно войти в главное окно программы, открыть меню «Дополнительно», а в контекстном меню выбрать пункт «Воспроизвести или конвертировать записанный сеанс…». После этого откроется окно «Открыть», в котором следует выбрать видеофайл с расширением «.tvs».
Далее на верхней панели нажмите на кнопку «Конвертация».
В открывшемся окне «Конвертировать запись сеанса» нажмите на кнопку «Конвертация». Если это необходимо, то вы можете перед началом процесса конвертирования видеофайла, изменить настройки преобразования. Для этого нужно будет нажать на кнопку «Конфигурация…», а затем в открывшемся окне, изменить настройки.
Далее запустится конвертация видеофайла в формат «.avi».
После завершения конвертации вы можете проиграть записанный видео сеанс, при помощи обычного плеера.