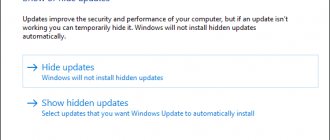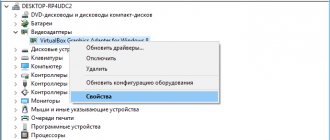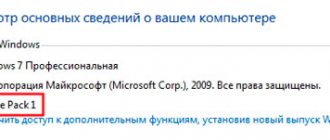Установка драйверов является следующим этапом после установки самой Windows. В отдельных случаях, когда на современный компьютер с весьма распространёнными комплектующими ставилась версия Windows 8.1 или 10, в этом процессе может и не быть необходимости. Современные версии обычно сами внедряют все необходимые драйверы, и их разве что при необходимости можно обновить. В случае же с Windows 7, ПК и ноутбуками с очень старой, очень новой или специфической начинкой, как правило, требуется участие пользователя. Итак, как установить драйверы в Windows?
Что такое драйвер
Драйвер – это ПО для операционной системы, в данном случае для Windows, которое отвечает за доступ к определённой аппаратной начинке компьютера. В расширенном смысле — за доступ и корректное функционирование этой самой начинки. Windows содержит в своём составе базовые драйверы, необходимые для её примитивного функционирования на компьютерах, ноутбуках, поддерживаемых планшетах и прочих устройствах.
Если мы говорим о полноценной работе системы, то для некоторых комплектующих и отдельной периферии (подключаемой внешней техники) должны быть внедрены индивидуальные драйверы. Их предоставляют производители этих комплектующих и периферии.
Большая часть драйверов – это внедряющиеся в систему Windows компоненты без своего интерфейса и личной среды управления. Но есть и другой тип – поставляемые и с интерфейсом и со средой для настройки работы комплектующих или периферии. Например, в случае видеокарт, аудиокарт, принтеров, модемов, музыкальной и прочей подключаемой аппаратуры.
Куда скачиваются файлы обновления Windows 10 при переходе на нее с более старых ОС?
Для этих целей создается специальная директория, которая, как каталог, описанный в предыдущем случае, пользователю не видна, поскольку является скрытой. Куда скачиваются обновления Windows 10 в этом случае?
Это каталог Windows.
BT. В случае санкционированного пользователем перехода с устаревшей ОС на десятую версию в системе предусмотрена возможность отката, а папка старой системы Windows.old хранится в течение тридцати дней. Но вот что интересно: в этот же каталог помещаются и файлы для установки обновлений сборок (апгрейда) самой десятой модификации. Иными словами, они в некотором смысле являются файлами новой системы. Поэтому без надобности эту директорию лучше не трогать. С другой стороны, если полностью отключить установку апдейтов даже для сборок (но уже после выполненной загрузки необходимых компонентов), избавиться от этой папки можно достаточно просто, но эту операцию желательно выполнять не в ручном режиме, а с использованием средства очистки диска «С» (системного раздела) с дополнительной активацией очистки системных файлов, где в списке отмечается соответствующий пункт. Но при этом следует учесть, что критические обновления в виде Anniversary Update и выше впоследствии инсталлированы не будут. А это может сказаться на работоспособности некоторых инсталлируемых программ, для работы которых такие обновления необходимы изначально.
Как выявить комплектующие без драйверов
Отсутствие драйверов отдельных устройств даёт о себе знать весьма очевидными признаками. Если в системе перекошенный экран с низким разрешением — значит нет видеодрайвера. Если нет Интернета – нет драйвера сетевой карты или модуля Wi-Fi. Нет звука или доступа к микрофону — значит нет драйвера аудиокарты. Нет доступа к видеокамере – нет её драйвера. А вот отсутствие драйверов USB 3.0 мы обнаружим только при медленном копировании данных на флэшку или внешний жёсткий диск. Устаревшие или несоответствующие драйверы для компонентов материнской платы почувствуем по топорной работе Windows.
Комплектующие без драйверов можно найти в системном диспетчере устройств. В Windows 8.1 и 10 попасть в него можно из меню по клавишам Win+X.
В Windows 7 можно нажать Win+R и ввести: devmgmt.msc
Если для устройства отсутствует драйвер, оно будет помечено жёлтым треугольником со восклицательным знаком.
При этом операционная система не всегда определяет конкретный вид, а часто и тип комплектующих. И они, в таких случаях, отображаются либо с общим названием типа «Мультимедиа контроллер», либо как «Неизвестное устройство».
В случае с видеокартой, об отсутствии драйвера будет говорить её определение как «Базовый видеоадаптер (Майкрософт)». Это значит, что система работает на базовом универсальном драйвере, а не на индивидуальном. Отсюда и перекошенный экран – лишь для базовых потребностей.
Где найти драйвера в компьютере, если их нужно обновить или удалить
Установленные драйвера, как правило, находятся в папке System 32 driver. Однако как-то использовать или переносить оттуда файлы нельзя, чтобы не нарушить работу комплектующих ПК и периферии. Представленный список носит чисто информативный характер.
Чтобы обновить или удалить драйвер, необходимо выполнить следующие действия:
1. Для Windows 7:
- открыть «Пуск»;
- щелкнуть правой кнопкой мыши на ярлык «Компьютер»;
- в раскрывшемся меню выбрать «Свойства»;
- выбрать «Диспетчер устройств».
2. Для Windows 10:
- щелкнуть правой кнопкой мыши на ярлык «Компьютер»;
- в раскрывшемся меню выбрать «Диспетчер устройств».
3. Далее для обеих систем:
- выбрать программу, отмеченную предупреждающим знаком;
- двойным щелчком левой кнопки мыши открыть свойства;
- выбрать вкладку «Драйвер»;
- нажать «Обновить».
Предупреждающий знак в виде восклицательного знака в желтом треугольнике означает, что для данного устройства не установлен драйвер, либо он работает неисправно. Если обновление не помогает, его надо переустановить.
Установка в диспетчере устройств
Установить отсутствующий драйвер, если есть доступ к Интернету, можно попытаться прямо в диспетчере устройств. На проблемном устройстве вызываем контекст-меню, кликаем «Обновить драйвер».
Выбираем автоматический поиск.
Ждём его результатов.
Если система нашла драйвер в сети, она автоматически скачает его.
Установит.
И уведомит нас об этом.
Если же система ничего не найдёт и сообщит, что наиболее подходящие драйверы уже установлены, пробуем поиск в «Центре обновления». Для этого, естественно, сами обновления не должны быть отключены. После установки Windows должно пройти какое-то время, чтобы система успела подгрузить с серверов Microsoft апдейт-пакеты.
Если и в этом случае система будет утверждать, что наиболее подходящие драйверы уже установлены, либо же честно признается, что ей не удалось ничего найти,
приступаем к ручной инсталляции драйверов.
Ручное удаление обновлений
Такие действия можно произвести непосредственно в разделе программ и компонентов, который находится в стандартной (а не новой) «Панели управления» (control в меню «Выполнить»).
В нем следует перейти к пункту просмотра установленных апдейтов, выделить нужный и нажать кнопку удаления. Точно так же просто от любого пакета можно избавиться путем применения специальных программ-деинсталляторов вроде iObit Uninstaller.
В них можно найти специальный раздел со списком недавно инсталлированных апдейтов, в котором, как и в предыдущем случае, нужно выбрать пакет и нажать кнопку удаления. Применение деинсталляторов выгодно тем, что они способны избавляться от всех остаточных компонентов, поскольку встроенные средства системы очень часто оставляют массу ненужных записей в системном реестре, а также файлов и каталогов, связанных с основным удаляемым пакетом или приложением.
Официальные сайты производителей устройств
Вручную установить драйверы устройств можно так же, как и обычные программы – путём запуска их файлов инсталляции в EXE формате. Взять же такие файлы установки драйверов можно на DVD-диске, который идёт в комплекте поставки для ноутбуков, материнских плат, видеокарт, внешних аудиокарт, внешних сетевых плат, видеокамер и прочих комплектующих или периферии. Однако, такой DVD-диск найдётся далеко не в каждом случае. Более того, на нём, скорее всего, будут храниться устаревшие версии драйверов. А свежие и всегда актуальные версии лучше оскать на сайте производителей комплектующих.
Чтобы попасть на сайт производителя, в случае с ноутбуками в поисковик вводим название их модели и дописываем слово «сайт». Например, «Samsung R780 сайт». Узнать названия внутренних комплектующих и периферии нам поможет специальный тип софта – программы-диагносты AIDA64, CPU-Z, Speccy и пр. С их помощью можно определить названия и скопировать их в буфер.
Затем, вставляем названия в поисковик, дописываем слово «сайт» и находим в числе первых выдач поиска официальный сайт искомого производителя. Откроем страницу устройства и находим инсталляторы драйверов. Как правило, публикуют их в разделе «Поддержка».
С видеокартами поступаем так: узнаем модель.
Идём на сайт производителя:
- Для Radeon сюда https://www.amd.com/ru/support;
- Для Nvidia сюда https://www.nvidia.com.ua/Download/index.aspx?lang=ru;
- Для встроенной графики Intel сюда downloadcenter.intel.com/ru/product/80939/-.
Указываем на сайте серию, модель и прочие требуемые характеристики видеокарты, выбираем версию и разрядность Windows.
И скачиваем установщики видеодрайверов.
Неизвестные устройства
Как найти драйверы для неизвестных устройств, которые не идентифицируются ни диспетчером устройств Windows, ни программами-диагностами? В таких случаях нам нужно осуществить поиск по ID. В диспетчере на проблемном устройстве вызываем контекст-меню, выбираем «Свойства».
В окошке свойств мы заходим во вкладку «Сведения». Выбираем в графе «Свойство» пункт «ИД оборудования». И копируем его первое значение.
Скопированное значение вводим в интернет-поисковик. И ищем драйвер по ID. Если ничего не находится, используем второе, третье и т.д. значение «ИД оборудования». Чтобы вместо драйвера не скачать пустышку, нерабочий хлам или даже вирус, лучше искать драйверы (по крайнее мере первично) на специальных сайтах по типу:
- https://drp.su/ru/catalog;
- https://devid.info/.
Автоустановщики драйверов
Ручному поиску и установке драйверов есть более простая и удобная альтернатива – специальные программы для автоматической установки и обновления драйверов. В их числе многие:
- DriverMax;
- Driver Talent;
- DriverPack Solution;
- Driver Booster;
- Driver Genius;
- Advanced Driver Updater;
- SlimDrivers;
- Snappy Driver Installer;
- DriverHub и пр.
Суть их работы сводится к полной автоматизации задачи. Эти программы сканируют Windows на предмет поиска отсутствующих и устаревших драйверов, скачивают в Интернете их установщики и внедряют в систему. Например, в бесплатной программе DriverHub нам необходимо запустить поиск.
Дождаться завершения сканирования системы.
Выбрать галочками все или отдельные драйверы из обнаруженных для установки/обновления. И, собственно, запустить сам процесс установки.
Удобство и юзабилити такого способа, к сожалению, имеет обратную сторону медали: при неверном определении драйвера его установка или обновление до какой-нибудь недоработанной альфа-версии может повлечь за собой проблемы в работе Windows. Исходя из этого, некоторые из таких программ предусматривают создание точки восстановления системы перед стартом своей работы. При использовании программ, которые не предусматривают создание точки, нужно создать её самостоятельно.
Ещё один недостаток автоустановщиков – бесплатные программы могут попутно внедрять в систему разнообразный коммерческий хлам. Ну и конечно, автоустановщики будут бессильны при отсутствии драйвера сетевой платы, Wi-Fi или просто подключения к Интернету. В таких случаях помогут автоустановщики с локальной базой драйверов.
Windows 7, а иногда и современные версии 8.1 и 10 могут нам сделать сюрприз в виде отсутствия как минимум базового драйвера для сетевой карты или Wi-Fi. Если нет DVD с драйверами ноутбука или материнской платы, к таким случаям всегда нужно готовиться заранее, до переустановки системы Windows. Советую хранить на несистемном диске или внешнем носителе установщик драйвера сетевой карты или Wi-Fi, скачанный с сайта производителя ноутбука или материнской платы. Либо вовсе хранить программу-автоустановщик с локальной базой.
Зачем на диске хранится журнал ReportingEvents
В каталоге SoftwareDistribution находится текстовый документ ReportingEvents, не имеющий расширения, но он открывается любым текстовым редактором. Примером тому является стандартный Блокнот.
В журнале протоколируются все действия, касающиеся обработки обновления: загрузка распаковка, инсталляция, проверка, их статус, время запуска и завершения. При появлении ошибок обязательно записываются их идентификаторы. Это даёт возможность загрузить проблемный апдейт в формате msu с сайта редмондской корпорации и развернуть вручную. Перед названием объекта необходимо добавлять приставку «KB».
При следующей переустановке Windows 10 с нуля папку с апдейтами или только нужные можно скопировать на установочную флешку для ускорения их инсталляции. Документы с префиксом «EXPRESS» не обязательны, их можно пропускать.
Вопросы установки обновлений десятой версии Windows, впрочем, как и любой другой из этого семейства, волнуют многих пользователей, поскольку сам процесс их скачивания и установки далеко не всегда проходит гладко. Появление множества ошибок иногда можно устранить, если точно знать, куда сохраняются файлы обновления Windows 10. Точно так же просто можно переустановить некоторые пакеты апдейтов вручную или отменить их инсталляцию, поэтому вопросы управления такими процессами рассматривать необходимо именно в контексте определения местоположения загруженных файлов и того, какие именно действия с ними можно выполнить.
Автоустановщики драйверов с локальной базой
Автоустановщиков драйверов с локальной базой на рынке софта не так уж и много. Их безусловное преимущество – они независимы от Интернета. Недостаток – имеют внушительный вес из-за того, что, собственно, поставляются с драйверами для всей возможной компьютерной начинки. Популярный такой автоустановщик – программа Snappy Driver Installer Full – весит более 16 Гб.
Зато она оперативно может привести Windows в рабочее состояние. При запуске она просканирует систему на предмет отсутствующих или же устаревших драйверов. Нам останется только выбрать галочками все или отдельные драйверы и установить их.
На этом пожалуй всё. Увидимся на следующих страницах блога. А пока… Пока.