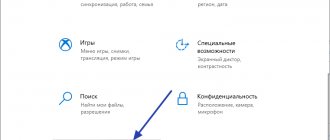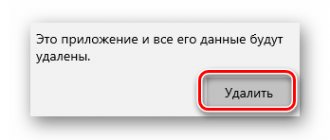Хотя отключение обновлений Windows 10 не является постоянным, если вы не отключены от Интернета, есть несколько способов временно отключить обновления Windows. Также рассмотрим, как отключить обновления Windows 10 навсегда 2022.
Даже с учетом того, что Windows 10 умеет разрешать обновления даже после изменения настроек, следите за лучшими текущими решениями для их предотвращения. Обратите внимание: вы можете создать сценарий или пакетный файл для автоматизации одного из этих временных решений.
Как отключить обновление
Способ 1: через параметры
1. Откройте «Пуск» и перейдите в «Параметры». Для этого нажмите на значок шестеренки.
2. Перейдите в раздел «Обновление и безопасность».
3. Щелкните по пункту «Дополнительные параметры».
- В разделе «Приостановка обновлений» установите дату, до которой нужно выключить обновления – их можно приостановить максимум на месяц.
- В разделе «Выберите, когда устанавливать обновления» можно отложить установку на 365 дней.
Способ 2: через службы
1. В меню «Пуск» напечатайте «Службы». Запустите приложение от имени администратора.
2. Пролистайте список всех служб и запустите «Центр обновления Windows».
3. Выключите службу, нажав кнопку «Остановить».
В строке «Тип запуска» выберите «Отключена».
Служба успешно отключена, но система периодически её восстанавливает. Чтобы это изменить, перейдите на вкладку «Восстановление» и установите в трех верхних строках значение «Не выполнять никаких действий».
Перейдите на вкладку «Вход в систему». Установите переключатель «С учетной записью» и кликните по кнопке «Обзор».
Щелкните по кнопке «Дополнительно».
Затем по кнопке «Поиск». В списке пользователей выберите пункт «Гость» и нажмите OK.
Удалите точки в поле «Пароль» и «Подтверждение». Щелкните по «Применить».
4. Отключите проверку через планировщик.
Для этого откройте меню «Пуск» и напечатайте «Планировщик заданий». Запустите от имени администратора.
Разверните ветку «Библиотека планировщика заданий» – «Microsoft» – «Windows».
Откройте «Windows Update», щелкните правой кнопкой мыши по заданию «Scheduled Start» и выберите «Отключить».
Откройте ветку «Update Orchestrator» и отключите два задания «Schedule Scan» и «Schedule Scan Static Task».
5. Перезагрузите компьютер для вступления изменений в силу.
Таким образом мы заблокировали службу обновлений: отключили задания на проверку в планировщике, запретили системе перезапускать службу в случае сбоев и запретили запуск службы, ограничив её права.
Способ 3: через командную строку
1. В «Пуск» напечатайте «Командная строка». Запустите от имени администратора.
2. Напечатайте команду takeown /f c:\windows\system32\usoclient.exe /a и нажмите Enter.
3. Далее откройте папку C:\windows\system32 найдите приложение «usoclient.exe», кликните по нему правой кнопкой мышки и выберите «Свойства».
4. Перейдите на вкладку «Безопасность». Нажмите кнопку «Изменить».
Поочередно откройте всех пользователей в списке и уберите галочку в пункте «Разрешить». Затем кликните по «Применить».
Готово! Мы запретили всем пользователям запуск приложения и система больше не будет в автоматическом режиме искать и устанавливать обновления.
Чтобы вернуть первоначальные настройки, запустите командную строку от имени администратора и выполните команду icacls c:\windows\system32\usoclient.exe /reset
Способ 4: через групповые политики
Этот способ работает только в версии Windows 10 Профессиональная и Корпоративная.
1. В меню «Пуск» напечатайте команду gpedit.msc и запустите редактор групповых политик от имени администратора.
2. Разверните ветку «Конфигурация компьютера» – «Административные шаблоны» – «Компоненты Windows» – «Центр обновления Windows».
В правом окошке откройте «Настройка автоматического обновления».
3. В настройках установите переключатель на «Отключено». Щелкните по «Применить» и закройте редактор.
При следующей попытке апдейта вы увидите сообщение «Ваша организация отключила автоматические обновления».
Способ 5: через реестр
1. В меню «Пуск» напечатайте команду regedit и запустите редактор реестра от имени администратора.
2. Разверните ветку HKEY_LOCAL_MACHINE – SOFTWARE – Policies – Microsoft – Windows. Щелкните по ветке Windows правой кнопкой мыши и выберите «Создать» – «Раздел».
Название для раздела напечатайте WindowsUpdate.
3. В разделе WindowsUpdate создайте еще один раздел с названием AU.
4. Кликните по разделу AU правой кнопкой мыши и создайте новый параметр: Создать – Параметр DWORD (32 бита).
Название для параметра напечатайте AUOptions.
Откройте этот параметр и в строке «Значение» укажите «2».
5. Закройте окно редактора реестра.
Все готово! Данный параметр будет оповещать вас о наличии новых обновлений — устанавливать их или нет решайте сами.
Способ 6: через лимитное подключение
Этот способ может подойти, если вы подключены к интернету через беспроводную сеть.
1. Зайдите в «Пуск» и выберите «Параметры».
2. Перейдите в раздел «Сеть и интернет».
3. Щелкните по подключенной беспроводной сети.
4. Установите переключатель в пункте «Задать как лимитное подключение».
Система будет думать, что у вас ограниченный интернет трафик и постарается сократить его потребление, отключив загрузку новых крупных обновлений.
Для чего нужно обновлять систему?
Ежемесячно компания Microsoft выпускает запланированные обновления системы. Кроме этого могут быть внеплановые дополнения и корректировка уже имеющихся пакетов, которые помогают в экстренном порядке что-то подкорректировать в установленной программе.
Как правило, в таких небольших пакетах обновлений основная часть направлена на улучшение безопасности операционной системы. Однако при их установке всегда вносятся исправления или добавляются новые функции и расширения.
Объемные обновления системы выходят один-два раза в год. Благодаря им на компьютере или на ноутбуке устанавливается новая версия операционной системы. Но чтобы не было большой нагрузки на сеть, все необходимое доставляется небольшими пакетами. Достаточно часто и настойчиво.
Однако если обновление не работает так, как было задумано разработчиками, то приходится ждать следующую версию. Оптимальный вариант – вернуться к предыдущей версии операционной программы. Для этого достаточно выбрать соответствующий пункт в настройках.
При помощи сторонней программы
Способы, показанные выше, кажутся сложными, и вам не хочется вручную менять настройки системы? Тогда на помощь придут специальные программы, которые применяют нужные настройки в пару щелчков мыши.
После запуска программы и применения настроек, перезагрузите компьютер, чтобы они вступили в силу.
Хотя разработчики уверяют, что приложения безопасны, рекомендую перед запуском проверить их на наличие уязвимостей через сайт virustotal.com.
Windows Update Blocker
Приложение можно скачать по адресу: sordum.org/9470/windows-update-blocker-v1-5
После загрузки распакуйте архив и запустите файл Wub.exe. Установите переключатель в положение «Disable Updates» и поставьте галочку «Protect Services Settings». Нажмите кнопку «Apply Now».
O&O ShutUp10
Программу можно скачать по адресу: oo-software.com/en/shutup10
В разделе «Управление обновлениями Windows» активируйте два пункта:
- Отключить автоматическое обновление системы (Windows-Update) (1 из 2)
- Отключить автоматическое обновление системы (Windows-Update) (2 из 2)
Wu10Man
Загрузить программу можно по адресу: github.com/WereDev/Wu10Man/releases
Windows Services. В этой вкладке отключаются службы загрузки и установки.
Hosts File. Здесь блокируются серверы Windows.
Pause Updates. Через эту вкладку можно отложить загрузку на определенный срок.
Group Policy. Здесь можно выбрать одну из опций:
- Включить автоматические обновления.
- Отключить автоматические обновления.
- Оповещать о загрузке и установке.
- Автоматически загружать, но оповещать об установке.
Windows 10 Update Disabler
Приложение можно скачать по адресу: winaero.com/download.php?view.1932
После скачивания архива распакуйте его.
Далее нужно запустить приложение как службу. Для этого откройте командную строку с правами администратора.
Напечатайте команду C:\UpdaterDisabler\UpdaterDisabler –install
C:\UpdaterDisabler — это путь, куда был распакован архив.
Нажмите клавишу Enter.
Приложение активируется как служба, которая будет мониторить и блокировать апдейты.
Для отключения службы в командной строке напечатайте C:\UpdaterDisabler\UpdaterDisabler –remove
Win Updates Disabler
Для многих пользователей вариантом попроще будет скачать сторонний софт, и нажатием нескольких клавиш полностью и успешно отключить обновления Windows 10. Для этого рекомендуем использовать утилиту Win Updates Disabler. На данный момент актуальная версия Win Updates Disabler 1.4 которую Вы можете скачать с официального сайта разработчика. Плюсом также есть то, что Вы можете загрузить портативную версию программы без необходимости её установки.
Достаточно запустить программу от имени администратора и установить галочки на пунктах которые Вы хотите отключить. После выбора нажмите Применить сейчас, и перезагрузите компьютер. Дополнительно в пользователя есть возможность отключить защитник или брандмауэр аналогичным способом.
Заключение
В целом отключать обновления не рекомендуется, так как с каждым обновлением операционная система становится стабильней и безопасней. В случае необходимости отключения обновлений системы можно воспользоваться одним с наших способов. Ещё одним хитрым решением есть включение лимитного подключения, о котором рассказывается в инструкции: Как запретить приложению доступ в Интернет Windows 10.
Как отключить защитника Windows
Защитник Windows или Windows Defender – это встроенное антивирусное программное обеспечение. При установке другого антивируса он, как правило, автоматически отключается, передав права на защиту новой программе. Но можно отключить Защитник и вручную.
Windows 10 Pro
В меню «Пуск» напечатайте gpedit.msc и запустите службу.
Далее откройте ветку: Конфигурация компьютера — Административные шаблоны — Компоненты Windows — Антивирусная программа «Защитник Windows».
В правом окне щелкните по «Выключить антивирусную программу «Защитник Windows»».
Выберите параметр «Включено», нажмите «Применить».
Также в этой ветке отключите:
- «Разрешить запуск службы защиты от вредоносных программ».
- «Разрешить постоянную работу службы защиты от вредоносных программ».
Зайдите в подраздел «Защита в режиме реального времени» и включите параметр «Выключить защиту в режиме реального времени».
Windows 10 Home
В редакции Home защитник Windows отключается через настройки реестра (этот метод можно использовать и в редакции Pro).
Проще всего его отключить через программу O&O ShutUp10:
- Откройте программу и перейдите в раздел «Windows Defender и Microsoft SpyNet».
- Активируйте переключатель в пункте «Отключить Windows Defender».
Перезагрузите компьютер.
Запрещаем автоматическую загрузку драйверов
Следующая вещь, которую Windows 10 может скачивать без ведома пользователей, – это драйверы оборудования и их обновления. Вы также можете запретить это действие:
- Нажмите сочетание клавиш Win+X и откройте «Панель управления».
- Среди прочих элементов выберите раздел «Система».
Откройте раздел «Система» в панели управления - Рядом с именем компьютера вы увидите пункт изменения параметров. Нажмите на него. Нажмите на надпись «Изменить параметры» рядом с именем компьютера
- Перейдите во вкладку «Оборудование». Там вы увидите два раздела, вам необходимо нажать «Параметры установки устройств».
Выберите «Параметры установки устройств» на вкладке «Оборудование» - В открывшихся настройках установки драйверов выберите параметр «Нет». После чего сохраните внесённые изменения.
Установите переключатель параметра установки устройств в положение «Нет»
Где посмотреть установленные обновления
1. В меню «Пуск» напечатайте «Панель управления» и запустите приложение.
2. Откройте «Программы и компоненты».
3. Нажмите слева на «Просмотр установленных обновлений».
Откроется список всех установленных пакетов.
Если после апдейта система стала выдавать ошибки или одна из программ перестала запускаться, пакет можно удалить. Для этого кликните по нему правой кнопкой мыши и выберите «Удалить».
А для очистки места на диске рекомендую периодически проверять кеш и очищать его.
Кеш находится в следующей папке: C:\Windows\SoftwareDistribution\Download
Выделите все файлы, кликните правой кнопкой мыши и выберите «Удалить».
Настройка лимита на загрузку по Wi-Fi
Отключить центр обновления Windows бывает не лишним и в тех случаях, когда пользователь для выхода в Интернет использует Wi-Fi. Чтобы отказать от загрузки патчей, достаточно в настройках беспроводного соединения указать «Лимитное». Для этого выполняем следующие действия:
- Открываем окно с параметрами и находим пункт «Сеть и интернет»;
- Выбираем пункт, позволяющий управлять сетями, после чего открываем свойства Wi-Fi;
- Делаем активной опцией соединения «Задать в качестве лимитного».
После выполнения этих шагов автообновление при пользовании беспроводным подключением производиться не будет.
Используем возможности приложения PowerShell
- Прежде всего, для корректной работы с ПоверШелл, загрузите модуль PSWindowsUpdateModule, доступный на официальном сайте корпорации Майкрософт;
- Распаковываем скачанный архив в один из каталогов на жёстком диске компьютера: %USERPROFILE%\Documents\WindowsPowerShell\Modules либо %WINDIR%\System32\WindowsPowerShell\v1.0\Modules;
- Теперь запустим командную строку PowerShell от имени администратора;
- Важно импортировать загруженный модуль командой Import-Module PSWindowsUpdate (последующее администрирование проводится только с учётом данного инструмента);
Дальше нас интересуют следующие команды:
Get-WUList — выводит перечень доступных обновлений; Hide-WUUpdate — позволяет скрыть позиции для определённых критериев (имя, тип, номер KB); Get-WUinstall — запускает мониторинг и инсталляцию обновлений;
- Итак, набираем на командной панели Get-WUList, жмём Enter;
- Скрываем части заголовков посредством ввода Hide-WUUpdate -Title ‘Realt*’;
- Далее можем скрывать значения по номеру KB, например: Hide-WUUpdate -KBArticleID KB4011571 (и так делаем для каждого ненужного обновления Windows);
- Остаётся провести скрытие по типу драйверов командой Hide-WUUpdate -UpdateType driver;
- После выполнения вышеописанных манипуляций, в колонке Status вы будете наблюдать значение H, свидетельствующее об отключении того или иного процесса;
- Запрещаем дополнения, закрываем интерпретатор нажатием на крестик справа вверху или вводом Exit;
- Перезагрузите компьютер для активации нововведений.
Очистка папки Winbt
Следующим шагом к отказу от «десятки» будет удаление компонентов, которые уже успел загрузить компьютер. Удалить Winbt можно и даже нужно, так как на компьютере они занимают солидное количество места (около 4Гб), а если вы решили делать установку обновлений, то никакого смысла хранить информацию нет.
Папка Winbt находится на главном диске системы (т.е. диске С). Удаление делается просто: запустите очистку с помощью клавиши Win (флажок Windows) и R, откроется окно, в поисковой строке которого вы должны ввести «cleanmgr». Нажать «ОК».>
- LiveJournal
- Blogger
Введите команду «cleanmgr»
По прошествии времени вы увидите окно, где нажмете «Очистка файлов системы». Потом появится еще одно окно, где снимите все флажки, кроме «Временные файлы установки Windows» (если его нет, закройте окна, очистка не нужна) и снова нажать «ОК».
- LiveJournal
- Blogger
Программа очистки диска
По прошествии некоторого времени завершится очистка, ваше дело – перезагрузить компьютер и выдохнуть – отключение обновления Windows 10 завершено.
Не удаляйте эту папку, если сомневаетесь в своих действиях. Даже если она побудет на компьютере до момента, когда вы окончательно решите, что новая версия не нужна – ничего не случится.
Временно выключаем автообновления через настройки центра обновлений Windows 10
Приведенные ниже варианты помогут выключить скачивание WinUpdates на ограниченный промежуток времени. Являются неплохим решением для тех, кто отправляется на отдых или в деловую поездку и желает отложить процедуру авто-обновлений, а также исключить различные сбои и ошибки, во избежании нарушения стабильного функционала Виндовс.
- Жмём Win+I, заходим в «Обновление и безопасность», затем «Центр обновления Windows»;
- В интерфейсе слева выбираем «Дополнительные параметры»;
- Снимите галочку с пункта «При обновлении Виндоус предоставить обновления для других продуктов Майкрософт»;
- После этого разнообразный софт не сможет обновляться в автоматическом режиме, в том числе приложения Скайп, Вайбер, Google Chrome, Mozilla Firefox, Internet Explorer, MS Office, Word, Excel, Access, PowerPoint и так далее.
Ещё один способ в «Дополнительных параметрах»
Для временной блокировки обновлений заходим в аналогичный пункт и ищем надпись «Приостановка обновлений». Здесь активируем ползунок, что поможет запретить скачивать контент на 35-дневный период. Учтите, что по истечении данного срока, система продолжит загружать все доступные на текущий момент новинки.
Также вы можете воспользоваться новой технологией WinUpdate Delivery Optimization (сокращённо WUDO).
Инновация работает по принципу протоколов P2P, аналогично BitTorrent. То-есть, вы загрузили обновления, далее ваш компьютер даёт возможность качать их другим пользователям интернета. Это делается для разгрузки серверов разработчика Microsoft. Чтобы попусту не тратить собственный трафик, рекомендуем снова войти в «Дополнительные параметры» и щёлкнуть по ссылке «Выберите, как и когда получать обновления». Последнее, что нужно сделать — выключение опции «Обновление из нескольких мест».
Если вас раздражает автоматическая перезагрузка компьютера!
- Возвращаемся к центру обновлений;
- Откройте вкладку «Параметры перезапуска»;
- Следующий шаг — активация пункта «Показывать больше уведомлений»;
- OS перестанет проводить перезагрузки ПК или лэптопа.
Способ 3: Скрытие обновлений с помощью официального инструмента Show or hide updates
Еще перед официальным запуском Windows 10 Microsoft выпустила программу, которая возвращает в систему возможность скрытия неугодных обновлений драйверов или системных апдейтов.
- Сначала скачайте инструмент по следующей ссылке.
- Запустите программу и нажмите «Далее», чтобы начать сканирование.
- Затем нажмите «Hide updates» и выберите в списке обновления, которые Вы хотите скрыть, а после нажмите «Далее».
- Если скрытые обновления Вы позже захотите вернуть, вместо «Hide updates» выберите вариант «Show hidden updates».