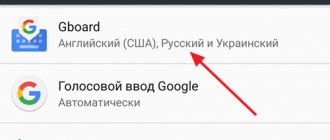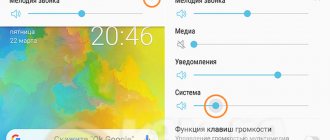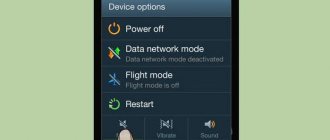Поделиться в соц. сетях:
Работа за компьютером всегда должна быть максимально удобной для пользователя, независимо от того, отдыхаете вы за онлайн-играми, просмотром фильмов, поиском интересной информации по сети или же ежедневно выполняете рутинный процесс по набору текстов либо работе с таблицами, приложениями, сайтами, специальными программами. Поэтому, помимо стандартных настроек, каждый пользователь выстраивает интерфейс под себя. В этой статье мы рассмотрим, как убрать звук на клавиатуре ноутбука, если он вас сильно раздражает либо отвлекает от основного процесса.
Какие кнопки дают звук и как его выключить?
Какая кнопка выключает громкость? ПК, работающие на операционной системе “Виндовс”, дают звук при нажатии 3 клавиш:
- Caps Lock. Эта кнопка дает возможность при наборе текста писать все буквы заглавными.
- Scrool Lock. Эта функция применяется крайне редко, ее значение зависит от конкретного ПО, при котором нужно нажатие кнопки.
- Num Lock. Эта кнопка используется теми юзерами ПК, которым надо осуществить цифровой ввод более удобным способом — непосредственно на клавиатуре, а не с верхнего ряда кнопок.
Важно! Сохраните себе также и другую полезную информацию по эксплуатации ноутбука, если ваших навыков работы с ним пока не хватает для того, чтобы самостоятельно разобраться в нюансах. Узнайте то, что должен обязательно уметь каждый пользователь ПК:
- Как очистить ноутбук от вирусов?
- Как ускорить работу ноутбука самостоятельно?
Итак, что именно выдает звук, мы выяснили. Теперь перейдем к основной задаче: как убрать звук клавиш на ноутбуке?
Действие 2. Физическое подключение аудиовыхода
До начала проверки настроек и состояния звуковой платы, убедитесь в правильном подключении колонок (или наушников) и что они (колонки) включены. На аудио карте разъем для подключения колонок обычно отмечен зеленым цветом.
Если на компьютере не одна звуковая карта, убедитесь, что колонки соединены с разъемом именно рабочей карты (которая и используется системой). Проверьте, не отошел ли провод, соединяющий колонки и системный блок.
Если есть возможность, проверьте колонки на другом компьютере или соедините другое звуковое устройство с аудиовыходом и проверьте звук.
Также можно проверить, не нажата ли случайно кнопка «отключить/включить» звук на клавиатуре. На клавиатуре некоторых компьютеров эта кнопка есть.
Что делать если слетели драйвера звука на ноутбуке
Довольно часто причиной исчезновения звука на ноутбуке является неправильность или отсутствие драйверов звука. Для этого нужно открыть диспетчер задач и проверить есть ли желтый кружок напротив пункта «Звуковые устройства».
Если желтый кружок есть, то нужно в диспетчере зада обновить драйвера. Если звук не появился то удалите из «операционки» все звуковые устройства, перезагрузите компьютер, что бы драйвера обновились. В большинстве случаев это помогает.
Еще одной причиной отключения звука может быть отключение системы Windows Audio. Для включения ее надо найти ее в пункте «Службы» и поставить на автоматический пуск.
При серьезных поломках звуковой системы необходима полная переустановка всей операционной системы ноутбука или покупка и установка новой звуковой платы.
Еще всегда можно обратится за квалифицированной помощью к специалистам в сервисный центр, где вам всегда помогут справится с техническими неисправностями.
Те, у кого есть ноутбук, сейчас, наверное, даже не представляют, как можно было раньше обходиться без него. Он намного удобнее стационарного компьютера. Это неудивительно, ведь современный девайс обладает рядом неоспоримых преимуществ — это автономное, мобильное и практически бесшумное устройство. Ни один персональный компьютер не может похвастаться такими характеристиками. Несмотря на все свои плюсы, лэптоп — не лучшее устройство для воспроизведения звука. Небольшие встроенные динамики на корпусе — это всего лишь необходимый для работы минимум, которого недостаточно для комфортного прослушивания музыки или просмотра фильмов. Рассмотрим несколько вариантов того, как увеличить звук на ноутбуке.
Увеличение звука средствами Windows
Этот способ расскажет о том, как увеличить звук на ноутбуке с помощью встроенных возможностей Windows. Сначала нужно правой кнопкой мыши кликнуть значок динамика, который находится в системном трее рядом с часами. Из появившегося списка нужно выбрать пункт «Устройства воспроизведения». Откроется окно «Звук», в котором во вкладке «Воспроизведение» выбираем устройство по умолчанию — «Динамики», нажимаем на «Свойства». Во вкладке «Улучшения» надо поставить галочку напротив пункта «Тонкомпенсация» и нажать «ОК». При воспроизведении любого аудиофайла, можно будет заметить разницу.
Увеличение звука посредством Media Player Classic
Этот способ поможет увеличить звук для просмотра фильмов, но подойдет не всем, так как будет использован Media Player Classic. Этот проигрыватель выбран неслучайно — он имеет небольшой размер и неприхотлив к ресурсам системы. Эта программа воспроизводит практически все форматы видео, к тому же она бесплатная. Итак, рассмотрим, как увеличить звук на ноутбуке с помощью Media Player Classic:
- Запускаем видеопроигрыватель Media Player Classic.
- Заходим в меню View>Options.
- В настройках слева надо выбрать Internal Filters>Audio Switcher.
- Настраиваем нужный уровень громкости при помощи бегунка Boost.
- Нажимаем «Применить».
Результат таких манипуляций может проявиться не сразу, а спустя несколько секунд.
Как усилить звук на ноутбуке с помощью K-lite Codec Pack
Этот способ подойдет тем, у кого на компьютере установлен пакет кодеков K-lite Codec Pack. Чтобы усилить звук, нужно сначала запустить проигрывание какого-либо фильма, у которого недостаточная громкость, при этом в трее появится два значка: красный и синий. Двойной щелчок мыши по синей иконке откроет окно с настройками. Во вкладке «Volume» проставляем галочки напротив следующих опций: «Normalize», «Regain volume», «Show current volume levels». Бегунок «Master volume» до конца вправо. Сохраняем изменения нажатием кнопки «Ok».
Бывает так, что звук тихий, потому что регулятор громкости находится в минимальном положении. В этом случае с настройкой дело обстоит еще проще, так как увеличить звук на ноутбуке можно с помощью клавиатуры. Для этого нужно использовать клавишу Fn и клавиши с изображением динамиков. При их одновременном нажатии звук будет либо прибавляться, либо утихать.
Если ни один приведенный выше способ не помог, значит, причина в звуковой карте. Можно попробовать обновить ее программное обеспечение. Для этого нужно вставить в дисковод диск, который был в комплекте с ноутбуком, и переустановить необходимые драйверы. Но если и это не помогло, надо обращаться в сервисный центр. Там не только найдут причину неполадки, но и подробно объяснят, как настроить звук на ноутбуке. Доверьтесь специалистам. Они расскажут вам о том, как увеличить звук на ноутбуке, в самой доступной форме.
Ноутбук создавался для удобства его обладателей. Имея его, вы можете в любом месте и в любое время воспользоваться персональным компьютером. С каждым годом производители выпускают более компактные модели. Однако за компактность иногда приходится платить отсутствием части клавиш на клавиатуре ноута. Если кнопка громкости отсутствует, то этот факт может загнать в тупик неопытного пользователя. Где и как включить звук в ноутбуке — вопрос, который тревожил не одного покупателя этой техники.
Служба Windows Audio
Ещё одной возможной причиной отсутствия звука на ноутбуке может стать сбой в работе соответствующей системной службы . Чтобы это проверить и при необходимости включить, нужно снова зайти в «Панель управления», раздел «Администрирование». В появившемся списке открыть пункт «Службы». Среди работающих служб, найти ту, что отвечает за звук – «Windows Audio» – и проверить её состояние. Если напротив неё нет пометки «Работает», нажмите на имя службы правой кнопкой и выберите «Запустить». Затем откройте двойным кликом свойства службы и в списке «Тип запуска» выберите «Автоматически». Таким образом, в дальнейшем эта служба будет запускаться каждый раз при старте системы.
Другие способы
В зависимости от особенностей конкретно вашего компьютера и его клавиатуры, можно воспользоваться быстрыми комбинациями клавиш, чтобы убрать звук на ноутбуке:
- fn+F5;
- fn+ значок перечеркнутого динамика.
Важно! Также можете отключить звуковые эффекты в Punto Switcher, если вы им пользуетесь.
Как отключить или включить звуковой эффект клавиатуры на iPhone, iPad
Чаще всего пользователи ищут информацию о том, как отключить звуки на устройстве ввода для мобильных устройств. Так как практически все новые смартфоны издают его при печати и многим он уже попросту надоел. Поэтому давайте разберемся, как сделать вашу виртуальную клавиатуру беззвучной в iPhone. Этот способ позволит навсегда отключить сопровождающий звук клавиатуры.
Порядок действий:
- Вам нужно открыть настройки вашего смартфона;
- Затем найдите пункт под названием «Звуки и тактильные сигналы»; Пункт «Звуки и тактильные сигналы» в iPhone
- Здесь будет несколько параметров для регулирования звуковых сигналов вашего устройства. Чтобы найти нужный, опустите страницу вниз и выберите переключатель «Щелчки клавиатуры», чтобы он стал неактивным. Посмотри здесь и другие настройки звука. Возможно вы найдете и другие ненужные функции, которые еще и отнимают драгоценный заряд аккумулятора;
- Подтвердите настройки и вернитесь на главный экран.
Теперь откройте любой редактор или SMS-сообщения и создайте новое, чтобы проверить, что звуки вас больше не отвлекают и раздражают. Если вы найдете процесс печати скучным без привычных оповещаний, вы в любой момент можете вернуться в настройки и вернуть параметры обратно.
Пошаговая инструкция по отключению звука
Отключение происходит в следующем порядке:
- Заходим в “Панель управления”.
- Так переходим в пункт специальных возможностей.
- Ищете “Изменение параметров клавиатуры”.
- Дальше нужен пункт “Включить озвучивание переключателей”. Напротив него надо снять галочку.
Всего 4 шага, и больше никакие лишние звуки не будут вас отвлекать от основного процесса при работе с ПК.
Важно! Если вам захочется поэкспериментировать с дизайном экрана, не стоит бояться что-то сделать «не так». Мы подготовили для вас подробное пошаговое руководство, с которым у вас все быстро и легко получится. Переходите по нижепредложенным ссылками на отдельные статьи нашего портала полезных советов:
- Как удалить заставку с рабочего стола?
- Как сделать меняющийся фон рабочего стола?
Полезные советы
Каждый ребенок любит разбираться во всем опытным путем, и ноутбук не станет исключением — он точно будет с интересом и увлечением клацать разные кнопки, выясняя, какой от этого получается результат. Если ваш ПК время от времени юзает ваше продвинутое чадо, которому то мультики хочется посмотреть, то интересный видеоролик на ютубе, то чтобы не дать ему возможности удалить ваши важные данные в момент просмотра, можно просто на время заблокировать всю клавиатуру.
Важно! Если со временем вам захочется на своем домашнем или рабочем компьютере скрыть от чужих глаз какую-то информацию, то нет ничего сложного в этом. Читайте подробные инструкции, как создать прозрачную папку на рабочем столе.
Это можно сделать посредством стандартных возможностей “Виндовс” через меню панели управления, но проще и быстрее воспользоваться специальными приложениями. Одно из самых лучших в этом плане — Kid Key Lock. Интерфейс понятный и доступный, а отключение происходит всего в 2 клика.
Важно! Эту программу не придется скачивать, и она находится в бесплатном доступе.
Еще один вариант специального софта — KeyFreeze. Правда, придется скачать и установить приложение на ноутбук.