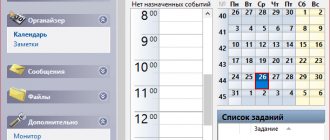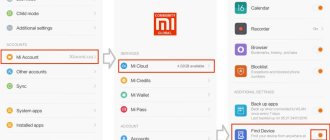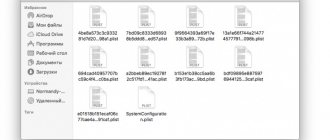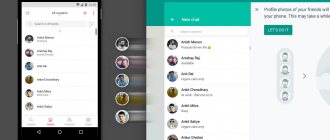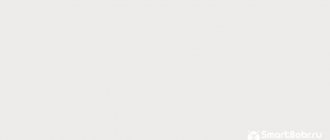Новое устройство Android означает перенос всего Вашего контента, включая Ваши любимые приложения, на новое устройство. Вам не нужно делать это вручную, поскольку Google предлагает встроенную поддержку для резервного копирования и восстановления контента. Вот как это сделать.
Эти шаги могут различаться в зависимости от производителя Вашего устройства, версии Android и могут быть доступны только в новых сборках Android. Если у Вас вообще нет этих шагов, Вы можете вместо этого использовать стороннее приложение, предоставленное производителем Вашего устройства, для переноса приложений.
Как соединить два устройства Андроид?
Соединить два смартфона можно либо беспроводным способом, либо с помощью кабеля. … Чтобы подключить два смартфона друг к другу необходимо:
- Вставить в одно из устройств OTG-кабель.
- Вставить в другое устройство USB-кабель, который используется для зарядки.
- Соединить оба кабеля с помощью USB-разъема.
Интересные материалы:
Как подключиться к айтюнсу если айфон заблокирован? Как подключиться к App Store? Как подключится к базе данных MySQL? Как подключиться к БД mysql? Как подключиться к беспроводным наушникам самсунг? Как подключиться к Блютузу на Мерседесе? Как подключиться к боту телеграмм? Как подключиться к боту в telegram? Как подключиться к другому компьютеру? Как подключиться к другу в Minecraft через Hamachi?
Синхронизация с помощью резервного копирования
Если старый смартфон сломался без возможности восстановления данных, то спасти ситуацию помогут бэкапы. Функция удобна при переносе информации на новый аппарат. Резервное копирование затрагивает:
- контакты;
- сообщения;
- журналы последних звонков;
- базы данных приложений.
Опция находится в системном разделе настроек. Чтобы режим функционировал, нужно активировать при помощи ползунка (галочки, кнопки). Открывают меню «Резервное копирование», переводят иконку в рабочее состояние. Данные переносят в облачное хранилище Гугл Диск или на карту памяти. Информация из бэкапа появится после нажатия на клавишу «Автовосстановление».
Зачем нужна настройка синхронизации в многопользовательских играх и приложениях
Наконец, еще один аспект. Не секрет, что современные компьютерные игры позволяют использовать командные режимы прохождения. Вспомнить хотя бы первые чемпионаты по Counter Strike или Quake.
Здесь синхронизация происходит между нескольким терминалами, за которыми находятся игроки противоборствующих команд. Кроме того, здесь можно проследить не только синхронизацию действий в самой игре, но и связь между игроками. Благодаря появлению специализированных программных продуктов вроде TeamViewer игроки смогли организовывать свои действия посредством приказов или согласования передвижения.
И здесь уже речь не идет, скажем, о создании и демонстрации презентаций, когда требуется удаленный доступ, или банковских операциях.
Проверка Вашей библиотеки приложений Google Play Store
Если Вы уже настроили свое новое устройство перед восстановлением или передачей данных, возможно, стоит посмотреть, какие приложения Вы ранее установили, используя свою учетную запись Google. Ваша библиотека приложений в Play Store позволит Вам быстро установить любые приложения, которые могут отсутствовать на Вашем новом устройстве.
Для начала откройте приложение Google Play Store, а затем раскройте меню в верхнем левом углу.
Нажмите «Мои приложения и игры».
На вкладке «Библиотека» будут перечислены устройства «Не установленные». Нажмите «Установить» рядом с любым (или всеми) приложениями, которые Вы хотите установить на свое устройство.
Получение ROOT-прав на OS Android
Имея в наличии специальный софт GingerBreak, вы сможете получить права суперпользователя одним нажатием. Имеется у этой программы и иное, не менее важное преимущество – в частности, возможность произвести «unroot» (возврат до исходного состояния).
Так как же управлять этой программой? Всё достаточно просто. Осуществите инсталляцию файла с расширением «.apk», и обязательно обратите внимание на то, что недопустимо ставить этот софт на карточку microSD! Устанавливайте именно в память вашего гаджета!
Завершив инсталляцию, проверьте, что пункт «usb debugging» отмечен галочкой. Если верить утверждениям разработчика данного софта, карточка microSD потребуется в процессе самой программе, поэтому можете не вынимать её. По времени процесс занимает порядка десяти минут, в общей сложности. При удачном завершении процесса получения ROOT, ваш аппарат пойдёт на перезагрузку.
Следует обратить внимание, что иногда имеют место зависания программы. Несмотря на то, что это происходит в редких случаях, — такое может случиться и у вас! Увидев зависшую программу, вы, возможно, подумаете, что процесс оборвался на середине, завершившись неудачей. Но на самом деле всё может быть иначе. В случае зависания, не торопитесь нажимать Reset. Ждите 15 минут, после чего осуществляйте аварийную перезагрузку. Даже в таком случае существует вероятность того, что ROOT-права у вас будут.
Между любыми вашими попытками получить либо снять ROOT – перезагружайте устройство, это важно. Загрузить софт можно по ссылке: https://vk.cc/2K52id.
Программа для проведения рутирования
Первоначальная настройка Google Фото
Если вы впервые запускаете Google Фото на своем телефоне, это начальный процесс настройки, с которого вы начнёте.
- Открыть Google Фото
- Войти в свой аккаунт Google, если вы этого ещё не сделали ранее
- Нажать кнопку «Изменить настройки»
- Выбрать желаемое качество изображений
- Перейти назад и нажать «Ok»
- Подождать, пока ваши фотографии синхронизируются.
Используя сторонние сервисы
Смартфоны китайских брендов имеют собственные встроенные аккаунты, в которых сохраняют данные. Чтобы с устройства Huawei, Meizu или Xiaomi перенести информацию на телефон другого производителя, надо использовать сторонние сервисы синхронизации. Предварительно создают учетную запись в хранилище.
Сохранение в Dropbox
- Dropbox отправляет данные из памяти смартфона в облако. Из магазина Плей Маркет устанавливают приложение на оба гаджета, заходят в аккаунт.
- Нажимают кнопку «Подключить», переходят в меню авторизации и вводят логин, пароль.
- Выбирают «Мастер создания синхронизации», указывают папку, в которую переносят информацию в хранилище.
- Двусторонний режим позволяет подключать дополнительные опции.
Существуют сервисы, принцип работы которых похож на Гугл Диск и Dropbox. При помощи облака с одного Андроида на другой переносят данные. Приложения скачивают с официального сайта или из Play Market. У софта есть сильные и слабые стороны, которые стоит отметить.
| Сервис | Преимущества | Недостатки |
| IDrive | Бесплатные 5 Гб, хранение резервных копий, доступ к другим пользователям | Нет поддержки русского языка |
| Яндекс. Диск | Безлимит для медиа-файлов после установки на гаджет | Реклама в бесплатном тарифе, не всегда корректно работает с бэкапами |
| Облако Mail.ru | Бесплатно до 8 Гб, гибкая ценовая система | Нет безлимитного сейфа |
| OneDrive | Бесплатные 5 Гб, при подписке на Офис 365 1 Тб в подарок | Привязан к сервисам Майкрософт, подходит для медиа-файлов и документов |
Способы подключения телефона и планшета
Рассмотрим беспроводные технологии.
Bluetooth
Для передачи файлов с одного мобильного устройства на другое часто используется технология блютуз, которая присутствует практически на любом современном гаджете. Алгоритм следующий:
- Убедитесь, что данная технология доступна обоим устройствам. Версии совместимы.
- На обоих девайсах активизируем Bluetooth модуль.
- На том, с которого вы хотите перекинуть файлы, включите поиск устройств. Высветиться список.
- Найдите второе устройство, нажмите его, тем самым активируйте.
- Найдите файл, требуемый для передачи. Откройте окно, выберете пункт «Отправить по Bluetooth», выберете адресата.
- Для разрешения передачи данных дайте разрешение – нажмите «ОК».
Важно! Для экономии заряда батареи, когда сессия закончится, не забудьте разорвать соединение, выключить модули.
Главным минусом такого соединения является низкая скорость. Передача «тяжёлых» файлов может занять достаточно длительное время. Поэтому для таких случаев рекомендуем использовать облачные хранилища (Dropbox, Google Drive, Яндекс. Диск). После размещения там файлов, доступ возможен со всех устройств, имеющих Интернет.
Помимо этого, через эту технологию возможно создание VPN соединения.
- Для этого находим, скачиваем программу BlueVPN.
- Запускаем, открываем список устройств находим смартфон.
- Кликаем на него, осуществляем соединение.
Подружить смартфон и планшет можно с использованием Wi-Fi, но это будет уже не передача файла, как это было при Bluetooth соединении. Здесь это будет приём и раздача Интернета от одного-другому.
- В раздающем устройстве активируется режим модем.
- В принимающем запускается поиск допустимых Wi-Fi сетей.
- После обнаружения сети, она активируется нажатием. При необходимости введите пароль, который указан в настройках раздающего устройства.
Ещё с помощью этого протокола можно подключить наладонник к Интернет через «дружественный» смартфон. Для этого он должен поддерживать связь с 3G, 4G сетью, а это заложено практически в любом современном аппарате.
Важно! Для такого действия никакое дополнительное программное обеспечение ставить на аппарат не придётся. Все параметры выставляются настройками.
- Настройки мобильного гаджета — заходим «Беспроводные сети» — раздел «Ещё» (More)
- Активизируйте «Режим модема», переключатель «Точка доступа» переводим в положение «Вкл.»
- Всё, на смартфоне создана точка доступа. Подключиться к ней возможно с любого устройства, поддерживающего протокол. О параметрах – названия сети, пароле для доступа, методе шифрования – информация в настройках.
- На наладоннике запускаем поиск доступных сетей, находим, подключаемся. При необходимости вводим пароль.
Интернет на планшете без использования Wi-Fi
Синхронизация с использованием Bluetooth
Неудивительно, что в наше время почти все активные пользователи Сети с собой носят связку планшет (для игр и видео) + телефон (преимущественно для звонков). Что делать, если ваш аппарат недостаточно современный, и на нём нет Android, а синхронизировать его с планшетом всё равно хочется?
Пример подключения будет приводиться на аппарате Nokia 701. Очень часто в таких случаях планшетник в упор отказывается видеть сеть, раздаваемую подобным телефоном. Так как же быть? Также хочется отметить, что подобный способ может подойти и для других телефонов (даже без наличия Wi-Fi). Вам потребуется лишь Bluetooth.
Элементы, необходимые для осуществления подключения
- Планшетник на основе Andro >
Этапы синхронизации
Для начала осуществите инсталляцию вышеуказанного софта на ваш планшетник.
Обратите внимание на список устройств, который отображается в меню данной программы. Здесь выбирайте тот телефон, который вам необходим – понятное дело – активировав перед этим на нём Bluetooth / мобильные данные.
Оповещение о завершении синхронизации
Если вы увидели примерно тоже, что и на картинке выше – поздравляем, всё прошло успешно. Теперь вы можете просматривать Интернет-странички с вашего планшета.