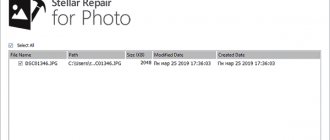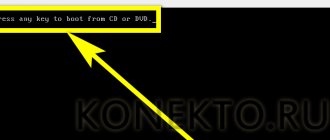15.07.2014 windows | для начинающих | система
Многие знают, что проверить целостность системных файлов Windows можно с помощью команды sfc /scannow (впрочем, это знают не все), но мало кто знает, как еще можно использовать данную команду для проверки системных файлов.
В этой инструкции я покажу, как осуществить проверку для тех, кто вообще не знаком с данной командой, а после этого расскажу о различных нюансах ее использования, которые, думаю, будут интересны. См. также более подробную инструкцию для последней версии ОС: проверка и восстановление целостности системных файлов Windows 10 (плюс видео инструкция).
Алгоритм восстановления поверженного файла в ручном режиме
Теперь, зная точное имя и месторасположение проблемного файла, который приложение в автоматическом режиме не смогло исправить, надо его заменить. С этой целью необходимо осуществить следующие последовательные шаги:
- Скопировать с исправного компьютера с соответствующей версией «Виндовс 7» нужный файл и распространить на него права администратора с помощью исполнения команды: «takeown /f Месторасположение» и нажать «Enter», к примеру, расположение можно указать таким образом: «C:\Windows\system32\jscript.dll»;
- Далее предоставить владельцу ПК полный доступ к старому «битому» файлу. С этой целью необходимо применить команду: «icacls Месторасположение /GRANT ADMINISTRATORS:F» и щелкнуть на «Enter», к примеру, расположение можно указать таким образом: «C:\Windows\system32\jscript.dll /grant administrators:F»;
- Вставить исправный файл в директорию, где находится «битый». С этой целью надо исполнить команду: «Copy Исходный_файл Месторасположение». К примеру, с командой ввести следующий путь: «copy E:\temp\jscript.dll C:\Windows\system32\jscript.dll».
Восстановление хранилища компонентов
Однако возможна ситуация, когда само хранилище будет повреждено или отсутствовать. Что особенно актуально для любителей устанавливать кастомные сборки ОС вместо оригинальных образов. В этом случае работа утилиты sfc будет невозможна. Для решения проблемы можно попробовать выполнить автоматическое восстановление хранилища компонентов Windows с помощью команды доступной начиная с Windows 8:
dism /Online /Cleanup-Image /RestoreHealth
Владельцы 7 имеющие установленное обновление KB2966583 могут лишь выполнить проверку хранилища командой:
DISM /Online /Cleanup-Image /ScanHealth
Результаты выполнения можно узнать, посмотрев лог по адресу C:\Windows \Logs\CBS\Checksur.log
Дополнительные способы анализа через «SFC»
Если надо, например, сделать анализ целостности файлов на удаленной ОС либо решить другие различные проблемы, то существуют несколько следующих эффективных приемов:
- Доступно осуществить проверку и без последующего процесса восстановления. Для этого пользуясь алгоритмом инструкции, приведенной выше, надо воспользоваться командой «sfc /verifyonly».
- Если необходимо, то можно реанимировать лишь конкретный файл, напечатав в консоли: «sfc /scanfile=Месторасположение».
- В ситуации, если требуется произвести анализ «Виндовс» установленной на другом логическом разделе винчестера, то поможет команда: «sfc /scannow /offwindir=Месторасположение каталога Windows».
Некоторые пользователи на свое усмотрение модифицируют файлы, изменяют иконки в проводнике и тому подобное. После работы приложения по анализу и исправлению целостности ОС все внесенные корректировки будут отменены и вновь примут вид, предусмотренный по умолчанию. Поэтому таким владельцам компьютеров потребуется после осуществления работы утилиты снова выполнить все свои операции по модификации системы.
Что делать, если не получается восстановить целостность файлов через командную строку
Здесь уже стоит прибегать к крайним мерам, например:
- переустановить Windows. Как не крути, но целостность восстанавливать придётся, иначе сбоев в работе операционки не избежать. А пользоваться такой системой как минимум некомфортно. Поэтому лучше полностью снести десятку и установить заново с загрузочной флешки. Если в ПК стоит SSD-накопитель, то процесс установки виндовс займёт немного времени;
- удалить последние установочные обновления. Если какое-то обновление встанет криво, то командная строка не сможет нормально просканировать файлы системного диска. Для устранения проблемы нужно зайти в центр обновления Windows и по дате отследить загруженные элементы за последний месяц, после чего деинсталлировать их прямо в этом окне или через безопасный режим;
- воспользоваться возможностями стороннего софта. Естественно, такие приложения скачиваются из Интернета и могут повредить безопасности ПК;
- проверить жёсткий диск на наличие битых секторов. Возможно, проблема в HDD, и он препятствует процессу сканирования командой «SFC/Scannow». Битые сектора исключаются из работы ЖД.
Обратите внимание! Как вариант, можно проверить ПК на вирусы и удалить найденное вредоносное ПО, службу, после чего повторить проверку. Для этого надо скачивать специальную программу с интернет-ресурсов для проверки и защиты ПК.
Проверка жёсткого диска на битые сектора
Как проверить Windows 7 на целостность системных файлов?
Штатными средствами проверить Windows 7 на целостность системных файлов можно следующим образом:
- Жмём «Win+R» и вводим «cmd».
- Откроется командная строка. В консоли вводим «sfc /scannow».
- Запустится проверка системы, по окончании которой будет предоставлен отчёт о состоянии системных файлов.
В случаи, когда при запуске команды появляется сообщение, что «Защите ресурсов Windows не удалось запустить службу восстановления…», то стоит выполнить следующее:
- Жмём «Win+R» и вводим «serviсes.msc».
- Откроется окно служб. Здесь нужно найти и включить «Установщик модулей Windows».
- Для этого двойным щелчком запускаем службу и выставляем тип запуска «Вручную».
- После перезагружаем систему и повторяем запуск команды в строке.
Как выполнить восстановление системных файлов в Windows 7 различными способами?
Команда «sfc /scannow» кроме проверки выполняет ещё и восстановление системных файлов. Однако, если она не смогла выполнить «починку» этих файлов, стоит проделать следующие действия:
- В командной строке вводим: findstr /c:»» %windir%\Logs\CBS\CBS.log >»%userprofile%\Desktop\sfc.txt».
- На рабочем столе появится текстовый документ «SFC», в котором будет представлен перечень файлов, восстановить которые не удалось.
- В списке находим повреждённые файлы и копируем их версии с рабочего ПК. После замены повреждённых файлов система будет работать корректно.
Также можно проверить и восстановить системные файлы со среды восстановления, используя средство MSDaRT. Изначально скачиваем и записываем ISO образ диска восстановления системы «ERD Commander». После, загрузившись с установочного диска или флешки, выбираем соответствующий пункт.
Появится новое окно. Выбираем «Средство проверки системных файлов».
Запустится мастер восстановления системных файлов. Следуем инструкциям.
Ставим о.
Запустится поиск повреждённых файлов. После появится окно с отчётом, где нужно поставить отметку возле дефектного элемента и нажать «Далее».
После восстановления перезагружаем ПК.
При неполадках в работе компьютера не лишним решением будет произвести проверку ОС на предмет целостности файлов системы. Именно повреждение или удаление данных объектов часто служит причиной некорректной работы ПК. Посмотрим, как можно выполнить указанную операцию в Виндовс 7.
Исправьте ошибки sfc.exe
- 1 Информация о файле sfc.exe
- 2 Ошибки, связанные с файлом sfc.exe
- 3 Как исправить ошибки, связанные с sfc.exe?
- 3.1 Сканирование на наличие вредоносных программ
- 3.2 Обновление системы и драйверов
- 3.3 Инструмент проверки системных файлов
- 3.4 Восстановление системы
- 4.1 Список версий файла sfc.exe
Информация о файле
| Основная информация | |
| Имя файла | sfc.exe |
| Расширение файла | EXE |
| Описание | System Integrity Check and Repair |
| Программного обеспечения | |
| программа | Microsoft® Windows® Operating System |
| автор | Microsoft Corporation |
| подробности | |
| MIME тип | application/octet-stream |
| Тип файла | Executable application |
| система | Windows NT 32-bit |
| Авторские права | © Microsoft Corporation. All rights reserved. |
| Набор символов | Unicode |
| Языковая треска | English (U.S.) |
Способы проверки
Если вы замечаете какие-то ошибки при работе компьютера или его некорректное поведение, например, периодическое появление синего экрана смерти, то, прежде всего, необходимо проверить диск на наличие ошибок. Если данная проверка никаких неисправностей не обнаружила, то в этом случае следует прибегнуть к сканированию системы на предмет целостности файлов системы, о котором мы подробно поговорим ниже. Данную операцию можно выполнить как воспользовавшись возможностями стороннего ПО, так и применив запуск внедренной утилиты Виндовс 7 «SFC» через «Командную строку». Следует, заметить, что даже сторонние программы используются только для того, чтобы активировать «SFC».
Способ 1: Windows Repair
Одной из самых популярных сторонних программ для сканирования компьютера на предмет повреждения файлов системы и их восстановления в случае обнаружения неполадок является Windows Repair.
- Откройте Windows Repair. Чтобы запустить проверку на предмет повреждения файлов системы, сразу в разделе «Pre-Repair Steps» кликайте по вкладке «Step 4 (Optional)».
- В открывшемся окне щелкайте по кнопке «Check».
- Запускается стандартная утилита Виндовс «SFC», которая и производит сканирование, а затем выдает его результаты.
Подробнее о работе данной утилиты мы поговорим при рассмотрении Способа 3, так как её можно запустить также методом использования внедренных Microsoft инструментов операционной системы.
Способ 2: Glary Utilities
Следующей комплексной программой для оптимизации работы компьютера, с помощью которой можно проверить целостность файлов системы, является Glary Utilities. Использование данного приложения имеет одно важное преимущество перед предыдущим способом. Оно заключается в том, что Глори Утилитес, в отличие от Windows Repair, имеет русскоязычный интерфейс, что значительно облегчает выполнение задачи отечественным пользователям.
- Запустите Glary Utilities. Затем переходите в раздел «Модули», переключившись на соответствующую вкладку.
- Затем с помощью бокового меню переместитесь в раздел «Сервис».
- Чтобы активировать проверку на предмет целостности элементов ОС, щелкайте по пункту «Восстановление системных файлов».
- После этого запускается тот же системный инструмент «SFC» в «Командной строке», о котором мы уже говорили при описании действий в программе Windows Repair. Именно он проводит сканирование компьютера на предмет повреждения файлов системы.
Более подробная информация о работе «SFC» представлена при рассмотрении следующего метода.
Способ 3: «Командная строка»
Активировать «SFC» для сканирования на предмет повреждения файлов системы Виндовс, можно используя исключительно средства ОС, а конкретно «Командную строку».
- Чтобы вызвать «SFC» при помощи встроенных инструментов системы, нужно сразу активировать «Командную строку» с полномочиями администратора. Щелкайте «Пуск». Кликните «Все программы».
- Ищите папку «Стандартные» и заходите в неё.
- Открывается перечень, в котором необходимо отыскать название «Командная строка». Щелкните по нему правой кнопкой мышки (ПКМ) и выбирайте «Запуск от имени администратора».
- Оболочка «Командной строки» запущена.
- Тут следует вбить команду, которая запустит инструмент «SFC» с атрибутом «scannow». Введите:
sfc /scannowЖмите Enter.
- В «Командной строке» активируется проверка на предмет неполадок в файлах системы инструментом «SFC». Прогресс операции можете наблюдать при помощи отображаемых информации в процентах. Нельзя закрывать «Командную строку» до тех пор, пока процедура не будет завершена, иначе вы не узнаете о её результатах.
- После завершения сканирования в «Командной строке» отобразится надпись, говорящая о её окончании. Если инструмент не выявил неполадок в файлах ОС, то ниже данной надписи будет отображена информация о том, что утилита не обнаружила нарушений целостности. Если же проблемы все-таки найдены, то будут отображены данные их расшифровки.
Внимание! Для того чтобы «SFC» смог не только проверить целостность файлов системы, но и произвести их восстановление в случае обнаружения ошибок, перед запуском инструмент рекомендуется вставить установочный диск операционной системы. Это обязательно должен быть именно тот диск, с которого Виндовс устанавливалась на данный компьютер.
Есть несколько вариаций использования средства «SFC» для проверки целостности файлов системы. Если вам нужно выполнить сканирование без восстановления по умолчанию недостающих или поврежденных объектов ОС, то в «Командной строке» нужно ввести команду:
sfc /verifyonly
Если вам необходимо проверить конкретный файл на предмет повреждения, то следует ввести команду, соответствующую следующему шаблону:
sfc /scanfile=адрес_файла
Также особая команда существует для проверки операционной системы, расположенной на другом жестком диске, то есть, не той ОС, в которой вы работаете в данный момент. Её шаблон выглядит следующим образом:
sfc /scannow /offwindir=адрес_каталога_с_Виндовс
Урок: Включение «Командной строки» в Виндовс 7
Проблема с запуском «SFC»
При попытке активировать «SFC» может произойти такая проблема, что в «Командной строке» отобразится сообщение, говорящее о неудачной активации службы восстановления.
Самой частой причиной данной проблемы является отключение системной службы «Установщик модулей Windows». Чтобы иметь возможность просканировать компьютер инструментом «SFC», её следует обязательно включить.
- Щелкайте «Пуск», переходите в «Панель управления».
- Заходите в «Система и безопасность».
- Теперь жмите «Администрирование».
- Появится окошко со списком различных системных средств. Жмите «Службы», чтобы произвести переход в «Диспетчер служб».
- Запускается окошко с перечнем системных служб. Тут нужно отыскать наименование «Установщик модулей Windows». Для облегчения поиска жмите по названию колонки «Имя». Элементы построятся согласно алфавиту. Обнаружив нужный объект, проверьте, какое значение стоит у него в поле «Тип запуска». Если там надпись «Отключена», то следует произвести включение службы.
- Кликните ПКМ по наименованию указанной службы и в списке выберите «Свойства».
- Открывается оболочка свойств службы. В разделе «Общие» щелкните по области «Тип запуска», где в данный момент установлено значение «Отключена».
- Открывается список. Тут следует выбрать значение «Вручную».
- После того, как необходимое значение установлено, щелкайте «Применить» и «OK».
- В «Диспетчере служб» в колонке «Тип запуска» в строке нужного нам элемента установлено значение «Вручную». Это означает, что теперь можно запускать «SFC» через командную строку.
Как видим, запустить проверку компьютера на целостность файлов системы можно как при помощи сторонних программ, так и воспользовавшись «Командной строкой» Виндовс. Впрочем, как бы вы не запускали проверку, все равно её выполняет системный инструмент «SFC». То есть, сторонние приложения могут только облегчить и сделать интуитивно понятным запуск встроенного инструмента для сканирования. Поэтому специально для того, чтобы произвести данный вид проверки, нет смысла скачивать и устанавливать ПО сторонних производителей. Правда, если оно уже для общих целей оптимизации системы установлено на вашем компьютере, то, конечно, можете использовать для активации «SFC» данные программные продукты, так как это все-таки удобнее, чем действовать традиционно через «Командную строку».
Мы рады, что смогли помочь Вам в решении проблемы. Отблагодарите автора, поделитесь статьей в социальных сетях. Опишите, что у вас не получилось. Наши специалисты постараются ответить максимально быстро.
Почему иногда восстановить файлы не удаётся
Как на Windows 10 проверить и обновить драйвера
Редко, но всё же происходит так, что командная строка не может автоматически устранить нарушение целостности файлов после сканирования операционки. Есть масса причин такой ошибки. Ниже описаны лишь самые распространённые из них:
- система не может отсканировать найденный файл и автоматически выдаёт сообщение о нарушениях его целостности. В данной ситуации проблема в самом файле. Возможно, виновато его расширение или размер;
- проблемы с операционкой. Иногда Windows неправильно оценивает результаты сканирования, выдавая ложное сообщение. Это обстоятельство может быть вызвано вирусами или аппаратным сбоем;
- недостаточно прав для восстановления. Именно по этой причине командную строку всегда нужно запускать с правами суперпользователя, т. е. от имени администратора, чтобы заблаговременно дать больше прав на сканирование;
- невозможность сканирования некоторых системных файлов. Тоже не новость. Не всегда получается даже что-то удалить с системного диска. На деинсталляцию опять же необходимо разрешение администратора.
Проверка целостности файлов на Windows 7
Обратите внимание! Чтобы получить больше прав и удалять системный софт, можно убрать из операционки учётную запись администратора.
Проверка системных файлов на ошибки
Бывает такое, что система начинает «тупить» или «тормозить» (что делать если тормозит компьютер). В этом случае некоторые начинают беспокоится и искать всевозможные причины и способы устранения зависаний. Я не буду повторяться и писать почему так происходит, т.к. статья не об этом и ссылку на решение проблем я уже дал выше. Я лучше покажу Вам один интересный способ, который поможет проверить систему на ошибки. Мало кто знает, но в ОС Windows есть одна полезная «штучка», которая может сама искать и исправлять ошибки в самой системе. Причём она не будет трогать программы сторонние, а лишь проверит свои системные файлы. Это полезно и интересно тем, что многие не задумываются о том, что причина может скрываться в самой системе, а лихорадочно начинают удалять программы, убирать лишнее с автозагрузки и так далее. В общем чистить реестр и систему в целом. Да, это полезно и может привести к хорошим результатом, но при всех этих действиях хорошо помнить ещё о том, о чём я напишу ниже. Немного про эту функцию я уже писал в статье Ошибка при инициализации и запуске приложения, которая так же может возникнуть из-за сбоя в системных файлах, про которые часто забывается. Но всё же в рамках этой статьи я повторюсь… Итак, запускаем командную строку от администратора:
и вводим в неё sfc /scannow: Начнется проверка системы: Вам остаётся только ждать. Кому интересно, вот описание команды и ключей. После окончания проверки система сообщит о результатах и попросит перезагрузиться. На этом у меня всё. Всем спасибо за внимание.
Реестр представляет собой огромное хранилище данных, в котором располагаются всевозможные параметры, позволяющие стабильно работать ОС Виндовс 7. При внесении некорректных изменений в системную базу данных или повреждении каких-либо секторов реестра (например, при спонтанном выключении Вашего компьютера) возможно появление разного рода неисправностей в работе системы. В данном материале разберемся, как восстановить системную базу данных.
Наиболее распространенные проблемы с файлом sfc.exe
Существует несколько типов ошибок, связанных с файлом sfc.exe. Файл sfc.exe может находиться в неправильном каталоге файлов на вашем устройстве, может отсутствовать в системе или может быть заражен вредоносным программным обеспечением и, следовательно, работать неправильно. Ниже приведен список наиболее распространенных сообщений об ошибках, связанных с файлом sfc.exe. Если вы найдете один из перечисленных ниже (или похожих), рассмотрите следующие предложения.
- sfc.exe поврежден
- sfc.exe не может быть расположен
- Ошибка выполнения — sfc.exe
- Ошибка файла sfc.exe
- Файл sfc.exe не может быть загружен. Модуль не найден
- невозможно зарегистрировать файл sfc.exe
- Файл sfc.exe не может быть загружен
- Файл sfc.exe не существует
sfc.exe
Не удалось запустить приложение, так как отсутствует файл sfc.exe. Переустановите приложение, чтобы решить проблему.
Проблемы, связанные с sfc.exe, могут решаться различными способами. Некоторые методы предназначены только для опытных пользователей. Если вы не уверены в своих силах, мы советуем обратиться к специалисту. К исправлению ошибок в файле sfc.exe следует подходить с особой осторожностью, поскольку любые ошибки могут привести к нестабильной или некорректно работающей системе. Если у вас есть необходимые навыки, пожалуйста, продолжайте.
Восстанавливаем реестр
Сбои в работе ПК возможны и после установки программных решений, которые требуют совершения изменений в системной базе данных. Также бывают ситуации, когда юзер случайно удаляет целый подраздел реестра, что приводит к нестабильной работе ПК. Чтобы устранить подобные проблемы, необходимо произвести восстановление реестра. Рассмотрим, как это можно сделать.
Способ 1: Восстановление системы
Проверенный временем метод устранения неполадок в реестре — это восстановление системы, он подойдет, если у вас имеется точка восстановления. Также стоит отметить, что будут удалены различные данные, которые были сохранены недавно.
- Для совершения данной операции переходим в меню «Пуск» и перемещаемся во вкладку «Стандартные», в ней открываем «Служебные» и кликаем по надписи «Восстановление системы».
- В открывшемся окошке ставим точку в варианте «Рекомендуемое восстановление» или выбираем дату самостоятельно, указав пункт «Выбрать другую точку восстановления». Необходимо указать дату, когда не было проблем с реестром. Жмём по кнопочке «Далее».
После данной процедуры произойдет процесс восстановления системной базы данных.
Выводы
Очевидно, что утилита sfc не является панацеей от всех видов проблем, возникающих в операционной системе Windows. Нередки случаи, когда sfc не может найти никаких повреждений в системных компонентах, или же находит и устраняет их, однако ошибки возникают вновь. Подобное поведение намекает на то, что сам механизм компонентов в операционной системе Windows довольно «сырой» и находится в перманентной «бете», о чем разработчики предпочитают молчать, просто поддерживая его в более-менее работоспособном состоянии и дорабатывая по мере своих возможностей от версии к версии. Эта догадка подтверждается большим количеством ошибок, которые невозможно исправить автоматизированными системными средствами. В этом случае, как и в случае, когда утилита sfc не обнаружила в системе поврежденных компонентов, при сохранении тенденции к нестабильной работе системы стоит рассмотреть иные способы диагностики.
Программы для восстановления системы
Следующие программы подойдут для восстановления работоспособности ОС Windows вследствие повреждения вирусами системных файлов и параметров:
- AVZ — антивирусная утилита для защиты ОС, обнаружения и удаления вредоносных программ.
- Recuva — программа для восстановления удаленных файлов с жестких дисков.
- Wise PC 1stAid — приложение для выявления и исправления ошибок ОС, устранения последствий заражения компьютера вирусами.
Запуск консоли через установочную флешку
Провести восстановление запуска Windows 7 через «Командную строку» можно без доступа к рабочему столу, через заранее подготовленную установочную флешку. Перед началом потребуется настроить BIOS для запуска компьютера с флеш-накопителя.
Нужно:
- Подключить загрузочную флешку и перезапустить ПК.
- В окне установщика выбрать предпочитаемый язык, нажать Далее.
- Щелкнуть на «Восстановление системы» для открытия списка доступных инструментов.
- В новом меню выбрать первый параметр восстановления, нажать Далее.
- Запустить «Командную строку».