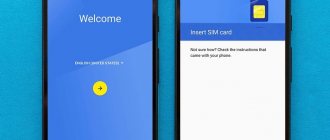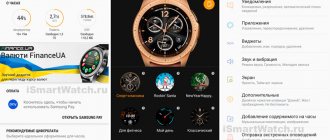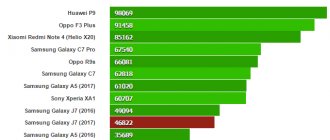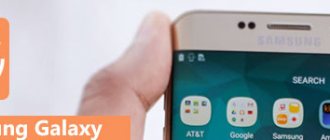Платформа Android стала выбором миллионов пользователей по всему миру благодаря гибким возможностям настройки. Каждый владелец смартфона под управлением этой ОС сможет без труда адаптировать устройство, руководствуясь собственными предпочтениями.
Как настроить Samsung Galaxy S10, один из самых передовых Android-смартфонов, чтобы он приносил ещё больше пользы и радости? Рассказываем, как максимально задействовать все функции устройства в зависимости от того, что для вас важнее: длительное время работы без позарядки, удобство использования, информационная безопасность или рекордная производительность.
Увеличение времени автономной работы
Если вы – завсегдатай каменных джунглей, и ваша жизнь не останавливается ни на секунду, вы привыкли постоянно быть на связи, активно общаться и просматривать ленты социальных сетей с утра до вечера, вы наверняка сталкивались с тем, что в определенный момент приходится резко умерить активность и сосредоточиться на поиске розетки. Но если вы не хотите зависеть от проводов и внешних источников энергии, стоит настроить режим питания смартфона, чтобы продлить время его автономной работы.
- В строке быстрых настроек «Режим питания» вы можете выбрать средний или максимальный уровень экономии.
- Чтобы всегда точно знать, сколько ещё смартфон продержится без подзарядки, в «Настройках» перейдите на вкладку «Уведомления», выберите пункт «Строка состояния» и включите опцию «Показывать процент зарядки».
- Экономит энергию и «Ночной режим». Отображение интерфейса в темных тонах не так активно потребляет заряд, так как черные пиксели для AMOLED-дисплея флагмана Samsung – это фактически отключенные элементы. Активировав «Ночной режим», вы заменяете светлые картинки темными, и смартфон разряжается медленнее.
- Отключайте неиспользуемые приложения, чтобы они не потребляли энергию в фоновом режиме. Для этого в настройках перейдите к пункту «Использование устройства» — «Батарея» — «Настройки» и в меню активируйте пункты «Адаптивный режим аккумулятора», «Перевод в режим сна», «Автоотключение приложений».
- Оптимизируйте производительность смартфона: в настройках выберите пункт «Обслуживание устройства» — «Оптимизировать». После этого смартфон будет расходовать энергию и запоминать, какие приложения вы предпочитаете и как используете смартфон. Проще всего на странице настроек «Обслуживание устройства» выбрать вариант «Автоматическая оптимизация». Если его активировать, смартфон станет автоматически оптимизировать параметры работы в заданное время.
Интересные советы, настройки и фишки One UI 2 и Samsung Galaxy S20
Оценка этой статьи по мнению читателей: 4.9
(70)
После выхода нового флагмана от компании Samsung мы традиционно публикуем список самых интересных настроек и скрытых возможностей, о которых знают далеко не все пользователи. Эти «фишки» способны значительно улучшить пользовательский опыт и в полной мере раскрыть ваше новое устройство.
Естественно, всё, что работало на Samsung Galaxy S9, будет работать на Galaxy S10 и Galaxy S20. Поэтому после чтения этой порции уникальных советов, можете ознакомиться и с другими, не менее полезными и интересными возможностями, о которых мы уже рассказывали ранее:
- 10 крутых возможностей Galaxy S9 и Galaxy Note9
- Лучшие фишки Galaxy S10 и Note10
Многое из того, что будет сказано ниже, работает также и на других смартфонах Samsung Galaxy, но кое-что, все же, является уникальной особенностью новой линейки Galaxy S20 и оболочки One UI 2.1. Итак, приступим!
Один смартфон на двоих
Представьте себе такую ситуацию. Вы решили расслабиться и послушать музыку в Bluetooth-наушниках или позаниматься уроками/поработать/почитать под музыку в наушниках. А вашему ребенку/другу/близкому человеку нечем заняться и он просто хочет посмотреть YouTube. Но телефон у вас лишь один (второй разрядился или находится в другой комнате).
Казалось бы, в этой ситуации невозможно найти компромисс и Galaxy-смартфоном сможет воспользоваться только один из вас. Не совсем так! Решение есть и называется оно Отдельный звук из приложения.
Вы легко можете настроить Samsung Galaxy S20/S10 и, вероятно, более старые модели, таким образом, чтобы звук одного приложения (в нашем примере это Музыка) отправлялся по Bluetooth на ваши наушники, а звук второго приложения (скажем, YouTube) выводился на динамики смартфона.
Таким образом, один человек сможет смотреть YouTube на экране смартфона, а второй будет наслаждаться музыкой в наушниках, не слыша при этом никакого звука работающего YouTube-приложения.
Настроить это очень легко. Для этого нужно сделать следующее:
- Открываем Настройки смартфона
- Переходим в пункт Звуки и вибрация
- Прокручиваем список и находим Отдельный звук из приложения
- Нажимаем Включить сейчас
- Выбираем приложение и звуковое устройство. В нашем примере нужно выбрать приложение YouTube и звуковое устройство Телефон
Рассмотрим еще одну функцию, связанную со звуком.
Автоматические субтитры
Функция Live Caption стала одним из ключевых нововведений в Android 10. Несмотря на то, что Google уже представила Android 11, Live Caption до сих пор отсутствует на подавляющем большинстве устройств с Android 10, включая Samsung Galaxy Note10 или Galaxy S10.
На смартфонах Samsung эта функция дебютировала под названием «Автоматические субтитры», начиная с Galaxy S20.
Автоматические субтитры (или Live Caption) — это инструмент, который в реальном времени преобразовывает речь в субтритры с любого приложения. Это аналог автоматических субтитров в YouTube, только работает Live Caption с любым приложением, включая все плееры (аудио/видео), браузеры, подкасты и пр. Выглядит эта функция так:
Пример Автоматических субтитров на видео
Вы легко можете перемещать субтитры по экрану. Поддерживаются и другие настройки, в частности, можно скрывать непристойную лексику, отмечать звуки (смех/аплодисменты/музыку):
Единственный серьезный, но временный, недостаток заключается в том, что сейчас поддерживается только английский язык. Соответственно, пока эта функция может помочь тем, кто только изучает английский. В скором времени будут добавлены и другие языки.
Включить эту функцию очень легко, достаточно:
- Нажать физическую клавишу изменения громкости, чтобы появился ползунок на экране
- Расширить окошко регулировки звука, нажав маленькую стрелочку
- Активировать Автоматические субтитры
Настроить работу автоматических субтитров можно здесь:
- Открываем Настройки смартфона
- Переходим в Специальные возможности
- Открываем Повышение слышимости и выбираем Автоматические субтитры
Делаем One UI более удобной оболочкой
Здесь мы рассмотрим сразу несколько лайфхаков для того, чтобы сделать работу со смартфоном более удобной
Для начала настроим главный экран:
- Открываем Настройки смартфона
- Переходим к пункту Дисплей
- Нажимаем Главный экран
Здесь нужно выбрать сетку главного экрана и экрана приложений (наиболее удобный вариант — 5×6, чтобы помещалось больше приложений на большом дисплее смартфона):
А также включить опцию «Проведите вниз для панели уведомления», которая позволяет опускать шторку уведомлений, проводя пальцем вниз по любой части экрана, а не только от верхнего края.
Кроме того, в самом низу настроек главного экрана можно также активировать переход в альбомный режим, чтобы главный экран поворачивался вслед за повтором устройства на 90°:
И еще несколько слов о шторке уведомлений. Здесь можно вынести регулировку яркости дисплея вверх, так как по умолчанию этот ползунок появляется под уведомлениями, когда шторка опущена в самый низ экрана:
До изменения
После
Изменить отображение ползунка яркости очень легко:
- Опускаем шторку уведомлений
- Нажимаем троеточие в правом верхнем углу
- Выбираем Панель быстрого доступа
- Включаем Показ ползунка яркости вверху
И последняя удобная опция — это скрытие приложений:
Она позволяет скрыть со смартфона те приложения, которые вам не нужны, но удалить их нельзя. Также можно скрыть те приложения, которые запускаются из других приложений. Например, если на вашем смартфоне установлена программа для просмотра PDF-файлов, но эти файлы вы открываете через проводник, тогда значок просмотрщика PDF можно скрыть.
Если вам не нравятся всевозможные вырезы под камеры в экранах, на смартфонах Samsung их можно просто скрыть. Для этого нужно сделать следующее:
- Переходим в Настройки смартфона
- Открываем пункт Дисплей
- Далее находим Полноэкранные приложения и нажимаем его
- В открывшемся окошке нажимаем меню троеточие (в правом верхнем углу) и выбираем Расширенные настройки
- Здесь активируем опцию Скрыть вырез камеры
Теперь перейдем к одной из основных функций любого смартфона — звонкам!
Полезные настройки «звонилки»
Приложение Телефон на One UI имеет гибкие настройки и множество интересных особенностей, о которых мало кто знает.
Обычно входящий звонок отображается на весь экран или в небольшом окошке — в зависимости от настроек. А начиная с One UI 2.0 можно и вовсе размер окошка сократить до минимума, отображая лишь имя абонента:
Более того, включив соответствующую опцию, даже при ответе на звонок, вызов будет отображаться в таком же маленьком окошке, практически не перекрывая другую информацию, отображаемую на экране (игру, книгу или видео):
Для настройки такого режима необходимо сделать следующее:
- Открываем приложение Телефон
- Нажимаем меню в виде троеточия (в правом верхнем углу)
- Выбираем Настройки
- Заходим в пункт Экран вызова в приложениях и выбираем Маленькое всплывающее окно
- При желании можно также включить Вызов во сплывающем окне, чтобы при ответе на звонок, он не раскрывался на весь экран
Кроме того, если в первом меню, которое появляется при нажатии троеточия, выбрать не Настройки, а Открывать клавиатуру, тогда приложение Телефон всегда будет запускаться с номеронабирателем. Даже если вы перейдете на вкладку Последние или Контакты, затем свернете приложение и снова откроете его, на экране появится номеронабиратель, а не последняя открытая вкладка.
Помимо размера всплывающего окошка, в настройках вызовов (пункт Сигналы и мелодии вызова) можно включить вибрацию при ответе абонента или завершении им разговора:
И последний совет касательно звонилки. Пункты меню троеточия отличаются в зависимости от того, на какой вкладке вы находитесь. Если перейти на вкладку Последние, где отображается список последних вызовов и нажать меню троеточие, можно посмотреть длительность вызовов, включить отображение сообщений в этом же списке и многое другое.
Линейка на основе дополненной реальности
В 2022 году одной из самых полезных функций на основе AR (от англ. augmented reality — дополненная реальность) в iPhone X стала Рулетка — инструмент, который умел измерять реальные размеры объектов и расстояние между ними с помощью камеры смартфона:
Спустя несколько лет такая же опция появилась и на флагманском смартфоне Samsung Galaxy Note10+. Тогда эту функцию связывали с дополнительным ToF-сенсором (времяпролетной камерой), так как младшая модель Galaxy Note10 без ToF-сенсора не имела такого инструмента.
Но с выходом Samsung Galaxy S20, виртуальная линейка появилась и на этой модели, у которой также нет ToF-сенсора. Более того, теперь смартфон умеет не только измерять размеры объектов и расстояние между ними, но и рост человека (обратите внимание на маленький кружочек в правом верхнем углу на скриншоте):
Чтобы активировать эту опцию, нужно сделать следующее:
- Запускаем камеру
- В списке режимов (Фотография, Видеозапись, Мультикадр и пр.) выбираем Еще
- Теперь переходим на вкладку AR Zone
- Здесь выбираем Быстрый замер
После проделанной процедуры, в списке приложений появится новое, которое называется Быстрое измерение. Его можно запускать отдельно от камеры.
Несколько слов о камере
Раз уж мы заговорили о камере, следует упомянуть о нескольких фишках кнопки затвора (круглая белая кнопка, которую нужно нажимать, чтобы снять фото или видео).
Как и раньше, на Galaxy S20 ее можно дублировать, просто перетащив пальцем в любое удобное место. После этого на экране появятся две кнопки:
Чтобы убрать дополнительную кнопку затвора, достаточно просто перетащить ее на основную.
Потянув основную кнопку затвора вниз (если держать телефон вертикально) или вправо (если телефон держите горизонтально), Samsung Galaxy S20 начнет серийную съемку. Смартфон сделает множество фотографий, из которых затем можно выбрать наиболее удачный кадр, автоматически удалив все остальные.
Более того, в настройках камеры можно изменить действие, вызываемое таким жестом:
Для этого нужно запустить камеру, нажать иконку в виде шестеренки (в левом верхнем углу) и выбрать пункт меню Проведение от кнопки затвора.
Другие интересные и полезные фишки One UI 2 и Galaxy S20
Рассмотрим ряд других интересных особенностей оболочки One UI и Galaxy S20, в частности:
Кнопка питания
Начиная со смартфона Galaxy Note10, в котором больше нет отдельной клавиши для вызова Bixby, голосовой ассистент теперь запускается длительным нажатием кнопки питания. Точно так же работает и Galaxy S20.
Однако это легко исправить, вернув кнопке Питание ее привычный функционал. Для этого:
- Переходим в Настройки смартфона
- Выбираем пункт Дополнительные функции
- Нажимаем Боковая клавиша
- В разделе Нажмите и удерживайте выбираем Меню выключения
Как вы заметили, здесь же можно назначить и запуск любого приложения на двойное нажатие кнопки питания.
Копирование текста из сообщений
Иногда бывает, что нужно скопировать определенную часть текста из SMS-сообщения, например, номер карты. Раньше для этого приходилось копировать все сообщение, вставлять его целиком в нужное окошко, после чего удалять лишний текст.
Теперь же можно без проблем выделять любую часть в сообщении, не копируя весь текст. Для этого достаточно открыть сообщение, тапнуть по нему и задержать на секунду палец. В появившемся меню выбираем Выделить текст:
После копирования нужной части текста, приложение возвращается к привычному виду со списком входящих сообщений.
Быстрый запуск приложения
Samsung Galaxy S20 Ultra имеет на борту 12 Гб оперативной памяти! И, тем не менее, он умудряется повторно загружать свернутые приложения. К примеру, вы запустили браузер и открыли в нем длинную статью. Немного ее почитали и свернули приложение. Через какое-то время вы снова возвращаетесь в браузер и смартфон начинает повторно загружать сайт.
Конечно, так происходит не всегда и не со всеми приложениями, однако в One UI 2 можно запретить системе выгружать определенное приложение из памяти, чтобы иметь возможность повторно запустить его очень быстро.
Для этого нужно вызвать список запущенных приложений (в виде карточек), нажать на иконку приложения и в меню выбрать Не закрывать для быстрого запуска:
Теперь это приложение не будет повторно загружаться в память, когда бы вы его ни запустили.
В этом же меню можно выбрать запуск приложения в режиме всплывающего окна. Таким образом, можно одновременно на экране своего смартфона открыть сразу несколько программ, как на компьютере:
Иногда это бывает очень удобно! А если желаете, можете вообще заставить свой смартфон работать в режиме компьютера, активировав Samsung DeX.
Другие советы по смартфонам Samsung и оболочке One UI смотрите по ссылкам, приведенным в начале статьи!
P.S.
Не забудьте подписаться в Telegram на наш научно-популярный сайт о мобильных технологиях, чтобы не пропустить самое интересное! Если вам понравилась эта статья, присоединяйтесь к нам на Patreon — там еще интересней!
Как бы вы оценили эту статью?
Нажмите на звездочку для оценки
Внизу страницы есть комментарии…
Напишите свое мнение там, чтобы его увидели все читатели!
Если Вы хотите только поставить оценку, укажите, что именно не так?
Максимальный комфорт использования
Если вы цените простоту и лаконичность во всех сферах жизни, стремитесь к тому, чтобы вас окружали логичные и элегантные вещи, то наверняка ждете от смартфона максимального комфорта использования. Уверены, что если вам, к примеру, критически важен понятный интерфейс в каждом приложении, вы нередко слушаете новую музыку из подборок «Яндекс.Музыки» и оформляете подписку на еду или повседневные услуги, советы ниже помогут вам комфортнее пользоваться смартфоном.
- Разблокировать дисплей смартфона можно несколькими разными способами: отпечатком пальца, графическим ключом, PIN-кодом. Выберите тот, который проще и удобнее для вас.
- Чтобы смартфон не реагировал на случайные прикосновения, вы можете установить нужный уровень чувствительности экрана. Для этого в настройках перейдите к пункту «Дисплей» и активируйте функцию «Защита от случайного касания».
- Сенсорные области на тонких закругленных гранях экрана можно отключить, чтобы смартфон не реагировал на касания, когда вы держите его в руке. Эта возможность доступна в меню настроек «Дисплей» – «Изогнутый экран» – «Панели Edge» (нужно перевести переключатель в неактивное положение).
- Предупредить случайную перезагрузку смартфона можно, если вы выключите опцию «Автоматическая перезагрузка телефона». Она доступна в меню «Обслуживание устройства» в настройках.
- Современные пользователи всё чаще предпочитают голосовой набор сообщений привычному нажатию кнопок на экране. Чтобы сделать процесс ввода сообщений голосом ещё комфортнее, перейдите в настройках к пункту «Общие настройки» – «Язык и ввод» – «Преобразование текста в речь». Чтобы речь распознавалась четче, вы можете выбрать с помощью ползунков на экране тон и темп, который оптимально соответствует вашему голосу. Для воспроизведения примера вы можете нажать кнопку «Проиграть». Здесь же можно выбрать один из модулей распознавания речи: «Модуль TTS Samsung» или «Синтезатор речи Google».
- Если вам кажется, что настроек слишком много, вы можете обратиться в авторизованный сервисный центр Samsung. Там помогут настроить смартфон в соответствие с вашими пожеланиями.
Первичная настройка смартфона Samsung
Если вы купили смартфон из серии Samsung Galaxy, то далее его следует настроить. При первом запуске без этого не обойтись.
Сперва смартфон прикажет вам выбрать язык интерфейса. Операционная система Android переведена на множество языков. Присутствует в числе вариантов и русский язык. Выберите именно его. Или английский, если вам так удобнее.
Если вы плохо видите или слышите, то на первом экране кроме выбора языка можно будет перейти к специальным настройкам смартфона Samsung. Они увеличат шрифт и произведут прочие действия, облегчающие дальнейший процесс.
Следующим шагом для настройки смартфона Samsung является подключение к сети Wi-Fi. Это нужно для синхронизации со своим аккаунтом в Google. Если в ваш смартфон Samsung уже вставлена SIM-карта, то можно данный шаг пропустить. Но помните, что вы потратите определенные деньги на трафик, используемый для скачивания приложений и совершение прочих действий.
После предложения подключиться к Wi-Fi потребуется установка даты и времени. Вы можете поставить флажок около пункта «Автоматически». В этом случае аппарат возьмет данные о времени и дате из сети Wi-Fi. Иногда этого сделать не получается. Или же вы пропустили предыдущий шаг, не подключившись к сети. Тогда введите дату и время вручную. В этом нет ничего страшного. Когда вы закончите с настройками смартфона Samsung — никто не помешает вам вновь включить автоопределение времени.
Каждый владелец южнокорейского смартфона Samsung обязан иметь учетную запись в онлайн-сервисе Samsung. Предложение зарегистрироваться или ввести данные существующего аккаунта возникнет после установки даты. Данный сервис позволяет создавать резервную копию, а также участвовать в различных акциях. Создание нового аккаунта занимает минимальное количество времени. Сервис очень полезный, поэтому пропускать данный шаг не стоит. В будущем вам необходимо зайти в свою электронную почту. Вам поступит письмо от Samsung. Обязательно перейдите по ссылке, содержащейся в письме. Так вы подтвердите адрес своей электронной почты.
Далее смартфон предлагает подключиться к существующему аккаунту Google или создать новый. Это тоже занимает минимум времени. Без аккаунта обойтись невозможно, так как именно он позволяет пользоваться интернет-магазином Google. Если у вас есть аккаунт в Picasa, YouTube или Gmail, то можете ввести его данные. Данный шаг можно пропустить. Никто не мешает уже в более спокойной обстановке зарегистрировать новый аккаунт или ввести существующие логин и пароль.
Обычно на этом первичная настройка смартфона Samsung завершается. Но аппараты от Samsung напоследок предложат использовать функцию определения вашего местоположения. Она работает при помощи встроенного в устройство GPS-чипа. Если вы этого желаете, то можно задействовать лишь частичное определение местоположения. В этом случае прожорливый GPS отключается, а данные заимствуются из сотовых вышек и публичных точек доступа Wi-Fi. В любой момент вы сможете сменить тип определения ваших координат.
Ещё некоторые смартфоны Samsung предлагают задействовать услуги сервиса Dropbox. Это облачное хранилище. В нём можно сохранять фотографии, музыкальные композиции и любые другие файлы. При этом вы сможете получить к ним доступ с любого устройства, будь это компьютер или смартфон. На этом этапе можно создать новый аккаунт в Dropbox или же войти в существующий.
На этом первичная настройка Samsung Galaxy завершается. Аппарат полностью готов к использованию!
Повышение продуктивности работы
Максимальная производительность работы смартфона актуальна для фанатов мобильных игр, представителей технических специальностей и других опытных пользователей. Для таких людей естественно стремление использовать возможности смартфона на полную, ведь иначе зачем они выбрали столь мощную модель. Как же выжать из смартфона максимум?
- Для быстрого управления смартфонов активируйте функцию «Панели Edge» в меню настроек «Дисплей» — «Изогнутый экран», если вы ранее её отключали.
- Чтобы смартфон был готов к решению ваших задач в любой момент, активируйте режим Always On Display в настройках дисплея.
- Режим питания «Высокая производительность» в строке быстрых настроек «Режим питания» обеспечит максимальную скорость работы устройства.
- Чтобы эффективно работать с несколькими приложениями одновременно, используйте мультиоконный режим.
- Насладитесь широкими возможностями системы камер Galaxy S10. К примеру, вы можете задействовать функцию «Живой фокус» для идеальных портретных снимков и селфи, снимать потрясающие видео благодаря технологии стабилизации и создавать эффектные сверхзамедленные видеоролики, ведя съемку с частотой до 960 кадров в секунду.
Способы подключения к сети интернет на телефоне Samsung
Принято использовать две методики:
- автоматическую — режим установлен на 95 % сотовых устройств, пользователь практически не принимает участия в процессе;
- ручную — с введением всех параметров самостоятельно.
Оба варианта подходят для настройки интернета на Самсунге. Большинство владельцев аппаратов предпочитает автоматический режим, вторая версия больше подходит тем, у кого автоматика отказывается срабатывать.
Автоматическая установка
Настройка профилей на телефонах Самсунг
Формирование несколько профилей используется на устройствах, функциями которого пользуются разные люди. В операционной системе Андроид подобные изменения доступны только на версии 4.4 и выше. Планшеты поддерживают функционал только на определенных моделях.
Для добавления профиля проводится следующий алгоритм:
- После опускания панели уведомлений необходимо кликнуть по знаку «шестеренка».
- Прокрутив экран вниз, обнаружить блок, посвященный пользователям.
- Нажать по клавише «добавить участника» для увеличения числа доступных учетных записей.
- На дисплее возникнет окно, требующее подтверждение внесенных изменений. На этом отладка заканчивается.
Для перемещения между профилями пользователю придется обращаться к стандартной панели управления. Там же удаляется неактуальная информация.
Важно! Новые профили настраиваются сразу же или через некоторое время. Если при работе с устройством возникают сбои с текстовыми сообщениями и вызовами, то необходимо перейти к учетной записи администратора. Около имени нового пользователя кликнуть на «параметры» (ярлык «шестеренка») и активизировать подраздел «включение звонков и смс.
Меню смартфона
Мобильный интернет на телефонах Самсунг
Почему на Самсунге не работает интернет? Причина связана с отсутствием настроек, представленных:
- паролем, именем пользователя;
- точкой доступа APN с характеристиками;
- профильным именем.
Важно! Сведения для связи должны соответствовать данным сотового оператора и мобильника. У большинства пользователей интернет автоматически появляется после активизации сим-карты. В крайнем случае можно ввести полученную информацию самостоятельно, с записью параметров каждого пункта.
Ручная настройка интернета
Как вручную включить интернет на Самсунге:
- Запросить данные у оператора сотовой связи или прочитать соответствующий раздел на его официальном сайте.
- Войти в меню гаджета и перейти в «настройки».
- Отыскать блок «подключать», переместиться в «мобильные сети».
- Найти ярлык точки доступа, кликнуть по кнопке «добавить».
- После открытия нового профиля его графы заполняются информацией от провайдера.
- После сохранения сведений нужно выбрать созданный профиль, активизировать блок «мобильные данные».
Завершается процесс перезагрузкой аппаратуры.
Мобильная сеть
МТС
| Наименование | Параметры МТС |
| Name: | MTS |
| APN | internet |
| Users | любое или пустое поле |
| Password | Любой или пустое поле |
| Точка доступа | intenet.mts.ru |
Мегафон
Для получения информации о настройках оператору отправляется специальный запрос на номер 5049. В тексте смс должно быть слово «internet».
| Наименование | Параметры |
| Сетовое имя | Megafon |
| APN: | интернет |
| Имя пользователя | любое |
| Пароль | любой |
| Точка доступа | intenet.megafon.ru |
Важно! После введения информации данные сохраняются. Пользователь должен использовать информацию, присланную поставщиком услуг при заполнении имен и параметров.
Билайн
| Наименование | Параметры |
| Name | beeline |
| APN: | internet |
| Имя пользователя | любое или пустая строчка |
| Пароль | любой или незаполненная строка |
| Точка доступа | intenet. beeline.ru |
Информация на сайте
Теле2
Заполнение проводится по аналогии с предыдущими правилами, единственным изменением будет:
- имя — tele2;
- точка доступа — intenet.tele2.ru.
После сохранения внесенных изменений нужно провести проверку подключения по параметрам в блоке «передача данных». Оно находится в меню быстрого доступа.