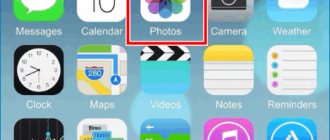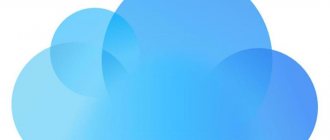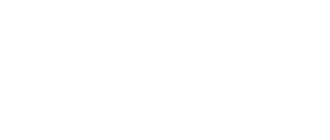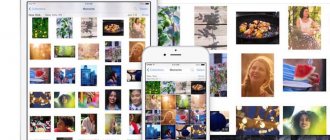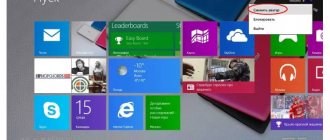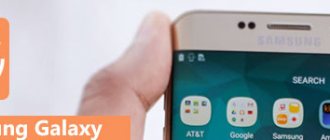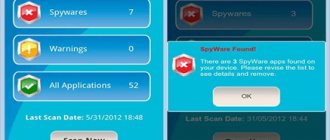Для тех, кто делает много фотографий и видео, критически важным является возможность эффективно хранить файлы, а также обмениваться ими с другими устройствами и пользователями. Одним из решений этой проблемы является медиатека, интегрированная с облачным хранилищем Эппл. Однако для успешного использования этого инструмента нужно иметь определенные навыки работы с ним, в частности, знать, как отключить медиатеку iCloud в itunes и выполнять с ней другие операции.
Что такое медиатека iCloud
Медиатека iCloud – специальный сервис от Эппл, которые позволяет владельцам мобильных девайсов этой компании передавать медиафайлы в облачное хранилище и делать их доступными с любых устройств.
Как восстановить фото, данные из iCloud на iPhone Как переместить фото в iCloud
Вот его основные возможности:
- Хранение любого количества фото и видео данных системе. Другие похожие сервисы, например Фотопоток, ограничивают число фото и совсем не работают с видеоконтентом.
- Настройки службы позволяют выставлять хранение на айфонах, планшетах и другой компьютерной технике сжатых копий медиафайлов. Благодаря этому на устройствах высвобождается много места, что актуально при активной работе с фото и видео.
- Синхронизация всех подключенных к медиатеке эппловских девайсов. Операции типа сделать фотографию на iPhone, отредактировать на Аймаке и выложить в интернет с планшета становятся проще.
- Увеличение объема облака – если бесплатных 5 ГБ места становится недостаточно, можно подключить дополнительную память по довольно низкой цене – всего 39 руб. за 20 ГБ в месяц. Если и этого будет недостаточно, есть другие тарифы.
- Единый альбом для фотографий – «Все фото», упрощающий работу с ними.
- Доступ из любой точки земного шара через интернет-ресурс iCloud.com.
iCloud — вход с компьютера
Оптимизировать хранилище Mac
При работе на macOS Catalina при запуске приложения Фото импортируется существующая библиотека изображений. Обычно это файлы из папки Фото под вашей учетной записью на Макинтош. Если вы используете опцию Оптимизировать хранилище Mac для сохранения копий с низким разрешением на жёстком диске, всё останется неизменным. Открытие фотографии скачает её полную версию. Всё сказанное про фотографии относится и к видео.
Все фотографии, что вы снимаете или импортируете из Apple Camera Connection Kit (на устройствах, где iCloud включен и выполнен вход в Apple ID), загружаются в iCloud фото автоматически. Они появятся в приложении Фото на компьютерах Mac, если там тоже включено iCloud фото.
Вы можете вручную импортировать фотографии из других источников, таких как фотоаппарат, в папку Фото. Когда вы подключаете камеру, которая настроена на доступ в режиме USB, она появляется в боковой панели приложения Фото. Нажмите на нее, чтобы просматривать и импортировать фотографии. Можно использовать Файл > Импорт для получения фотографий с любых подключенных хранилищ.
Безупречный интерфейс
Интерфейс «Фото» прост и интуитивно понятен. Слева на боковой панели расположены разделы медиатеки: «Фото», Воспоминания», «Избранное», «Люди», «Места», «Импортированные объекты», «Недавно удаленные». Элементы верхней панели меняются в контексте от выбранного раздела. Например, если на боковой панели выбран раздел «Фото», то на верхней панели появляются переключатели четырех представлений раздела – «Фото», «Моменты», «Коллекции» и «Годы». В окне «Фото» выводятся все объекты медиатеки в хронологическом порядке; в «Моментах» представлены группы фото и видео, снятые приблизительно в одно время в одном месте; «Коллекции» – это группы моментов, объединенных местом съемки; «Годы» – мозаика, состоящая из микроскопических миниатюр всех объектов медиатеки, сгруппированных по годам. «Годы» – моё любимое представление.
В юности, когда компьютеры были величиной с дом, я не расставался с фотоаппаратом и называл себя «хранителем времени», который должен ежедневно запечатлевать события и явления окружающего мира. Предполагалось, что «хранители времени» существовали всегда с момента открытия фотографии. Если разложить все снимки, запечатленные ими, на гигантской платформе, то из космоса можно будет увидеть само время. Такая вот художественная идея. Наивно! И всё же «Годы» каждый раз возвращают в ту детскую фантазию.
Подсказка: Находясь в окне «Годы», кликните и удерживайте курсор на любом микроскопическом фрагменте мозаики, через пару мгновений фрагмент увеличится до размера нормальной миниатюры, теперь водите зажатым курсором по мозаике и получайте удовольствие, рассматривая всплывающие миниатюры. На нужной миниатюре отпустите курсор, чтобы увидеть полноэкранное изображение.
Импорт и экспорт фото и видео
Что происходит при импорте фотографий, зависит от опции Настройки > Общие > Импорт > Копировать объекты в медиатеку… По умолчанию эта опция включена, поэтому импортированные фотографии копируются в библиотеку фотографий на компьютере Mac. Местоположение показывается на этой же панели. Все эти изображения синхронизируются с Фото iCloud. Если вы хотите сохранить некоторые фотографии в другом месте, вроде внешнего жёсткого диска, но чтобы их можно было увидеть в фото, можно отключить эту опцию, прежде чем импортировать изображения. Файлы фотографий останутся, но не будут синхронизироваться с iCloud и появляться на других устройствах.
Если у вас есть фотографии в личной библиотеке, но вы хотите держать их копии за пределами облачного хранилища, есть два варианта:
- Нажмите Показать в Finder перейдите в раздел Библиотека фотографий, затем перетащите фото в другое место. Удерживайте кнопку Option (alt), если это местоположение находится на этом же диске. Будет создана отдельная полная копия фотографий. Чтобы посмотреть эти фотографии, выйдите из приложения Фотографии, перезапустите его, удерживая кнопку Option, и выберите другую библиотеку. Не забудьте потом переключиться обратно.
Перетащите фото с зажатым Opt - Или выберите несколько фотографии в приложении и используйте меню-бар Файл > Экспорт > Экспортировать оригинал фото без изменений, чтобы сделать копии, или Экспортировать … фото, чтобы скопировать измененные снимки. Изменения будут необратимыми.
MacBook Pro 2022 – то, что нужно!
В 2022 году Apple выпустили новое поколение MacBook Pro и вернули в российский Apple Store возможность «конфигурации под заказ». Выбираете нужные модули на сайте магазина, Apple соберет ваш компьютер в течение двух недель и пришлет с DHL прямо домой.
Сколько стоит?
MacBook Pro 2022 15″ в стандартной конфигурации имеет:
- 6‑ядерный процессор Intel Core i7 восьмого поколения с тактовой частотой 2,6 ГГц (ускорение Turbo Boost до 4,3 ГГц)
- Дисплей Retina с технологией True Tone
- Touch Bar и Touch ID
- Графический процессор Radeon Pro 560X с 4 ГБ памяти GDDR5
- 16 ГБ памяти DDR4 2400 МГц
- SSD‑накопитель ёмкостью 512 ГБ
Цена: 241 007 pyб.
В максимальной конфигурации под заказ:
- 6‑ядерный процессор Intel Core i9 восьмого поколения с тактовой частотой 2,9 ГГц (ускорение Turbo Boost до 4,8 ГГц)
- Дисплей Retina с технологией True Tone
- Touch Bar и Touch ID
- Графический процессор Radeon Pro Vega 20 с 4 ГБ памяти HBM2
- 32 ГБ памяти DDR4 2400 МГц
Цена: 554 243 руб.
Некоторые обозреватели шутят: «Да, это потрясающий ноутбук, и да, вы можете купить автомобиль за меньшие деньги».
А что делать? Помню свой первый Nikon F3, на который копил два года, а потом ездил за ним из Перми в Донецк, чтобы купить у знакомого фотографа. Ох, и давно это было. Несмотря на то, что потратил все деньги, я ни на секунду не пожалел об этом. Работа есть работа и у профессионала должны быть лучшие инструменты для её выполнения.
Посчитал, что для моих задач подойдет такая конфигурация:
- 6‑ядерный процессор Intel Core i9 восьмого поколения с тактовой частотой 2,9 ГГц (ускорение Turbo Boost до 4,8 ГГц)
- Дисплей Retina с технологией True Tone
- Touch Bar и Touch ID
- Графический процессор Radeon Pro 560X с 4 ГБ памяти GDDR5
- 32 ГБ памяти DDR4 2400 МГц
- SSD‑накопитель ёмкостью 2 ТБ
Цена: 379 319 руб.
Что нового?
Дизайн MacBook Pro 2022 точно такой же, как и у MacBook Pro 2016 года, о котором я писал в обзоре «MacBook Pro с Touch Bar – маленький и мускулистый».
Кардинально повысилась производительность, обеспечиваемая мощным процессором Intel Core i9 нового 8-го поколения. Помимо процессора обновлены: экран, получивший технологию True Tone, SSD-накопитель, увеличивший скорость чтения до 3,2 Гб в секунду, оперативная память и клавиатура. Владельцы моделей 2016 года знают, что у клавиатуры иногда залипали клавиши из-за пыли. Приходилось продувать их сжатым воздухом. Теперь не залипают.
Яркий, сочный 15-дюймовый экран Retina с разрешением 2880×1800 теперь поддерживает технологию Apple True Tone, дебют которой состоялся в 2016 году вместе с выпуском iPad Pro. MacBook Pro 2018 стал первым ноутбуком Apple, в котором реализована эта технология. True Tone автоматически регулирует цветовую температуру и яркость экрана, в зависимости от окружающего освещения. Это похоже на лист белой бумаги, окрашивающийся в тона отраженного света.
Благодаря True Tone снижается нагрузка на глаза, вызываемая разницей цветовых температур между монитором и внешними освещением. Полезно для веб-серфинга или длительной работы с текстом. Однако для цветокоррекции рекомендую отключить True Tone. Цветовая температура дисплея для цветокоррекции должна соответствовать 6500К (D65) с гаммой 2.2, независимо от окружающего освещения. Это стандарт. Допускается только изменение яркости.
Технологию True Tone можно использовать с внешними дисплеями (Apple Thunderbolt Display, LG UltraFine 5K, LG UltraFine 4K), подключенными к ноутбуку с открытой крышкой.
Для подключения периферийных устройств накорпусе слева и справа расположены по два одинаковых порта Thunderbolt 3 (USB-C) со скоростью информационного обмена до 40 Гбит в сек. Помню, когда в Apple отказались от традиционных разъемов на корпусе MacBook Pro 2016 в пользу Thunderbolt 3, компанию жестоко критиковали со всех сторон за то, что, по мнению критиков, компьютер становится менее функциональным. Теперь критики успокоились, ведь за два с половиной года предприниматели наводнили рынок бесконечным разнообразием приспособлений для Thunderbolt 3 от внешних сверхмощных видеокарт и накопителей до всевозможных адаптеров. Вот, кстати, один из них – адаптер на все случаи жизни:
Многопортовый Адаптер Прямое Подключение к Порту Thunderbolt 3 Без Кабеля 2*USB 3.0 Кард-ридер Для Карт Памяти SD/microSD/TF USB-C Type-C HDMI 4K Для MacBook Pro 2016/2017/2018/2019 и MacBook Air Retina 13 Дюймов 2018/2019
Если фото и видео не хотят синхронизироваться
Фото в iCloud иногда может не работать, как надо. В первую очередь нужно проверить, что вы понимаете работу это сервиса, для чего пригодятся подсказки далее из этой статьи. Выключите и включите Фото в настройках iCloud на каждом устройстве.
Выключите и снова включите Фото
Если некоторые изображения в приложении Фотографии на компьютере Mac не загружаются, выберите их и откройте Файл > Собрать. Если их нет в библиотеке фотографий, это означает, что они не синхронизированы. Будет предложено переместить их в библиотеку.
Наконец, несовместимые или поврежденные фотографии или видеофайлы могут не синхронизироваться и мешать синхронизироваться всем остальным. В macOS Catalina такого происходить не должно. Ищите в библиотеке сообщение Невозможно загрузить, где должен быть список повреждённых объектов.
Пользователи ПК могут установить версию iCloud для Windows для управления личными фото и видеофайлами. Есть возможность открыть общий доступ к личным альбомам через iCloud.
Управление архивом продумано до мелочей
«Фото» – это полноценная программа для управления цифровым фотоархивом. Здесь имеется всё необходимое для внесения, аннотирования, каталогизации, хранения, извлечения и распространения фото и видео.
Вам придется по вкусу раздел «Мои альбомы», где можно создавать папки, альбомы, смарт-альбомы; добавлять альбомы в папки, эти папки в другие папки и т.д. Каждый может изобрести свою систему каталогизации. Например, папка – это категория, папка, вложенная в неё – подкатегория, альбом или смарт-альбом, помещенный в папку – фотосессия или серия.
Активно использую смарт-альбомы, которые автоматически собирают коллекции фото по заданным критериям. Смарт-альбомы позволяют собирать коллекции фотографий на основе их атрибутов, содержащихся в метаданных (используемая камера, детали экспозиции, местоположение, дата и время), или на основе добавленной вами информации (ключевое слово, лица).
Папки, альбомы и ключевые слова – необходимые атрибуты каталогизации. А что если некогда систематизировать архив? Разработчики «Фото» предусмотрели и такой сценарий. Сильной стороной программы являются технологии машинного обучения, распознавания лиц и объектов, благодаря которым поиск в архиве становится приятным занятием. Например, хочу найти свои амстердамские селфи – пишу в поле поиска «Безукладников Амстердам» и получаю искомое. Программа распознала лицо (о лицах ниже), а Амстердам извлекла из геотега, записанного в файл службой геолокации айфона в момент съемки. Или, например, если указать в окне поиска «Москва май 2016», программа проанализирует метаданные и покажет соответствующие фотографии. Пишем в окне поиска «Кошка», и, с помощью технологии распознавания объектов, находим фото с изображениями кошек. Работает как по волшебству, ключевые слова больше не нужны!
Лайфхак: На самом деле, ключевые слова пригодятся для отбора и сортировки фотографий. Выявление лучших фотографий и отбраковка худших – непременная стадия рабочего процесса. В «Фото» нет звездных рейтингов, флагов и цветовых меток, привычных для пользователей Aperture или Lightroom. Лучшие фотографии здесь помечаются символом «Избранное». А как пометить худшие для их последующего удаления? Нет ничего проще. Ведь по сути, все эти звезды, флаги и метки в коммерческих пакетах ни что иное, как видоизмененные ключевые слова. Создайте собственный звездный фильтр в «Менеджере ключевых слов» для оценки качества фото. Например, 5 звезд – шедевр, 4 – прекрасно, 3 – сгодится, 2 – плохо, 1 – никуда не годится. Давайте сделаем: 1. Выберите в меню «Окно» > «Менеджер ключевых слов» 2. Кликните по кнопке «Правка ключевых слов» в левом нижнем углу окна менеджера. Откроется окно редактора ключевых слов. 3. Нажмите на «+» в левом нижнем углу окна редактора и добавьте вот такое ключевое слово – ★ (скопируйте отсюда). Это будет одна звезда. В эту же строку добавьте клавиатурное сокращение «1», чтобы помечать фото с клавиатуры. Добавьте остальной набор звезд: ★ ★, ★ ★ ★, ★ ★ ★ ★, ★ ★ ★ ★ ★. 4. Закройте окно редактора кнопкой «ОК». 5. Переместите курсором созданные ключевые слова в «Быструю группу». Ключевые слова, попавшие в быструю группу, становятся элементами фильтра «Показать», который расположен в правом верхнем углу окна программы.
Ну вот, вы только что создали удобный инструмент для сортировки. Вообще-то, я редко пользуюсь всем набором звезд. Удачным фотографиям присваиваю четыре звезды, повторы и дубли помечаю двумя звездами – кандидаты на удаление. Лучшие четырех-звездные фото о, чтобы они оказались в одноименном разделе для быстрого доступа с мобильных устройств. Для неудачных кадров создал ключевое слово «Брак» с сокращением «9». Брак удаляю сразу после завершения отбора.
Подсказка: Для добавления ключевого слова, выделите фото или группу фото и кликните по ключевому слову в окне менеджера ключевых слов. Повторный клик отменит добавление. Для добавления ключевых слов с помощью клавиатурных сокращений окно менеджера ключевых слов должно быть открыто.
Ключевые слова, которые мы используем для фильтрации, также могут служить строительными блоками для смарт-альбомов.
Как пользоваться Фото iCloud
- Активация iCloud фото на macOS.
Чтобы приложение Фото могло использовать iCloud, зайдите в Системные настройки > Apple ID > iCloud. Здесь можно только включать и выключать сервис. Откройте приложение Фото и перейдите в раздел Фото > Настройки > iCloud (menu bar) для получения дополнительных возможностей.
- Конец стрима фотографий.
Опция My Photo Stream была убрана в macOS Catalina. Apple прекращает работу этой альтернативной системы, которая синхронизировала до 1000 фотографий за последние 30 дней за пределами хранилища iCloud.
- Полный размер фото или сжатый?
В верхнем меню Фото > Настройки > iCloud выберите Загрузить оригиналы…, чтобы сохранить фотографии в максимальном разрешении из iCloud на компьютер Mac. Если вы не хотите занимать столько места, выберите Оптимизировать хранилище Mac. На Мак сохранятся сжатые фото.
- Включение iCloud фото в iOS.
В настройках нажмите на Apple ID > iCloud > Фото для доступа к настройкам синхронизации. По умолчанию iCloud использует оптимизацию хранилища в iOS, но можно хранить и оригинальные копии всех изображений, если хватит места.
- Мой фотопоток.
Если вы видите переключатель Мой фотопоток, можно использовать его для просмотра изображений на всех устройствах iOS. Это позволяет не занимать лишнего места в облачном хранилище. Использовать оба хранилища можно, но в этом нет смысла.
Включите Мой фотопоток
- Альтернативные облака.
Можно установить приложение стороннего облачного хранилища в iCloud фото. В Google фото можно копировать неограниченное число фотографий низкого разрешения или в оригинальном разрешении на Google Drive до 15 Гб бесплатно.
Ваши фотографии на карте мира
Метаданные фотографий, снятых на iPhone, содержат информацию о местоположении съемки. Поэтому, открыв раздел «Места» вы увидите карту мира с миниатюрами, указывающими на регионы, где были сделаны ваши снимки. Увеличьте масштаб и вам откроется больше мест, где вы побывали, вплоть до города, района, улицы. Клик по любой миниатюре откроет все фото, снятые в этом месте. Карта мира – ещё один способ для поиска и воспоминаний. Спасибо, Apple!
Карта с миниатюрами, указывающими на регионы, где были сделаны ваши снимки.
Увеличьте масштаб и вам откроется больше мест.
Дополнительная информация
- Просмотрите ответы на часто задаваемые вопросы о «Фото iCloud».
- Дополнительные сведения об управлении функцией «Фото iCloud» и ее использовании на компьютере с Windows см. в этой статье.
* В предыдущих версиях iOS, macOS, tvOS и iCloud для Windows функция «Фото iCloud» называлась «Медиатека iCloud» .
Информация о продуктах, произведенных не компанией Apple, или о независимых веб-сайтах, неподконтрольных и не тестируемых компанией Apple, не носит рекомендательного характера и не рекламируются компанией. Компания Apple не несет никакой ответственности за выбор, функциональность и использование веб-сайтов или продукции сторонних производителей. Компания Apple также не несет ответственности за точность или достоверность данных, размещенных на веб-сайтах сторонних производителей. Помните, что использование любых сведений или продуктов, размещенных в Интернете, сопровождается риском. За дополнительной информацией обращайтесь к поставщику. Другие названия компаний или продуктов могут быть товарными знаками соответствующих владельцев.
Итог проделанной работы
Как результат — смартфон, планшет или плеер при подключении к сети, начнут выгружать контент в облако, а установленный на Windows клиент — в автоматическом режиме тут же «стягивать» информацию на жесткие диски. В первый раз процесс обмена займет от 10 минут до получаса. Иногда стоит перезагрузить компьютер для ускорения результата.
Проверить правильно ли выполнены действия можно двумя способами:
- Через меню «Пуск» и раздел «Фотографии»
- В проводнике, в меню «Устройства и диски»
С «Фото iCloud» разработчики предлагают взаимодействовать с помощью «Загрузки» (контент, добавленный из облака на жесткие диски) и «Выгрузки» (информация, которая отправляется на сервер и встраивается в действующие процессы синхронизации для доступа с каждого устройства, где используется единый аккаунт Apple ID).
Про удаление документов
Теперь понятно, как пользоваться медиатекой iCloud. Стоит обратить внимание на удаление файлов службы. Операция осуществляется в 2 подхода. А именно:
- стирание с «яблочного» устройства с последующим переносом в папку «Недавно удаленные»;
- полное удаление документа.
Чтобы полностью избавиться от файла медиатеки, нужно стереть документ и подождать 30 дней. Если делать этого не хочется, придется заглянуть в папку «Удаленные недавно» и вручную произвести удаление фото, музыки или видео.
Описание
Что такое медиатека iCloud? Так принято называть опцию «яблочного» облака данных, которая поможет работать с медиафайлами — фотографиями, музыкой и видеороликами.
Обычно упомянутая служба используется для надежного хранения перечисленных документов, а также для их выгрузки на устройства Apple. Очень полезная и удобная опция, но сначала ее придется включить и настроить. Это не так трудно, как кажется.
Выгрузка в Windows
Загрузка медиатеки iCloud, как уже было сказано, на «яблочных» устройствах осуществляется автоматически. Работа с Windows и iOS доставляет владельцам продукции Apple немало хлопот. Особенно если нужно выгрузить или загрузить фото/видео из iCloud.
С выгрузкой в облако мы разобрались. А как загрузить данные из «АйКлауд»? Для этого придется проделать следующие действия:
- Открыть «iCloud для Windows».
- Выбрать пункт меню «Фото».
- Кликнуть по разделу «Выгрузить».
- Выделить документы, которые хочется загрузить на компьютер.
- Осуществить подтверждение операции, предварительно указав путь сохранения файлов.
Основные трудности при работе с iCloud на «Виндовс» вызывает отсутствие автоматической синхронизации данных с облачным сервисом. Приходится все проделывать вручную. А это не всегда удобно.
Отключение
А как отключить медиатеку iCloud? Делать это придется поочередно на каждом «яблочном» устройстве. Если одновременно отключить сразу несколько девайсов, облачный сервис может дать сбой.
Для отказа от работы с медиатекой достаточно перейти в раздел настроек, где включалась изучаемая опция. После этого пользователю нужно либо перевести переключатель в положение «Выключено», либо снять отметку около подписи «Использовать медиатеку». Как выключить медиатеку iCloud? Ответ на этот вопрос больше не доставит никаких неудобств!
Главное назначение программы
Медиатека iCloud создана для хранения данных всех Apple-устройств в едином виртуальном облаке. Но с другой стороны, конкретно данный сервис может помочь решить главную проблему, касающуюся ситуации блокировки технического средства вследствие ввода неправильного пароля. У кого не случалось такой ситуации? Так как вся информация устройств хранится в виртуальном хранилище, всегда можно сбросить все опции и настройки устройств, тем самым восстановив работоспособность гаджета.
Так, медиатека в какой-то степени помогает не допустить блокирование устройств и продолжать пользоваться гаджетом. А остальные возможности, касающиеся свободной передачи данных, их редактирования и публикации в соцсетях, — все это лишь приятное дополнение к главному назначению.
Часть 1. Введение в разделы «Оптимизация хранилища iPhone» и «Загрузка и хранение оригиналов»
«Скачать и сохранить оригиналы, а такжеоптимизировать iPhone Storage«- это параметры, предоставляемые вам при настройке резервного копирования фотографий в iCloud на вашем iPhone / iPad / iPod touch.
Фотографии iCloud сохраняют все ваши фотографии и видео в оригинальной версии и версии с высоким разрешением, а вы включаете резервное копирование фотографий iCloud.
Возвращаясь к вашему устройству iOS, он оставит вам два варианта.
«Загрузить и сохранить оригиналы» означает, что фотографии, резервные копии которых будут сохранены в iCloud, будут сохранены в оригинальном и полном разрешении как на iCloud, так и на устройстве iOS.
«оптимизировать хранилище iPhone» означает, что изображения, резервные копии которых будут сохранены в iCloud, будут заменены оптимизированной версией на устройстве iOS, а полные версии будут храниться в iCloud.
Таким образом, разница между этими двумя параметрами заключается в разрешении фотографий, которые сохраняются на вашем устройстве iOS после резервного копирования iCloud.