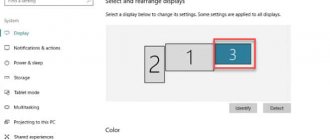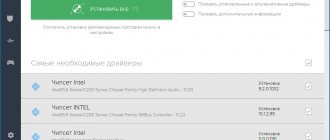Калибровка монитора Windows 10, 7 — это процесс регулирования цветовой гаммы экрана. Она позволяет существенно улучшить эргономику восприятия изображения: глаза меньше утомляются, что особенно важно для профессиональных пользователей ПК. Дизайнерам и специалистам по компьютерной графике необходимо знать, как откалибровать монитор в Windows 10, 7 правильно, чтобы максимально приблизить изображение к реальному.
Первый раз процедуру необходимо произвести после покупки и подключения дисплея. В дальнейшем ее повторяют только при работе с графикой, так как точность настройки имеет значение только в этой профессиональной сфере.
Использование прибора
Точный результат можно получить, используя калибратор монитора – прибор для автоматической калибровки. Он позволяет детально настроить все важные параметры. Рассмотрим основные характеристики модели DataColor Spyder5Pro.
Принцип работы колориметра очень прост: пользователь следует инструкциям, которые высвечиваются на экране. В течении 5-ти минут можно настроить нужные значения, выбирая один из 16 вариантов. При запуске программа предлагает оптимальные параметры.
Функция автоматического замера освещения поможет учесть параметры внешней среды. Данные о параметрах экрана и их анализ помогает выяснить максимальные возможности устройства. Удобный противовес способствует фиксации устройства на экране по время калибровки.
Программное обеспечение скачивается с сайта производителя. При покупке пользователь получает карточку с адресом ресурса и серийным номером. Таким образом ПО легко обновляется.
Стоит удовольствие 12500 рублей.
Условия правильной настройки
Однажды откалибровав монитор, вам нескоро придется заниматься тем самым, если все сделать правильно. Для этого следует подготовиться. Дисплей нужно настраивать в условиях, в которых он функционирует чаще всего: размещение источников света и его интенсивность. Фон, на котором находится монитор, следует сделать нейтральным, чтобы он не бросался в глаза и не контрастировал с окружением. Источники света разместить так, чтобы они не были за спиной и монитором.
Устройство перед калибровкой следует прогреть — продержать включенным на протяжении минимум 20-30 минут и отключить все адаптивные функции — автоматическую подстройку яркости и иных параметров. Режимы с усилением какого-либо показателя (насыщения цветности, увеличения контрастности) отключите, идеальным будет решение выставить стандартные настройки цветопередачи.
В случае с экранами с матрицей типа TN+Film помните, что картинка на них сильно зависит от угла обзора по вертикали. В процессе калибровки обеспечьте угол взгляда как можно ближе к 900 и его постоянство. Предпочтительной будет настройка средствами монитора — программой, предназначенной для управления устройством.
Не торопитесь во время калибровки, отнеситесь к процессу со всей ответственностью. Вам же потом часами смотреть на картинку, качество и естественность которой выбираете сами. При появлении усталости глаз давайте им несколько минут отдохнуть, это может сильно отразиться на результате.
Встроенные средства
В Windows 10 и 7 имеется утилита, которая помогает настроить дисплей. Перед запуском необходимо установить рабочее разрешение. Запускается программа только из-под учетной записи администратора.
Как включить калибровку цветов на Windows 10 пошагово:
- Зажмите вместе кнопки
- Для этого передвигайте ползунок слева.
- Настройте контрастность и яркость с помощью кнопок на устройстве.
- По качеству ориентируйтесь на среднюю картинку.
- Управляя кнопками добейтесь подобного эффекта.
- То же самое проделайте с контрастностью.
- Установите правильный баланс цветов. Вам нужен равномерный серый цвет без вкрапления других оттенков.
- Изменяйте значения ползунками.
- На последнем шаге можно сравнить старый и новый варианты.
- Нажимайте кнопки и будут устанавливаться настройки – изменения вы увидите прямо на экране. После нажатия кнопки «Готово» Windows примет тот вариант, чья кнопка была активна.
В Windows 7 сервис работает аналогично.
Правильная калибровка
Кратко рассмотрим, как откалибровать дисплей на компьютере и ноутбуке, также разберём каждый из этапов процесса.
Гамма
Показывает соотношение между уровнями трех основных цветов цветового пространства RGB и силу излучаемого монитором светового потока.
При помощи вертикального ползунка добейтесь того, чтобы картинка на экране соответствовала образцу «Нормальная гамма», когда в центре находится едва различимое пятно сероватого оттенка, а не белое или черное.
Если запутались или не можете поймать нормальный уровень, сбросьте настройки соответствующей кнопкой возле ползунка. Также можете вернуться назад, чтобы взглянуть на образец — жмите по иконке со стрелочкой в левом верхнем углу.
Как настроить экран на Windows 10 Как изменить герцовку монитора Windows 10
Яркость и контрастность
Измените уровень яркости до такого, чтобы он соответствовал показанному на центральной картинке или был приятен для глаз. Для этого воспользуйтесь кнопками изменения яркости на мониторе.
С контрастностью поступите аналогичным образом. Изображение не должно затуманиваться, но и заметного перехода между светлыми и темными цветами стоит избежать, так-как лишняя резкость не к чему.
Цветовой баланс
Доведите серый цвет до идеала, чтобы в нем отсутствовали оттенки красного, синего либо зеленого. Двигайте ползунки, пока не добьетесь приемлемого результата, при этом не обесцветьте картинку, убрав нужную насыщенность.
Сохранение калибровки
После завершения процесса при помощи кнопок переключитесь между предыдущими настройками и текущими для сравнения. Выберите удовлетворяющий профиль или измените настройки, и закройте окно кнопкой «Готово».
Можете о — задействуется технология Microsoft, заточенная под оптимизацию отображения шрифтов на жидкокристаллических дисплеях.
В следующих шагах выбирайте наиболее подходящие варианты визуализации текста для всех сразу мониторов или для каждого отдельно, если их в системе несколько.
Для повторной настройки отображения текста зажмите Win + R и выполните команду «cttune».
Использование специального ПО
Программа для калибровки монитор Cltest для Windows поможет установить тонкие настройки дисплея. Скачать ее можно по кнопке ниже.
- Разверните архив и запустите исполняемый файл.
- Проверьте настройки. В меню Curve должна быть установлена Gamma 2.2.
- Если картинка в центральном окне выглядит полностью серой, значит ничего делать не требуется.
- Увидели цветные полосы – приступайте к калибровке.
- Рекомендуем пользоваться режимом Fast.
- На каждом шаге ваша задача установить гамму, при которой 7-9 цветных полос, представленных в окне программе, будут на грани различимости. Если вы видите их четко – снижайте, если совсем не видно – повышайте. Управление производится колесиком мыши: вверх – увеличить, вниз – уменьшить.
- Если один из цветов не настраивается в общем окне, следует проводить калибровку поканально. Выбор в меню «Color Channel».
- Изменения можно увидеть в виде графика.
- Можно выбрать один из нескольких мониторов.
- Все изменения применяются к монитору незамедлительно, поэтому вы можете видеть, насколько ваши действия правильны. Если глазу не комфортно, меняйте. Если запутались – вернитесь к начальным установкам в меню «Curves – Set Default».
- В конце будет представлен отчет.
- Настройки можно сохранить и установить как значения по умолчанию.
Программа немного сложна для новичков, но позволяет выполнить калибровку монитора ноутбука для обработки фотографий, что не всегда получается встроенными средствами.
Что делать, если приложения или игры открываются не на весь экран
Все современные программы автоматически подстраиваются под размер экрана. Если же инсталлировать приложение или игру, которые были разработаны много лет назад под старые редакции Windows, то они могут развернуться в уменьшенном размере. В этом случае возникает необходимость развернуть их на весь экран. Существует несколько способов для решения этой проблемы:
- Применение «горячих» клавиш:
- одновременно нажмите на клавиатуре клавиши Alt и Enter;
- приложение развернётся на весь экран;
- при повторном нажатии на клавиши приложение вернётся в прежнее состояние.
- Изменение параметров запуска:
- правой клавишей мыши щёлкните по пиктограмме игры или приложения на «Рабочем столе»;
- в выпадающем меню выберите «Свойства»; В выпадающем меню выберите строку «Свойства»
- в раскрывшейся панели щёлкните по вкладке «Совместимость»; Щёлкните по вкладке «Совместимость»
- нажмите клавишу «Запустить средство устранения проблем с совместимостью»; Щёлкните по клавише «Запустить средство устранения проблем с совместимостью»
- если приложение не развернулось на весь экран, то поставьте галочку в блоке «Режим совместимости» и выберите в выпадающем списке необходимую редакцию Windows. Необходимо иметь в виду, что редакция Windows 10 в списке отсутствует. Последней в списке будет Windows 8. Выберите необходимую редакцию Windows
- щёлкните клавишу «OK».
- Обновление драйверов видеоадаптера:
- определите модель видеоадаптера в «Диспетчере устройств»;
- перейдите на сайт компании-производителя;
- скачайте и установите новый драйвер.
- Изменение графических настроек игры:
- запустите игру;
- войдите в настройки;
- найдите пункт изменения параметров экрана;
- выставите полноэкранный режим;
- проведите перезагрузку компьютера.
- Изменение разрешения экрана:
- щёлкните по свободному месту «Рабочего стола» правой клавишей мыши;
- выберите «Параметры экрана»; Выберите «Параметры экрана»
- измените разрешение экрана, подходящее для развёртывания игры или приложения на весь экран. Щёлкните по необходимому разрешению экрана
Если для игры или приложения требуется разрешение экрана 640Х480, то выставить его можно в блоке «Параметры» на вкладке «Совместимость». Но это должна быть очень старая игра или приложение, которые создавались во время появления Windows на программном рынке.
Видео: как запустить приложение в режиме совместимости в Windows 10
Онлайн-сервисы
Расскажем на примере monteon. Результат работы будет субъективен – все значения выставляются «на глаз». Профессионалы редко пользуются такими сервисами, так как откалибровать экран монитора (ноутбука или компьютере) для работы в Фотошопе или другом графическом редакторе здесь будет сложно.
Перейти в сервис Monteon
Заходите на сайт и нажмите кнопку «Начать».
Калибровка производится с помощью кнопок монитора или ноутбука – на каждом устройстве они свои. Пошагово будут представлены тесты:
- Цветопередача.
- Битые пиксели.
- Градиенты.
- Мерцание.
- Резкость.
- Контрастность и яркость.
- Геометрия сетки.
- Динамические тесты.
Последовательно пройдите все шаги и в конце будет представлено изображение максимального качества. Если вы видите его хорошо, значит калибровка цветов экрана монитора ноутбука онлайн Windows 10, 7 прошла успешно.
Существует проверка калибровки монитора: обои, которые можно скачать здесь.
Проверка калибровки экрана
Скачайте изображение в нужном разрешении и установите в качестве фонового рисунка рабочего стола Windows. Для этого кликните пкм на названии файла.
Другая картинка (фото) для калибровки яркости монитора приведена ниже.
Скопируйте ее и откройте в Фотошоп. Далее сделайте следующее:
- Установите контрастность экрана на значение 50%.
- Подбирайте яркость, чтобы деления на светлых и теневых границах различались четко.
- В середине таблицы должен быть серый цвет без оттенков.
В сети можно найти множество подобных файлов проверки, подсказывающих как калибровать монитор в домашних условиях, таблица выбирается любая. Не забывайте скачивать описание к ней.
Калибровка сторонними программами
Не всех может удовлетворить как удобство встроенного в Виндовс 10 инструмента, так и результат его работы, поэтому рассмотрим несколько сторонних решений.
Помните, что каждый монитор поставляется с программой или модулем для его калибровки, и это средство будет лучшим для вашего устройства. При возможности пользуйтесь фирменными утилитами.
Adobe Gamma
Лучший инструмент для калибровки монитора для пользователей, работающих с продукцией от Adobe.
1. Запустите приложение и выберите «Шаг за шагом».
2. Назовите создаваемый профиль.
3. При помощи регулировок монитора добейтесь оптимального уровня яркости и контрастности. В этом поможет образец.
4. Выберите профиль свечения дисплея.
5. Отрегулируйте гамму, чтобы установить приемлемую для глаз яркость средних тонов (серого цвета). Значение будет в пределах 2,20 ± 0,2.
6. Определитесь с цветовой температурой, чего не позволяет Windows 10. Параметр зависит от внешнего освещения. При подсветке люминесцентными лампами стоит выбрать 95000K, при естественном свете – 65000K.
7. Для визуального подбора цветовой температуры кликните «Измерить» и выберите удовлетворяющий вариант.
8. Финальный шаг — установление значения белой точки, но он не обязателен.
Для переключения профилей запускайте утилиту в виде панели управления.
Аналогичных программ много: Cltest, TFT Test, Atrise Software LUTCurve, QuickGamma. Они имеют больший набор инструментов и возможностей, делают калибровку точнее, но и сложнее. Рядовому пользователю их функционал понадобится вряд ли.
Веб-приложение Monteon
Перейдите на сайт — monteon.ru, и кликните «Начать». При помощи десятков тестов и шаблонов сможете выявить неполадки в работе монитора и откалибровать его. Подсказки отсутствуют, поэтому ориентируйтесь на свои ощущения. При помощи выпадающего меню переключайтесь между параметрами, которые настраиваете, а круглыми кнопками ниже изменяются шаблоны. В завершение увидите фотографию для оценки качества калибровки.
Для точной калибровки дисплея геймерам и любителям яркого кино следует настраивать мониторы, используя динамические сцены (есть у веб-сервиса Monteon), но их интенсивность рассчитана на устройства 10-летней давности.
Калибровка сенсорного экрана Windows 10
Владельцы планшета под управлением Windows 10 могут откалибровать сенсор. Для этого следует перейти в параметры. Сделайте это через строку поиска.
- В разделе «Оборудование и звук» найдите параметры планшетного компьютера.
- В окне параметров кликните «Откалибровать».
- Выдайте нужные разрешения и откроется окно с пояснением.
- На экране будут появляться крестики, касайтесь их рукой. После окончания процедуры сохраните изменения. Это позволит увеличить точность распознавания прикосновений на сенсорном экране в Windows 10.
Увеличение или уменьшение яркости и контрастности экрана
Яркость и контрастность являются одними из основных настроек экрана. Каждый пользователь подстраивает их индивидуально под собственные требования.
Контрастность на ноутбуках и планшетах настраивается автоматически. На мониторах и дисплеях персональных компьютеров находится кнопка Menu, с помощью которой можно настроить контрастность, используя меню устройства.
Существует несколько вариантов для изменения параметров яркости экрана, которые можно применить.
Изменение яркости экрана в параметрах системы
Вызвать параметры экрана можно двумя способами:
Рекомендуем ознакомиться
- Первый способ:
- щёлкните правой клавишей мыши на свободном месте «Рабочего стола»;
- кликните по пиктограмме «Параметры экрана». Щёлкните по пиктограмме «Параметры экрана»
- Второй способ:
- щёлкните левой клавишей мыши по кнопке «Пуск»;
- кликните по пиктограмме «Параметры»;
- щёлкните по пиктограмме «Система».
- Откройте вкладку «Экран».
- Двигая бегунок «Изменение яркости», отрегулируйте уровень яркости экрана. Измените яркость экрана при помощи бегунка «Изменение яркости»
- Выбрав оптимальный уровень яркости, закройте окно «Параметры».
Видео: как изменить яркость экрана через параметры Windows 10
Изменение яркости экрана при помощи клавиатуры
Практически на всех современных типах клавиатур имеется возможность изменять яркость экрана, не прибегая к системным настройкам. Раньше этой возможностью обладали только ноутбуки, но сейчас такая функция присуща и многим типам клавиатуры персональных компьютеров. Как правило, изменить яркость можно при помощи двух клавиш, на которые нанесён значок солнца и стрелки, обозначающий увеличение или уменьшение яркости. Находятся они, чаще всего, в верхнем или нижнем регистре клавиатуры.
Отрегулируйте клавишами уровень яркости своего экрана
В некоторых случаях для изменения яркости экрана требуется вместе с этими клавишами нажать клавишу Fn.
Если клавиши не отзываются на команды изменения яркости, скачайте и установите драйвер клавиатуры с сайта компании-производителя.
Изменение яркости экрана через «Центр уведомлений»
В «Центре уведомлений» можно выставить уровень яркости экрана только в фиксированных положениях. Для изменения уровня яркости выполните следующие шаги:
- Щёлкните по пиктограмме «Центра уведомлений» в правом нижнем углу экрана на «Панели задач». Щёлкните по пиктограмме «Центр уведомлений»
- Если плитки в развёрнутом меню «Центра уведомлений» находятся в свёрнутом состоянии, то предварительно разверните их, нажав на строку «Развернуть».
- Щёлкните по плитке изменения яркости экрана. Уровень яркости перейдёт на 0%. Установите требуемую яркость экрана
- Последовательно, щёлкая по плитке, изменяйте яркость с шагом в 25% в интервале от 0 до 100%.
Изменение яркости экрана с помощью индикатора заряда батареи на «Панели задач»
У ноутбуков и планшетов на «Панели задач» находится индикатор заряда батареи, который также можно использовать для изменения яркости экрана:
- Щёлкните левой клавишей мыши по индикатору заряда батареи. Щёлкните по индикатору заряда батареи
- Кликните по плитке изменения яркости экрана. Настройте уровень яркости экрана
- Можно изменить уровень яркости по фиксированным значениям от 0 до 100% с шагом в 25%.
- Щёлкните по вкладке «Параметры питания и спящего режима». Щёлкните по вкладке «Параметры питания и спящего режима»
- Кликните по строке «Дополнительные параметры питания» в правой стороне раскрывшегося окна «Параметры». Щёлкните по вкладке «Дополнительные параметры питания»
- В окне «Электропитание» установите требуемую яркость при помощи бегунка «Яркость экрана». Настройте уровень яркости экрана при помощи бегунка
- Щёлкните по вкладке «Настройка схемы электропитания». Щёлкните по вкладке «Настройка схемы электропитания»
- В раскрывшейся панели «Изменение параметров схемы» при помощи бегунка «Настроить яркость» добейтесь её оптимального уровня при питании от сети и от батареи. Настройте яркость при питании от сети и от батареи
Изменение яркости экрана через меню «Пуск»
Клавишу «Пуск» также можно использовать для перехода к панели изменения параметров яркости экрана. Для этого необходимо сделать следующее:
- Щёлкните правой клавишей мыши по кнопке «Пуск».
- Выберите строку «Управление электропитанием». Щёлкните по строке «Управление электропитанием»
- Откройте вкладку «Экран». Кликните по кнопке «Дополнительные параметры питания». Щёлкните по пиктограмме «Экран» и по вкладке «Дополнительные параметры питания»
- Отрегулируйте уровень яркости экрана так же, как было рассмотрено в предыдущих пунктах этой статьи.
Где находятся настройки калибровки монитора
1 способ. Так как Windows 10 обновляется и меняются все время расположение настроек, решил добавить два способа для захода в параметры калибровки моника.
- Откройте «Параметры» и просто в поиске напишите «Калибровка цветов монитора«.
- После открытие нового окна, переходите к нижнему методу «Как настроить цвета с помощью инструмента калибровки цвета».
2 способ. Нажмите правой кнопкой мыши на рабочем столе и выберите «Параметры экрана».
В появившимся окне нажмите «Дополнительные параметры экрана».
Вот мы и подошли к двум параметрам которые нам нужны: «Управление цветом», «Калибровка цветов». Разберем ниже эти два параметра подробно.
Отключение выключения или затемнения экрана
При длительном бездействии экран дисплея через определённый период гаснет, а ещё через несколько минут компьютер переходит в спящий режим, полностью выключаясь. В параметрах системы можно выставить опцию, когда переход в спящий режим и затемнение экрана будут выключены. Для отключения энергосберегающего режима нужно провести ряд операций:
- Щёлкните левой клавишей мыши по кнопке «Пуск».
- Откройте «Параметры».
- Выберите раздел «Система».
- Кликните по пиктограмме «Питание и спящий режим».
- Нажмите кнопку «Дополнительные параметры питания».
- В окне «Электропитание» щёлкните по кнопке «Настройка схемы электропитания». Выберите «Настройку схемы электропитания»
- В строке «Отключать дисплей» отключите затемнение экрана при работе от сети или от батареи. Для этого в выпадающих списках выберите пункт «Никогда». Выберите пункт «Никогда» в выпадающем списке
- Аналогично в полях возле пиктограммы «Переводить компьютер в спящий режим» отключите перевод компьютера в выключенное состояние. В выпадающем списке щёлкните по пункту «Никогда»
- Нажмите «Сохранить изменения».
При работе с автономным устройством не рекомендуется отключать затемнение экрана и спящий режим. Отключение приведёт к более быстрому разряду батареи и, как следствие, к снижению времени работы пользователя с ноутбуком или планшетом.
Видео: нестандартный способ отключения затемнения экрана
Одними из главных критериев графического интерфейса считаются яркость, контрастность и цветовая гамма. Чем более чётко выглядит отображение графических объектов, тем комфортнее будет работа для пользователя. Поэтому не стоит пренебрегать тратой нескольких минут для того, чтобы добиться максимального эффекта при выводе на экран графики и текстовых документов. Следует помнить, что неверная настройка параметров экрана также влияет на зрительный аппарат пользователя и может привести к постепенному ухудшению зрения. Для настройки экрана и устранения небольших проблем с изображением можно воспользоваться приведёнными в этой статье методами. Если же и они не приведут к желаемому результату, то стоит обратиться к специалистам сервисного центра.
Используемые источники:
- https://windd.ru/nastrojka-tsvetov-monitora-windows-10/
- https://windows10i.ru/ekran/yarkost/kak-izmenit-kontrastnost.html
- https://dadaviz.ru/kak-nastroit-ekran-na-windows-10/