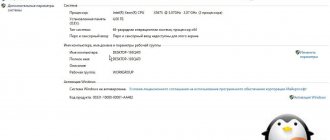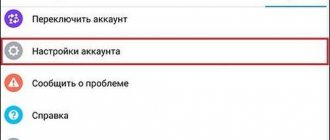Некоторые пользователи хотят переименовать свои существующие локальные учетные записи пользователей по разным причинам, без удаления существующей или создания новой. Для некоторых людей имя на экране входа, создает проблему конфиденциальности, если компьютер используется в общедоступных местах. К сожалению, Windows не позволяет вам устанавливать имя пользователя или псевдоним, сохраняя настоящее имя на своей учетной записи Microsoft, но мы пойдем обходным путем. Учетная запись Microsoft не является учетной записью локального пользователя, Windows 10 будет продолжать показывать ваше фактическое имя учетной записи Microsoft на экране входа в систему и в других областях операционной системы даже после переименования учетной записи в «Управление компьютером». Рассмотрим все в одном руководстве, как изменить имя пользователя, изменить имя администратора, убрать адрес почты с экрана входа в систему и изменить имя компьютера в Windows 10.
Как изменить имя пользователя в Windows 10
Теперь определимся, что вы используете. Это может быть учетная запись Microsoft или простая локальная. Разберем два варианта.
Использование учетной записи Microsoft
Единственный способ изменить имя, которое вы видите на экране входа в систему, если вы используете учетную запись Microsoft, — это изменить имя самой учетной записи.
- Откройте Параметры > Учетные записи > Ваши данные > и справа выберите Управление учетной записью Майкрософт.
- Далее вас перекинет в браузер на сайт Microsoft. Вы должны быть там авторизированы атвоматически, если используете браузер Edge по умолчанию. Если нет, то войдите в свой аккаунт. Есть один ньюанс, пишите имя для входа правильно — ваше_имя@outlook.com.
- Когда вошли в аккаунт, нажмите на Дополнительные действия, сверху под вашим нынешним именем и выберите Редактировать профиль.
- Далее нажмите на Изменить имя и напишите свое. Помните, что изменение вашего имени влияет на ваш профиль во всех службах Microsoft.
Убрать свой адрес электронной почты на экране входа в систему
Если вы используете учетную запись Microsoft и хотите скрыть или убрать свой электронный адрес на экране входа в систему, то быстро рассмотрим, как это сделать.
- Откройте Параметры > Учетные записи > Параметры входа > и отключите ползунок «Показать сведения об учетной записи на экране входа» в графе конфиденциальность.
Использование локальной учетной записи
Если у вас есть локальная учетная запись, процесс намного проще и быстрее.
- Нажмите пуск и наберите в поиске Панель управления и откройте ее, далее нажмите на Учетные записи пользователей и выберите Изменение имени своей учетной записи.
Команда «netplwiz»
Во всех последних итерациях Windows разработчиками предусмотрена . С ее помощью можно управлять учетными записями пользователей, предоставляя или ограничивая доступ отдельных лиц к функционалу компьютера. Чтобы изменить имя пользователя через «Netplwiz»:
- Ввести одноименную команду (без кавычек) в поисковой строке панели задач (возле меню «Пуск»).
- Из перечня выбрать необходимый профиль и кликнуть левой кнопкой мыши на «Свойства».
- Изменить никнейм профиля, при необходимости, указывая полное имя.
После внесения изменений подтвердить их кнопкой «ОК».
Как изменить имя компьютера в Windows 10
Новый компьютер с предварительно загруженной операционной системой поставляется с именем по умолчанию, которое состоит из вашей сборки и модели вашего ПК. Пользователи часто меняют имя своего компьютера на что-то приятное или интересное. Согласитесь, что имя компьютера myWEBpc куда приятнее будет чем DESKTOP-28L5FKH.
- Откройте Параметры > Система > О системе > справа пролистайте ниже и нажмите на Переименовать этот ПК.
- Если у вас Windows 7, то нажмите Win + R и введите Sysdm.cpl. Далее нажмите Изменить.
Используйте расширенную панель управления для переименования учетных записей пользователей
Наконец, вы можете использовать расширенные параметры панели управления для переименования учетных записей пользователей. Нажмите сочетание клавиш Wind + R, чтобы открыть диалоговое окно «Выполнить», введите: netplwiz и нажмите «ОК» или «Ввод».
Затем выберите учетную запись, которую хотите изменить, и нажмите кнопку «Свойства».
На вкладке «Общие» введите желаемое имя в поле «Имя пользователя». Нажмите «Применить», затем дважды «ОК», чтобы изменения вступили в силу.
Вот и все. Какой бы метод вы ни использовали для изменения имени учетной записи, будет зависеть от того, как вы хотите это сделать. Но вы достигнете тех же результатов, какие бы шаги вы ни использовали. Как и во всех версиях Windows, всегда есть несколько способов выполнить отдельную задачу.
А чтобы узнать больше о новой ОС, посмотрите, как переименовать компьютер с Windows 11. Если вы хотите добавить дополнительных пользователей на свой компьютер с Windows 11, прочтите нашу статью о создании локальной учетной записи пользователя. Или, чтобы узнать больше о новых функциях, узнайте, как использовать улучшенную функцию виртуальных рабочих столов.
Прочитали: 2 480
Поделиться ссылкой:
- Нажмите, чтобы поделиться на Twitter (Открывается в новом окне)
- Нажмите здесь, чтобы поделиться контентом на Facebook. (Открывается в новом окне)
- Нажмите, чтобы поделиться на Reddit (Открывается в новом окне)
- Нажмите, чтобы поделиться записями на Pinterest (Открывается в новом окне)
- Нажмите, чтобы поделиться записями на Pocket (Открывается в новом окне)
- Нажмите, чтобы поделиться в Telegram (Открывается в новом окне)
- Нажмите, чтобы поделиться в WhatsApp (Открывается в новом окне)
- Нажмите, чтобы поделиться в Skype (Открывается в новом окне)
Как изменить имя администратора в Windows 10
Windows 10 включает в себя встроенную учетную запись администратора на которую часто ссылаются компьютерные хакеры и вредоносные программы с вредоносными намерениями. Поэтому может быть хорошей идеей переименовать администратора в вашей системе Windows. Также будет полезно системным администраторам, когда их в компании несколько и работают по сменно и рангово, т.е. есть эникейщик, стажер, которым нужно дать права админа, но при этом ограничить немного.
- Нажмите Win + R и введите gpedit.msc
- Далее перейдите Конфигурация компьютера > Конфигурация Windows > Локальные политики > Параметры безопасности > и справа найдите пункт Учетные записи: переименование учетной записи Администратор. Нажмите по ней два раза и переименуйте имя в появившимся новом окне.
Смотрите еще:
- Как включить или отключить учетную запись пользователя в Windows 10
- Не удалось создать или добавить новую учетную запись
- Как создать локальную учетную запись Пользователя В Windows 10
- Как создать Учетную Запись Майкрософт для Windows 10
- Как отключить и удалить учетную запись Microsoft
Канал Чат
Причины для смены имени пользователя
В некоторых случаях, необходимо сменить имя пользователя Windows 10, поменяв его на другой логин. Возможные причины для переименования имени учетной записи:
- компьютером стал пользоваться другой человек, например, ПК перешел в пользование другого члена семьи;
- неудачное, непонятное или неуместное имя пользователя с точки зрения текущего владельца.
Как бы то ни было, подобная проблема порой возникает. Можно ли изменить имя пользователя? Как изменить имя пользователя на компьютере? Да, это возможно сделать в операционной системе Windows.
В данной статье мы разберем, как переименовать пользователя в Windows 10 для обоих типов учетной записи: для локальной учетной записи и для учетной записи Майкрософт. Локальная (автономная) учетная запись используется только на том компьютере, куда она была добавлена. Учетную запись Майкрософт, помимо компьютера с Windows, можно синхронизировать с другими устройствами, приложениями и сервисами.
При изменении имени учетной записи необходимо учитывать следующий момент: в системе поменяется только имя профиля пользователя, папка профиля пользователя останется с прежним именем на диске компьютера. В окне приветствия Windows, в параметрах системы, после смены имени, будет отображаться новое имя учетной записи. В тоже время, папка профиля пользователя, созданная при установке Windows или при создании дополнительной учетной записи, останется с прежним именем.
Простое переименование папки учетной записи пользователя приведет к некорректной работе установленных программ и системы. Переименование папки пользователя довольно сложный процесс, требующий изменений в реестре, поэтому менять название папки я не советую.
Для того, чтобы не возникали подобные ситуации, требующие изменения имени папки пользователя, я рекомендую при установке Windows выбрать нейтральное имя «User» (Пользователь), или что-то подобное, на английском языке. Система автоматически создаст папку профиля пользователя с таким именем.
В случае, необходимости смены имени учетной записи, персональная папка пользователя останется с нейтральным именем («User»), которое не нужно будет изменять, так как подобное имя папки подходит для любого пользователя компьютера.
Начальное имя учетной записи на английском языке предпочтительнее из-за того, что некоторые программы могут не работать, если имя папки профиля будет содержать буквы на кириллице. После установки операционной системы Windows, вы можете поменять имя пользователя на любое другое или войти в систему при помощи учетной записи Майкрософт.
Теперь перейдем к двум инструкциям, в которых я расскажу, как в Виндовс 10 изменить имя пользователя.
Перед выполнением работ по изменению имени учетной записи пользователя, я настоятельно рекомендую создать точку восстановления системы для того, чтобы вы могли откатить Windows на момент состояния системы до момента применения изменений с учетными записями. В случае неправильных, ошибочных действий, у вас будет возможность вернуть операционную систему в рабочее состояние.
Меняем он-лайновую учетную запись администратора
Чтобы сменить аккаунт Microsoft, который выступает в нашем случае в роли администратора, перейдем в тот же мастер, рассмотренный в предыдущем примере.
В мастере введите почту своего аккаунта Outlook и нажмите кнопку . На этих действиях работа мастера завершится, и онлайн аккаунт будет добавлен в качестве новой учетки. Теперь перейдем к нашей он-лайновой учетной записи и сменим ее тип, как в предыдущем примере на администратора.
- Как изменить имя пользователя в Виндовс 10
После изменения типа учетки нам нужно поменять пользователя в системе. Это нужно для того, чтобы убрать старую учетку. Дальнейший порядок действий такой же, как в предыдущем примере. Поэтому смело переходите в Панель управления и отключайте старую учетку.
Из примера видно, что сменить он-лайнового пользователя можно еще быстрее, чем локального.
Также хочется отметить на заметку нашим читателям, если вы будете использовать он-лайновый аккаунт Microsoft в Windows 10, то вы значительно расширите возможности этой операционной системы.
Меняем локальную учетную запись администратора
Чтобы сменить локального администратора в Windows 10, сначала нужно создать нового, чтобы потом удалить старого. Поэтому перейдем в Панель управления. Найти ее в десятке можно, кликнув на иконке меню «Пуск» и выбрать в появившемся контекстном меню нужный нам пункт.
В запущенной Панели перейдем к разделу учетных записей и выберем там ссылку «Изменение типа учетной записи».
В появившемся окне вы увидите старую учетную запись администратора, в нашем случае это имя «User». В нижней части этого окна есть кнопка добавления нового пользователя, кликнув по которой мы перейдем в раздел параметров ОС.
В этом разделе можно добавить нового админа и убрать старого. Для его добавления нажмите кнопку «Добавить пользователя для этого компьютера». Это действие перебросит нас в мастер создания нового пользователя.
Поскольку мы создаем локального админа, поэтому пропустим пункт ввода электронной почты, нажав на ссылку «У меня нет данных для входа этого человека». Это действие перебросит нас в окно создания он-лайнового аккаунта для Microsoft.
- Какими способами можно создать гостевую учетную запись на Windows 10?
Чтобы опустить процесс создания аккаунта, нажимаем на самую нижнюю ссылку в окне мастера, что перебросит нас в окно создания локального пользователя.
В качестве примера запишем имя «New Admin» и продолжим работу мастера. После этих действий новая локальная учетка будет создана.
Теперь перейдем к нашим пользователям и выберем имя «New Admin».
В следующем окне нам необходимо выбрать пункт «Изменение типа учетной записи». Это нужно для того, чтобы изменить тип нашей учетки с обычной на администратора.
Поэтому смело переходите в этот пункт и меняйте тип пользователя.
- Как в Windows 10 получить права администратора
Сделав нашего пользователя админом, теперь можно приступать к непосредственному удалению старого пользователя. Теперь необходимо поменять пользователей. Поэтому зайдем под админом, имя которого «New Admin» в систему и перейдем к списку наших админов, выбирая «User». Теперь чтобы убрать старого пользователя, выбираем пункт «Удаление учетной записи».
После выбора этого пункта система нам предложит удалить все данные пользователя или сохранить их. Поэтому будьте внимательны, если там есть важная информация, то сохраните ее.
Выбираем одну из опций, в которой мы можем удалить или сохранить файлы. После подтверждения старый админ будет окончательно стёрт из системы.
Из примера видно, что создать нового и удалить старого админа совсем нетрудно, хотя немножко придется повозиться.
С помощью утилиты «Локальные пользователи и группы»
Ещё один способ сделать пользователя администратором — использовать встроенное средство «Локальные пользователи и группы»:
- Нажмите клавиши Win+R на клавиатуре, введите lusrmgr.msc и нажмите Enter.
- В открывшемся окне откройте папку «Пользователи», затем дважды кликните по пользователю, которого требуется сделать администратором.
- На вкладке «Членство в группах» нажмите «Добавить».
- Введите «Администраторы» (без кавычек) и нажмите «Ок».
- В списке групп выберите «Пользователи» и нажмите «Удалить».
- Нажмите «Ок».
При следующем входе в систему пользователь, который был добавлен в группу «Администраторы», будет иметь соответствующие права в Windows 10.
Как переименовать учетную запись через Microsoft
Чтобы сделать это, нужно войти в учетную запись Microsoft. Она есть у вас по умолчанию, если вы используете продукцию Microsoft, будь то Office, Outlook, Skype или другую. Для входа в учетную запись вам понадобится ввести свой e-mail, номер телефона или Skype. Далее:
- перейдите по ссылке «Изменить имя» (ее вы увидите справа от текущего имени пользователя);
- введите новое имя и фамилию в появившихся строках (вместо имени и фамилии вполне могут быть два любых слова в словосочетании);
- подтвердите действие, кликнув по «Сохранить».
После этого вы увидите, что имя вашей учетной записи поменялось.