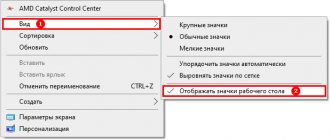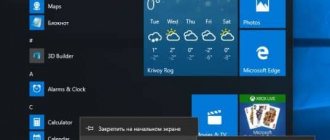Ноябрь 10th, 2022 Виталий Овчинников
У операционной системы Windows 10 есть нерешенная проблема, которая может затронуть любого пользователя — пропадание иконок с «Рабочего стола» или значков из «Панели задач». Часто это происходит при обновлении системы, но бывают и другие, редко встречающиеся, причины исчезновения пиктограмм. Для восстановления привычного вида рабочего стола пользователями отработаны и применяются несколько простых способов.
- 2 Основные способы решения проблемы
2.1 Отмена некорректно проведённого обновления системы
2.1.1 Видео: как удалить некорректно установленные обновления
- 2.2.1 Видео: как пользоваться антивирусной программой 360 Total Security
- 2.3.1 Видео: как исправить системные сбои при помощи программы Wise Care 365
- 3.1 Перевод из «Режима планшета» в режим персонального компьютера
3.1.1 Видео: как восстановить пиктограммы рабочего стола, пропавшие из-за режима планшета
- 3.3.1 Видео: как восстановить опцию «Отображать значки рабочего стола»
- 4.1 Видео: как восстановить пропавшие значки на «Панели задач»
- 5.1 Видео: как перезапустить процесс explorer
Причины, по которым могут исчезнуть значки с рабочего стола
Иконки программ или созданные пользователем ярлыки на «Рабочем столе», а также значки из «Панели задач» могут исчезнуть по разным причинам. Можно условно разделить их на основные и редко встречающиеся.
К основным можно отнести:
- Сбой при проведении автоматического обновления системы. В этом случае нужно убрать последние обновления и вернуть систему в исходное состояние. Второй вариант — переустановка драйвера видеоадаптера, что часто актуально для устаревших компьютеров.
- Проникновение в систему вредоносной программы из интернета или с внешнего устройства, такого как флеш-накопитель, планшет или смартфон. Нужно применить антивирусную программу для поиска и удаления вирусов.
- Системная ошибка в файлах Windows 10. Можно попробовать исправить сбои в системе при помощи специальных программ, таких как Glary Utilites или Wise Care 365. Второй вариант — откат к исходному состоянию при помощи точки восстановления системы.
- Повреждены или изменены основные параметры реестра. Нужно проверить значения в ветках реестра, и при необходимости внести изменения.
К редко встречающимся относятся:
- Случайная активация «Режима планшета». В этом режиме может изменяться ряд свойств системы. Нужно просто отключить в параметрах системы скрытие значков в «Режиме планшета».
- Самоотключение процедуры Explorer.exe, отвечающей за отображение пиктограмм и значков. Необходимо перезапустить эту процедуру.
- Неправильно подключён или отключён второй монитор при работе в режиме двух экранов. Необходимо изменить настройки параметров видеоадаптера или дисплея.
- Отключена опция отображения значков в свойствах «Рабочего стола». Нужно её включить.
Почему иконки стираются самостоятельно
К основным причинам исчезновения значков можно отнести баг системы или заражение вирусами. В первом случае необходимо проверить некоторые системные настройки, во втором — избавиться от вируса, а после вернуть иконки на рабочий стол вручную.
Также причиной возникновения проблемы могут стать:
- некорректная установка обновлений;
- активированный «Режим планшета»;
- некорректное отключение второго монитора;
- отключившийся процесс Explorer.
Если проблема возникла после установки обновлений, вероятнее всего, они были загружены или внесены с ошибками, вызвавшими удаление значков. Проверьте системные настройки и заново добавьте иконки.
«Режим планшета» изменяет некоторые свойства системы, что может привести к пропаже значков. Иногда его достаточно отключить, чтобы вернуть все значки, а иногда после его отключения требуется вручную добавить нужные значки.
Способ 4. Корректирование данных реестра.
Если ни откат, ни перезапуск ПК не решили дилемму, потребуется редактировать системные данные:
- Еще раз используйте комбинацию для открытия диспетчера Windows.
- Активируйте новую задачу.
- В окошке укажите задачу путем ввода в текстовую графу слова Щелкните «ОК». На экране отобразится «Редактор».
- Поочередно открывайте последующие вкладки до последнего пункта по такому местоположению: HKEY_LOCAL_MACHINE/SOFTWARE/Microsoft/WindowsNT/CurrentVersion/Image File Execution Options/
- Откройте конечный раздел и отыщите подпапку «explorer.exe», а также «iexplorer.exe». Их потребуется деинсталлировать. Достаточно правой клавишей мышки выбрать нужный компонент и в образовавшемся перечне клацнуть «Удалить».
- Далее необходимо ознакомиться с настройками explorer.exe, отыщите категорию «Winlogon» по местоположению: HKEY_LOCAL_MACHINE/SOFTWARE/Microsoft/WindowsNT/CurrentVersion/Winlogon/
- Два раза щелкните левой клавишей мышки, раскройте раздел «Winlogon» и справа отыщите опцию «Shell».
- Второй клавишей мышки клацните на указанной функции и щелкните «Изменить».
- В появившемся окне, в графе снизу следует указать explorer.exe, если там находится что-либо другое.
- После нужно нажать «ОК», закрыть включенные приложения, а затем перезапустить ПК.
Если вы можете воспользоваться Интернетом, то удастся вернуть иконки нижеизложенным методом.
Способ 1. Отобразить присутствующие иконки на дисплее.
Необходимо правой клавишей мышки клацнуть на незанятом месте рабочего стола. Откроется список, в котором следует выбрать «упорядочить значки», после чего нажать на «Отображать значки рабочего стола».
Иконки могут восстановиться не мгновенно, а спустя несколько секунд, в зависимости от вычислительной мощности ПК. Если ничего не изменилось, следует перейти к следующим способам. Но перед этим не забудьте провести проверку оборудования на наличие вредоносных программ, поскольку как только вы исправите ошибки и перезапустите систему, все может вернуться к прежнему виду (без иконок).
Возможные причины проблемы
По сути, привычное окно с каталогами и файлами, расположенными в произвольной форме, представляет собой своего рода папку, только с определенным видом. Чтобы подтвердить вышеизложенное, мы предлагаем перейти по следующему пути: C: \ Users \% USERNAME% \ Desktop. Вот все файлы, которые пользователь загружает на рабочий стол.
Исходя из этого, выделяются следующие причины отсутствия файлов:
- Папка рабочего стола повреждена или удалена. Что интересно, удалить эту папку может даже пользователь без прав администратора.
- Отображение иконок отключено. Самая простая проблема, которая решается щелчком правой кнопки мыши по рабочему пространству и после установки флажка рядом с «Вид» – «Показывать значки».
- Экранная проекция активна. Если у вас есть второй монитор (или проектор), подключенный к вашему компьютеру, опция «Развернуть проекцию» может быть включена. В этом случае значки файлов будут отображаться только на одном из экранов.
- Повреждение жесткого диска. На вашем жестком диске могли появиться битые сектора, что мешает операционной системе правильно отображать значки.
Проблема довольно частая, и поэтому для нее есть много причин. Приведенный выше список далеко не полный, что затрудняет поиск решения. Однако мы рекомендуем следовать приведенным ниже инструкциям – если они не помогут, они точно не усугубят ситуацию.
+ zhivye-oboi-windows.ru Русификация Windows 2008 R2
Удаление
Стереть ненужные объекты можно несколькими способами:
1. Кликните правой клавишей по ненужному объекту и сотрите его соответствующей командой.
2. Перетащите иконку в Корзину и подтвердите операцию.
3. Выделяйте их и жмите Del для перемещения в Корзину или Shift + Del для безвозвратного удаления.
При наличии десятков ярлыков следует прибегнуть к помощи многофункциональных утилит, в состав которых входит модуль для удаления ярлыков.
Как вернуть значки на главный экран телефона
Все методы, позволяющие вернуть пропавшие иконки, будут простыми для любого, даже самого неопытного пользователя смартфона. Внимательно читайте информацию по каждому из способов, чтобы не пропустить чего-то важного.
Способ 1: перенос приложения во внутреннюю память
Перед тем, как перейти к инструкции отметим, что данный способ подходит не для всех телефонов. Поэтому если ваше устройство не поддерживает перенос программ на SD-карту, переходите к следующему методу. А для всех остальных было составлено подробное руководство:
- Переходим в настройки.
- Заходим во вкладку «Приложения».
- Открываем страницу с программой, иконка которой была потеряна.
- Нажимаем пункт «Хранилище», а далее выбираем «Изменить».
- В открывшемся окне устанавливаем вариант «Карта памяти».
- В конце возвращаемся на рабочий стол и проверяем наличие значка программы.
Способ 2: поиск иконки в общем меню
На некоторых телефонах имеется общее меню со всеми установленными приложениями. Для перехода в него обычно используется кнопка в форме круга с восьмью точками. Отметим, что на смартфонах Xiaomi и многих других устройствах подобного раздела нет, поэтому не тратьте время и переходите к следующему методу. Как обычно, ознакомиться с инструкцией вы можете ниже:
- Лучшие способы восстановить переписку в Ватсапе
- Открываем меню со всеми программами.
- Внимательно анализируем каждую из страниц на наличие пропавшей иконки. Для удобства можно воспользоваться поисковой строкой, если таковая имеется.
- После нахождения значка удерживаем его и перемещаем на главный экран.
Не забудьте убедиться в том, что иконка закрепилась на рабочем столе.
Способ 3: поиск значка в папках
Некоторые пользователи создают на главном экране телефона тематические папки, в которые помещают приложения по определённым критериям. Возможно, что пропавшая иконка случайно попала туда. Проверить это поможет данная инструкция:
- Открываем папку, кликнув по ней.
- Просматриваем помещённые в неё иконки.
- При нахождении потерянного значка удерживаем его и передвигаем на главный экран.
Всё, на этом инструкция заканчивается.
Способ 4: перезагрузка телефона
Если исчезновение иконки вызвал системный сбой, то в большинстве случаев проблема решается после перезагрузки устройства. Удержите кнопку питания, а затем из предложенных вариантов выберите «Перезагрузка».
- Нажимаем “перезагрузка”
- Дождитесь включения смартфона и убедитесь в появлении значка.
Обновление кэша иконок с помощью проводника Windows
Внимательные пользователи в первом способе могли уже увидеть каталоги в которых хранятся файлы кэша, поэтому переходим в вашу папку с кэшом иконок:
Windows 8+: %userprofile%\AppData\Local\Microsoft\Windows\Explorer
Windows 7: %userprofile%\AppData\Local
Где, %userprofile% — это папка вашего пользователя, с C:\Users. Но можно просто скопировать путь в адресную строку проводника и нажать Enter, система сама вас перенесет в нужную папку:
И здесь в ручную удаляем все файлы iconcache.
При этом способе у меня не получилось удалить два файла из 6, но можно попробовать использовать Unlocker, который удалит файлы при запуске системы.
Вроде всё. Надеюсь эта статья оказалась вам полезной, нажмите одну из кнопок ниже, чтобы рассказать о ней друзьям. Также подпишитесь на обновления сайта, введя свой e-mail в поле справа или подписавшись на группу во Вконтакте и канал YouTube. Спасибо за внимание
Способ 2. Включение параметра explorer.exe через диспетчер задач.
В функции данного процесса входит демонстрация всех компонентов дисплея. Алгоритм запуска выглядит так:
- Активируйте комбинацию кнопок «Alt»+«Ctrl»+«Delete».
- Образуется «Диспетчер». Войдите в раздел «Приложения» и щелкните графу «Новая задача».
- В тестовой области появившегося окошка впишите explorer.exe и щелкните «ОК».
- Перезапустите устройство.
Если ПК указывает на то, что данный элемент не обнаружен, или вследствие перезапуска осложнение не решено, то следует восстанавливать ОС, а для этого нужно воспользоваться следующим методом.
Процесс explorer
За отображение содержимого рабочего стола отвечает Проводника, а именно – системный процесс explorer. Хотя в последних, русскоязычных версиях Windows он так и называется – Проводник. Найдем его в Диспетчере задач (как открыть Диспетчер – читайте подробно здесь).
Находим в процессах «Проводник», кликаем правой кнопкой мышки – и нажимаем «Перезапустить».