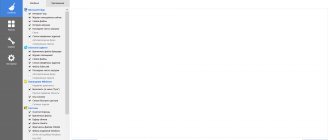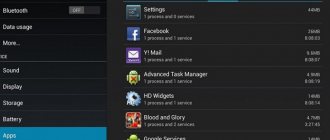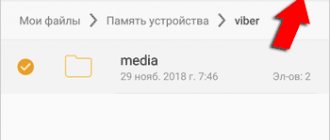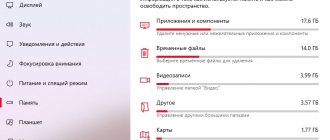Чистка папки Temp
Как правило, кэш приложений на компьютере с ОС Windows 10 хранится в папках «Temp».
Они бывают расположены в двух директориях:
- C:\Windows\Temp;
- C:\Users\Username\AppData\Local\Temp.
Очистка двух каталогов приводит к тому, что с ПК исчезает весь лишний мусор. Остается только разобраться, как удалить файлы кэша быстро и эффективно.
Через параметры
Меню «Параметры» дает пользователю доступ к большинству настроек компьютера. Через него выполняется очистка мусора, которая предполагает удаление резных файлов, включая данные реестра.
Для осуществления задуманного нужно:
- Запустить «Параметры», используя меню «Пуск».
- Перейти в раздел «Система», а затем – «Хранилище».
- Кликнуть ЛКМ по имени диска, для которого требуется выполнить очистку.
- Открыть вкладку «Временные файлы».
- Нажать на кнопку удаления.
После этого весь кэш будет удален, и вам не придется самостоятельно открывать папки «Temp». Впрочем, после автоматической операции все равно могут остаться временные файлы, из-за чего действия приходится выполнять вручную.
Важно. Обратите внимание, что мусор состоит не только из временных данных. Поэтому чистка папки «Temp» не позволит освободить максимальное количество свободного места.
Вручную
При желании можно выполнить операцию самостоятельно. Также это будет полезно в случае, когда автоматическое удаление не дает желаемого результата. Откройте через Проводник указанные ранее в материале директории, выделите файлы и нажмите кнопку «Удалить».
В случае если каталог с названием «Temp» найти не удается, активируйте во вкладке «Вид» показ скрытых папок. Не исключено, что искомая директория скрыта от посторонних глаз.
Удаление загрузок
В операционной системе «Виндовс» 10 есть специальный каталог, куда по умолчанию сохраняются все скачанные из интернета файлы в большом объеме. Именно их можно разгрузить с диска Ц: или Д:, чтобы освободить много места. Делается это примерно так:
- Открываем каталог с загрузками, найдя его в левой части быстрых ссылок проводника Windows.
- Выделяем все имеющиеся тут файлы и удаляемых при помощи контекстного меню правого клика мыши.
После того как вы это сделаете рекомендуем обязательно очистить корзину. В противном случае все объекты продолжат занимать место на диске находясь в ней.
Очистка системы от вирусов
Далеко не всегда мусор является безобидным явлением. Порой он не только занимает свободное место, но и негативным образом сказывается на работоспособности компьютера. Поскольку в папке «Temp» хранятся далеко не все временные файлы, для очистки стоит воспользоваться антивирусными программами. Это может быть Kaspersky, Avast, Dr.Web и другое подобное ПО.
На заметку. Подавляющее большинство антивирусных приложений работают на платной основе. То есть для полноценной проверки компьютера пользователю необходимо оформить подписку.
Также удаление вирусов происходит при помощи встроенного защитника Windows. Его можно найти в разделе параметров «Обновление и безопасность». Далее нужно запустить проверку, дождаться ее окончания, после чего удалить предложенные файлы.
Причины медленной работы компьютера
В процесс работы любого устройства накапливается информационный мусор или как его еще называют кэш. Чем старше операционная система, тем больше его содержится в виртуальных недрах компьютера. Помимо кэша на скорость работы может влиять:
- заражение вирусами
- обилие лишних программ
- пыль и частицы мусора в системном блоке.
Если Вы заметили, что для выполнения простых задач стала требоваться больше времени, необходимо очистить системный блок от загрязнений, а также провести очистку оперативной памяти и оптимизировать процесс ее использования. На это потребуется не более часа времени, а результат поможет в будущем сделать работы продуктивнее и спокойнее.
Специальные утилиты
Силами сторонних разработчиков выпускаются не только антивирусы, но и программы для точечной очистки мусора. Подобные приложения справляются с поставленной задачей, предлагая владельцу ПК широкий функционал возможностей удаления файлов, скрытых в разных местах компьютера.
Каждая программа уникальна, но принцип работы везде примерно одинаковый. Пользователь запускает тестирование ОС, и за 5-10 минут приложение находит лишние файлы, которые можно удалить без серьезных последствий для ПК. Остается лишь выбрать подходящую утилиту.
SystemCare
Ссылка для скачивания находится на сайте разработчика. Интерфейс переведен на русский язык и позволяет с легкостью выбрать нужную функцию. Чтобы получить доступ ко всем возможностям приложения через ноутбук или ПК, необходимо купить Pro-версию ПО за 990 рублей.
Dism++
Одна из самых простых, но в то же время очень наглядных программ для удаления мусора. Русскоязычный интерфейс дает возможность открыть потаенные уголки компьютера. В частности, Dism++ способен очистить отчеты Windows и замененные WinSxS компоненты. Чтобы компьютер не тормозил, обязательно загрузите эту программу и опробуйте ее функционал.
CCleaner
Идеальное средство оптимизации компьютера под управлением Windows. Эта программа для чистки справедливо считается лидером в своей области. Виной тому не только присутствие продвинутых инструментов, но и бесплатное использование без необходимости оформления подписки.
Справка. Наряду с CCleaner Free, существует усовершенствованная версия – CCleaner Professional, которая предоставляется по подписке за 20 евро в год.
Advanced SystemCare
Простая программа для чайников, которая в то же время способна забраться даже в скрытые папки, чтобы очистить компьютер от мусора. Простота приложения заключается в его русскоязычном интерфейсе с интуитивно понятными вкладками. Пользователю нужно перейти в раздел «Очистка и оптимизация» и запустить проверку. Все очень просто.
Ashampoo WinOptimizer Free
Еще одна программа, которая оптимизирует компьютер, а также избавит его от ненужных файлов. Отличительная фишка приложения – наличие встроенных компонентов для защиты конфиденциальности. С их помощью утилита дает запрет на доступ к личным данным со стороны установленного на ПК программного обеспечения.
Revo Uninstaller
Хорошая чистилка, чьей главной задачей является удаление лишних программ. Она представляет собой замену стандартной утилите Windows, отвечающей за выполнение операции. Поскольку системный компонент «Установка и удаление программ» порой оставляет мусор от ранее инсталлированных приложений, Revo Uninstaller становится незаменимым инструментом.
Кроме того, в программе есть специальный раздел для избавлений от ненужных файлов, а также Диспетчер автозагрузки. ПО выпускается в двух версиях: бесплатной и расширенной.
Wise Disk Cleaner
Этот инструмент не только позволит быстро удалить лишние файлы, но и подскажет, сколько информации нужно для стабильной работы компьютера. Интерфейс переведен на русский язык, а оформление программы с понятными вкладками может освоить даже новичок. Все, что потребуется для ликвидации мусора, – открыть раздел «Очистка системы» и нажать кнопку «Удалить».
TweakNow PowerPack
Утилита с минималистичным оформлением стала для миллионов пользователей лучшим средством оптимизации работы компьютера. Программа позволяет не только избавиться от мусора, но и получить детальную информацию об ОС.
Auslogics Registry Cleaner
Бесплатный чистильщик реестра, позволяющий выявить ошибки компьютера, а также избавить устройство от мусора. Утилита запускает сканирование ОС, которое завершается предложением удалить лишние файлы. Пользователю остается подтвердить выбор, после чего ПК начинает работать стабильнее.
Kaspersky Cleaner
Фирменная чистилка от лаборатории Касперского, которая избавит систему от мусора. Программа оптимизирует ОС, благодаря чему кэш скапливается не так быстро, как без использования программы.
System Mechanic
Выбор для тех, кто не только хочет удалить остатки кэша, но и желает понять, как временные файлы влияют на работоспособность компьютера. Программа предлагает пользователю наглядные графики, позволяющие рассмотреть все аспекты внутреннего накопителя. Работает утилита по аналогии с другими подобными приложениями, но для доступа к продвинутым функциям необходимо оформить Про-версию за 40 долларов.
Редактирование автозагрузки
Для быстрого входа в раздел «Автозагрузка» в Windows 10 — нажмите на клавиатуре Ctrl+Shift+Esc и выберете вкладку «Автозагрузка».
В списке «Автозагрузка» необходимо оставить только системные файлы (смотрите колонку «Издатель»), а также файлы отвечающие за корректную работу устройств (драйвера: звук, видео) и антивирус. Все остальные задачи нужно отключить! После перезагрузки системы, программ в фоне будет меньше, а работа компьютера ускорится.
Универсальное средство Windows
Чтобы избавиться от мусора, можно не скачивать дополнительное ПО и уж тем более тратить деньги на программное обеспечение, которое чистит кэш. ОС Windows 10 располагает встроенным средством очистки. Причем оно справляется не хуже сторонних программ.
Совет. Старайтесь удалять временные файлы компьютера хотя бы раз в 1 месяц. Даже без помощи дополнительных оптимизаторов это позволит повысить работоспособность ПК.
Чтобы воспользоваться встроенным средством, понадобится:
- Открыть «Этот компьютер».
- Кликнуть ПКМ по названию диска.
- Перейти в «Свойства».
- Нажать кнопку «Очистка диска».
Как только проверка будет завершена, ОС предложит удалить некоторое количество данных. Пользователь может самостоятельно указать, какие файлы стоит оставить, а какие удалить в первую очередь.
Чистим реестр и диск
Теперь, после того как мы всеми возможными способами удалили все ненужное с диска C:, который был переполнен, чтобы освободить место в нашей «Виндовс» 10 для данных пользователя, давайте доведем дело до полного завершения и очистим диск и реестр от остатков ненужных файлов. Реализовать это совсем несложно и поможет нам утилита, которую мы использовали для поиска дубликатов файлов.
Делаем несколько простых шагов:
- Запускаем CCleaner и начинаем анализ компьютера.
- Дожидаемся завершения сканирования, выделяем все нужные объекты, и удаляем их.
- Ждем, пока компьютер будет очищен.
Теперь работаем с системным реестром:
- Переключаемся на вкладку «Реестр» и запускаем поиск проблем.
- Выделяем все найденные неполадки и жмем кнопку их исправления.
- Подтверждаем свое намерение, при необходимости создав контрольную точку восстановления.
Также тут есть расширенная очистка диска C:, способная помочь даже тогда, когда все свободное место исчезло или заполнилось непонятно чем.
Вот и все. Нам удалось освободить все возможное пространство на диске C: и удалить все ненужные файлы с Windows 10.
Как автоматически почистить ПК
Отлично, если вы научитесь вручную качественно чистить компьютер. Но важно также это делать регулярно. Мы знаем, что пользователи забывают это делать время от времени. А компьютерная программа в отличие от нас лишена лени или короткой памяти. Она чётко выполняет наши приказы.
Как группа уверенных пользователей компьютером, можем порекомендовать вам австралийского разработчики ПО — Auslogics. Он специализируется на утилитах для очистки ПК. И это не реклама. Если вам интересно, вы можете ознакомиться с её деятельностью и опытом в Википедии.
Дефрагментатор диска Auslogics
Здесь можно загрузить бесплатные утилиты для дефрагментации файлов на жёстком диске, а также для дефрагментации реестра Windows. После их установки вы сможете автоматически настроить их на работу по расписанию. Или оставить настройки по умолчанию.