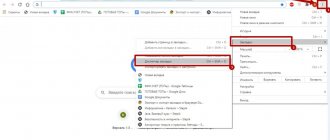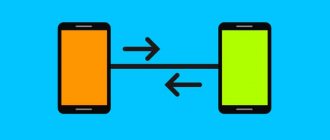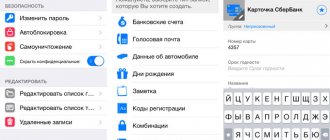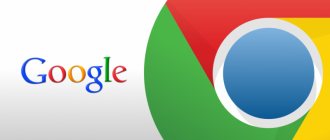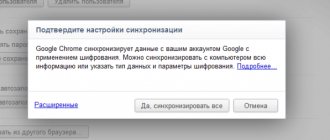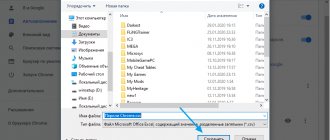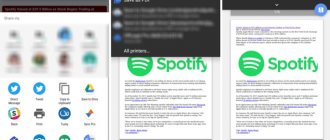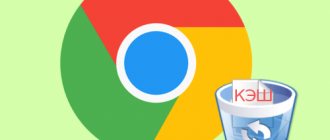Chrome предлагает встроенный менеджер паролей для сохранения паролей при входе на веб-сайты. После сохранения Chrome будет автоматически заполнять пароли в формах входа и регистрации при каждом открытии веб-сайта. В нашей предыдущей статье мы объяснили, как просматривать и удалять сохраненные пароли в браузере Chrome. Однако многие пользователи спрашивали нас, как массово загрузить все пароли и снова загрузить их. Поэтому в этой статье давайте обсудим загрузку всех сохраненных паролей из Chrome в файл CSV и загрузку нескольких паролей обратно в браузер.
Процесс переноса данных профиля Гугл Хром на операционную систему другого компьютера
По сути, для того чтобы перенести все либо же часть настроек Гугл Хром, нужно совершить клик по небольшому изображению, иконке, которая является меню настроек, а также отвечает за контроль функций браузера. Располагается она в самом верху окошка браузера справа, выполнена в виде трёх параллельных друг другу полосок, выстроенных в столбик. Осуществите активацию параметра Переход в Хром.
Чтобы закладки, а также иные настройки синхронизировались в Гугл Хром, придётся пользователю вбить данные собственного адреса почтового ящика Mail, а также ввести пароль своей учётной записи (в том случае если у вас не имеется почтового ящика, то просто пройдите регистрацию в Gmail). После этого нажимайте на кнопочку, которая отвечает за дальнейший переход:
В Хроме появится окошко, которое предоставляет пользователю информацию, что был осуществлён переход в учётную запись браузера Гугл Хром. После этого мгновенных образом полный набор настроек браузера проходит синхронизацию с «гугловским» аккаунтом. Далее вы просто соглашаетесь со всеми требованиями и переходите к дальнейшим действиям:
Для прохождения частичной процедуры синхронизации (отдельные настройки Хрома), выбирая только конкретные опции либо деактивируя аккаунт в браузере Гугл, необходимо опять нажать на маленькое изображение меню, а потом осуществить переход через значение собственной электронной почты Mail.
Настройки браузера Хром личного типа имеют раздел с вспомогательными опциями, в который вам и придётся перейти. Вам придётся точно указать, синхронизацию, каких конкретно настроек нужно проводить.
Внимательно отметьте все пункты, которые должны пойти синхронизацию. Соглашайтесь с требованиями и переходите дальше.
Когда процесс синхронизации всех опций, отобранных вами, подойдёт к концу, у вас появится возможность осуществить запуск браузера на операционной системе уже другого компьютера. Далее вам придётся войти в Гугл Хром точно так, как продемонстрировано на скриншоте выше. Процедура переноса всех закладок, настраиваемых опций, данных истории браузера Гугл Хром на ПК, осуществляется очень быстро и просто.
Google Chrome
Рассмотрим несколько способов сохранения данных браузера Google Chrome.
Способ №1
Читайте также: ТОП-15 Лучших бесплатных браузеров для Android устройств: обзор самых быстрых и безопасных программ для серфинга | 2019
Для начала вам необходимо обязательно закрыть браузер, если он открыт.
- Далее требуется отобразить все скрытые файлы и папки. Для этого нужно зайти в закладку «Вид» и с пунктов «Скрывать защищенные файлы» снимаем галочки. А на пункте «Показывать скрытые файлы» и папки ставим отметку. Кроме того, рекомендуем с пункта «Скрывать расширения для зарегистрированных типов файлов» также снять галочку.
Отображение скрытых файлов и папок
- А потом подтвердить свое действие.
Подтверждение отображения файлов
- Теперь необходимо скопировать в надежное место (а лучше на съемный носитель) папку Default, в которой хранятся все пароли, закладки, расширения и прочая сохраненная информация. Найти ее можно по адресу, который указан на рис. 5.
Путь к хранению паролей в Гугл Хроме
После переустановки системы и установки браузера, зайдите в него и сразу выйдете. Затем опять перейдите по указанному на рис.
Пути и замените содержимое папки Default на то, которое вы скопировали.
И тогда, при следующем использовании браузера, у вас отобразятся все старые сохраненные вкладки, закладки и те пароли, которые вы сохраняли.
Способ №2
Читайте также: Контакты Google аккаунта: как найти, сохранить, переместить, удалить, восстановить, синхронизировать +Отзывы
- Это можно сделать с помощью настроек в Хроме. Для этого следует выбрать раздел «Пользователи» и войти в свой аккаунт.
Настройка синхронизации
- После этого синхронизация выполниться и ее необходимо подтвердить.
Включение синхронизации
- Ну и в конце нужно указать элементы, которые будут синхронизированы. Советуем выбрать все, так как вы не можете знать точно, что из этого вам может пригодиться в будущем. Ну а если нужны только пароли, то поставьте возле них переключатель.
Выбор синхронизируемых элементов
- После переустановки, необходимо зайти в свой аккаунт в браузере. И тогда все синхронизированные элементы автоматически синхронизируются.
ВИДЕО: Бекап закладок паролей и приложений в браузере Google Chrome
Google Chrome Как сохранить и перенести настройки профиля, пароли, кеш.
Если вы надумали переустановить windows и не хотите парится с синхронизацией или же хотите перенести все данные на новый компьютер то это видео для вас. просто сохраните папку профиля на флешку или любое удобное место .
Как перенести профиль chrome на другой компьютер
Когда происходит замена компьютера либо возникает желание применять собственные настройки веб-браузера Гугл Хром на компьютере рабочем, то важно, чтобы вы были обязательно ознакомлены со способами переноса различных расширений, закладок, паролей, цифровых приложений, а также пользовательских настроек Гугл Хром на операционную систему другого компьютера
Процесс переноса данных профиля Гугл Хром на операционную систему другого компьютера
По сути, для того чтобы перенести все либо же часть настроек Гугл Хром, нужно совершить клик по небольшому изображению, иконке, которая является меню настроек, а также отвечает за контроль функций браузера. Располагается она в самом верху окошка браузера справа, выполнена в виде трёх параллельных друг другу полосок, выстроенных в столбик. Осуществите активацию параметра Переход в Хром.
Чтобы закладки, а также иные настройки синхронизировались в Гугл Хром, придётся пользователю вбить данные собственного адреса почтового ящика Mail, а также ввести пароль своей учётной записи (в том случае если у вас не имеется почтового ящика, то просто пройдите регистрацию в Gmail). После этого нажимайте на кнопочку, которая отвечает за дальнейший переход:
В Хроме появится окошко, которое предоставляет пользователю информацию, что был осуществлён переход в учётную запись браузера Гугл Хром. После этого мгновенных образом полный набор настроек браузера проходит синхронизацию с «гугловским» аккаунтом. Далее вы просто соглашаетесь со всеми требованиями и переходите к дальнейшим действиям:
Для прохождения частичной процедуры синхронизации (отдельные настройки Хрома), выбирая только конкретные опции либо деактивируя аккаунт в браузере Гугл, необходимо опять нажать на маленькое изображение меню, а потом осуществить переход через значение собственной электронной почты Mail.
Настройки браузера Хром личного типа имеют раздел с вспомогательными опциями, в который вам и придётся перейти. Вам придётся точно указать, синхронизацию, каких конкретно настроек нужно проводить.
Внимательно отметьте все пункты, которые должны пойти синхронизацию. Соглашайтесь с требованиями и переходите дальше.
Когда процесс синхронизации всех опций, отобранных вами, подойдёт к концу, у вас появится возможность осуществить запуск браузера на операционной системе уже другого компьютера. Далее вам придётся войти в Гугл Хром точно так, как продемонстрировано на скриншоте выше. Процедура переноса всех закладок, настраиваемых опций, данных истории браузера Гугл Хром на ПК, осуществляется очень быстро и просто.
Экспортирование закладок, которые вы создали, из Гугл Хром
Для того чтобы реализовать данную процедуру успешным образом понадобится:
- Зайти в сам браузер Хром;
- Перейти в меню, иконка которого располагается в самом верху с правой стороны.
- Переходите в раздел «Закладки», а потом в раздел «Диспетчер…»;
- Находите пункт по управлению файлами;
- И после выбираете пункт, отвечающий за экспортирование закладок в файловый документ типа HTML.
Синхронизация данных
Самый простой способ сохранить информацию – выполнить синхронизацию между устройствами. Синхронизация в Google Chrome позволяет переносить пароли, историю поиска и посещённых страниц, закладки как между компьютерами, так и с мобильного устройства на ПК.
Как включить синхронизацию с компьютера:
- Перейдите в меню Google Chrome (1) – «Настройки» (2).
- Первым же блоком идут настройки синхронизации. Нажмите «Включить синхронизацию».
- Авторизуйтесь в системе, если с вашего устройства не был выполнен вход в аккаунт Гугл Хром.
- Подтвердите действие – во всплывающем окне кликните «Ок».
Повторите аналогичное действие с другого устройства – все ваши данные будут синхронизированы.
Если часть паролей и историю поиска вы сохраняли в телефоне, так же включите синхронизацию с мобильным устройством. Как включить синхронизацию с Android:
- Перейдите в системные настройки на своём мобильном устройстве.
- Листайте страницу вниз до блока «Личные данные» и перейдите в раздел «Аккаунты» (1).
- Выберите из списка Google Chrome (2) – при условии, что ранее вы уже входили в аккаунт с данного устройства. Если ранее вход не выполнялся, кликните «Добавить аккаунт» в нижней части страницы и авторизуйтесь в системе.
- Далее откроются настройки синхронизации. Передвиньте переключатели напротив нужных сервисов в активное положение (1).
- Кликните на кнопку в правом верхнем углу и выберите «Синхронизировать» (2), чтобы перенести все данные.
Синхронизация доступна только в рамках одного аккаунта Google Chrome. Импортировать данные из разных аккаунтов, даже если они оба принадлежат вам, не получится.
Перенос закладок из Гугл Хрома все способы
Закладки, сохраненные только на одном устройстве, нельзя использовать максимально эффективно. Есть несколько способов переместить ссылки на сохраненные страницы на другие устройства:
- синхронизация;
- через файл.
Почему лучше пользоваться встроенными инструментами, а не переносить ссылки вручную:
- Быстро. Для копирования списка понадобится всего несколько минут.
- Удобно. Нужен ряд быстрых и простых операций вместо десятков операций по копированию и ссылок и переходов на сайты.
- Организованно. Если ссылки сгруппированы по каталогам, они будут перемещены в том же порядке и в тех же папках.
Способ 1. Синхронизация
Для доступа ко всем закладкам с любого устройства, на котором есть браузер Гугл Хром, возможно настроить синхронизацию Настроив синхронизацию, вы получите доступ ко всем закладкам с любого устройства, на котором есть браузер Гугл Хром – телефона, планшета, ноутбука, компьютера. Если у вас есть доступ в интернет, сведения о сохраненных страницах никогда не «потеряются», даже если вы переустановите браузер или ОС на компьютере.
Синхронизация – это хранение некоторых данный о пользователе (закладки, пароли и др.) на серверах Google и импорт их на сопряженные устройства. Сопряженное устройство – любая техника, на которой выполнен вход в ваш аккаунт.
Если у вас «чистый» Гугл Хром без аккаунта:
Шаг 1. Откройте браузер, левым щелчком мыши кликните по значку со стилизованной фигуркой человека.
Левым щелчком мыши кликаем по значку со стилизованной фигуркой человека
Шаг 2. Выберите «Войти в Chrome».
Выбираем «Войти в Chrome»
Шаг 4. Введите пароль от адреса электронной почты, нажмите левым кликом мыши «Далее».
Вводим пароль от адреса электронной почты, щелкаем левым кликом мыши «Далее»
Шаг 5. После появления системного сообщения нажмите «ОК».
Нажимаем «ОК»
Если необходимо добавить новый аккаунт для синхронизации:
Шаг 1. Выберите кнопку с именем активированного аккаунта. Нажмите на него правой кнопкой мыши.
Щелкаем по имени активированного аккаунта правой кнопкой мышки
Шаг 2. Выберите «Управлять пользователями», щелкнув левым кликом мышки по пункту.
Выбираем «Управлять пользователями», щелкнув левым кликом мышки по пункту
Шаг 4. Введите название нового аккаунта, выберите его иконку. Если вы хотите создать отдельный ярлык на рабочем столе для входа в аккаунт, нажмите «Добавить». Если нет – снимите флажок с чекбокса и нажмите «Добавить».
Вводим название нового аккаунта, выбираем его иконку, оставляем или снимаем галочку «Создать ярлык…», нажимаем «Добавить»
Войдите в аккаунт на любом устройстве и дождитесь синхронизации (несколько минут) – вы получите доступ ко всем вкладкам без дополнительных действий.
Способ 2. Экспорт в файл
Если вы не хотите или не можете настроить синхронизацию (по соображениям безопасности, при отсутствии доступа в интернет и т.д.), список сохраненных страниц можно экспортировать во внешний файл. Этот файл можно подключить к Гугл Хрому на другом компьютере или к другому браузеру.
Для экспорта закладок в файл:
Шаг 1. Откройте левым щелчком мышки «Диспетчер закладок» через «Настройку и управление Google Chrome» → «Закладки».
Открываем левым щелчком мышки «Настройку и управление Google Chrome», далее «Закладки», затем «Диспетчер закладок»
Шаг 2. Щелкните левой кнопкой мыши на значок с тремя точками «Управление».
Нажимаем левой кнопкой мыши на значок с тремя точками «Управление»
Шаг 3. Выберите «Экспорт закладок», кликнув левым щелчком мышки по строке.
Выбираем «Экспорт закладок», кликнув левым щелчком мышки по пункту
Шаг 4. Выберите место для хранения папки и введите название файла, левым щелчком мыши кликните «Сохранить».
Задаем имя файла и папку для хранения, левым щелчком мыши нажимаем «Сохранить»
Как включить «запоминание» паролей в браузере
Через ПК
Эта опция позволит Вам не заморачиваться со вспоминанием паролей для входа на сайт со смартфона. Чтобы настроить синхронизацию:
- Зайдите в обозреватель с компьютера.
- По умолчанию эта опция всегда включена. Чтобы проверить это, кликните по кружочку справа от адресной строки с параметрами Вашего аккаунта. Там нажмите на значок в виде ключика, самый левый из трех.
- Возле функции «Предлагать сохранение паролей» бегунок должен стоять во включенном положении. На это указывает синий цвет. Переведите бегунок вправо, если он неактивен.
- Кроме того, Вы можете настроить автосохранение данных для авторизации на сайтах. Зайдите в то же меню аккаунта – «Пароли», и переведите бегунок напротив графы «Автоматический вход» в положение «ON». Так Вы избавите себя от нужды каждый раз логиниться на сайте.
Порядок действий
Гибкость работы и настроек Гугл Хрома позволяет удалить ранее сохраненные данные о пользователе несколькими способами. Вы можете очистить как всю информацию для входа на конкретный сайт – логин и пароль, так и выборочно.
Удаление пароля на сайте
Начнем с самого быстрого и простого способа удаления паролей. Выполнить его можно прямо с сайта, к которому вы хотите отключить автоматический доступ:
- Запускаете Гугл Хром.
- Переходите на страницу, для которой нужно удалить логин с паролем.
- В конце адресной строки вы увидите значок ключика, который обозначает, что к данному сайту сохранен автоматический вход.
- При нажатии на ключик внизу высветится форма с данными о сайте. Напротив пароля будет стоять значок корзины, обозначающий «Удалить». Подтверждаете свое действие и удаляете данные.
Такой способ особенно удобен, так как не нужно специально для внесения изменений входить в настройки браузера и выборочно удалять пароль.
Поштучное удаление паролей
Следующий способ подойдет тем, кто хочет стереть пароли сразу от нескольких выбранных сайтов. Для осуществления подобной процедуры нужно обратиться в соответствующее меню настроек Хрома:
- Открываете браузер.
- Нажимаете на кнопку меню в правом верхнем углу (три вертикальные точки).
- Из выпавшего списка функций выбираете «Настройки».
- Переходите на страницу с настройками, останавливаетесь на разделе «Автозаполнение».
- Нажимаете на пункт «Пароли».
- В графе с сохраненными паролями вы увидите название сайтов, а напротив ключ для входа (пароль), который зашифрован точками.
- Чтобы удалить данные для входа к конкретному сайту, нажмите в конце строчки на значок корзины или на три вертикальные точки, где выпадет функция «Удалить».
- Подтверждаете свое действие, и сайт удаляется из сохраненных страниц для автоматического входа.
Отметить и удалить сразу несколько сайтов с паролями не получится. Только выборочно нажимая на каждый. Не каждый знает, но нажимая на каждый сайт из списка, вы можете не только поштучно удалить сразу несколько ресурсов и пароли к ним, но и посмотреть предварительно пароль к любому сайту. Для этого достаточно напротив названия сайта после точек нажать на значок в виде глаза. Браузер сразу отобразит пароль. Перед удалением вы можете просмотреть его, чтобы запомнить или войти на свою страницу с другого устройства.
Удаление всех паролей
Еще один похожий и актуальный способ, где вы сможете удалить сразу все пароли к сайтам в Гугл Хроме. Такой радикальный метод позволяет избавиться от любых данных, которые помогают войти на сайт без ввода пароля, а также посмотреть пароль в настройках. Алгоритм действий довольно простой:
- Открываете Google Chrome.
- Переходите в настройки через кнопку меню.
- Выбираете в конце страницы с настройками «Дополнительные».
- В разделе «Конфиденциальность и безопасность», нажимаете на пункт «Очистить историю».
- Браузер перенесет вас на новую страницу с историей посещения, слева вы увидите кнопку «Очистить историю».
- На экране появится окно с настройками для удаления. В нем вам нужно указать временной промежуток «За все время», а в пунктах ниже поставить галочку «Пароли и другие данные».
- Далее нажимаете «Удалить данные».
Быстро перейти в меню для очистки истории вы можете при помощи использования комбинации горячих клавиш Ctrl+H.
Благодаря такой удобной функции, вы можете удалить пароли и прочие данные за любой промежуток времени работы в браузере, а также ряд других ненужных параметров сохранения – историю, кэш-файлы и куки. Регулярная очистка Хрома от подобных данных позволит сделать его работу быстрее и безопаснее. Вы должны знать, что если в Chrome у вас настроена функция синхронизации с другими устройствами, то при удалении паролей они сотрутся с облака, а значит и с других устройств тоже. Если вы этого не хотите, тогда перед удалением отключите синхронизацию (Настройки-Пользователи).
Варианты экспорта
Сохранить в файл: export из Гугл Хром
Включение возможности в экспериментальных настройках
Порядок такой:
- В строке адреса обозревателя впишите chrome://flags/#password-export, кликните Enter.
- Вы войдете в меню экспериментальных настроек. В поисковой строке напишите Password import. Когда появится такая опция, выберите в списке справа от нее функцию Enabled.
- Затем кликните на большую синюю кнопку Relaunch для перезапуска Хрома.
На скринах показано включение импорта. Это не ошибка. В моем браузере уже нет настройки для экспорта. Это актуально для более старых версий программы.
Инструкция по сохранению
- После рестарта браузера вызовите главное меню, кликнув по многоточию. Вас интересует категория «Настройки».
- Нажмите на категорию «Пароли». В ней Вы увидите список сайтов с сохраненными данными для входа. Кликните по троеточию справа от оглавления, и там настройте опцию «Экспорт».
- Появится окошко. В нем выберите «Экспорт».
- Назовите файл по своему усмотрению, и определите место его хранения.
Впоследствии Вы сможете без труда открыть этот документ с помощью Excel. А если в дальнейшем данные в браузере от Гугла использовать уже не будите, то лучше удалить их из Хрома в целях безопасности.
Экспортировать из сервиса passwords.google.com
Еще один вариант переноса данных предусматривает вход в настройки Вашего аккаунта. Для этого:
- Зайдите в Google и кликните по фиолетовому кружочку сверху. Выберите опцию «Управление аккаунтом».
- В поле слева нажмите «Безопасность». Скрольте ползунком справа вниз до упора, пока не увидите вкладку «Диспетчер паролей». Кликните по ней.
- Вы можете попасть сюда и другим способом. Просто введите в строке браузера адрес passwords.google.com. После этого кликните по значку в виде шестеренки.
- Нажимаете на кнопку «Экспортировать» возле соответствующей строки.
- Выскочит предупреждающее окно. В нем еще раз выбираете «Экспортировать».
- Начнется сохранение CSV файла «Google Passwords». Когда оно завершится, возле строки «Экспортировать пароли» появится галочка.
Варианты перенести закладки из Google Chrome на другой ПК.
Включите опцию Импортировать недостающие пароли в Chrome
Вот как вы можете активировать функцию:
- Откройте браузер Chrome и введите chrome: // flags / # password-import-export в адресную строку. После нажатия клавиши «Ввод» вы попадете на страницу Chrome flags.
- Выберите опцию «Активировать» из выпадающего меню. После этого Chrome попросит вас перезапустить браузер. Нажмите «Перезагрузить сейчас», чтобы перезапустить браузер.
- Откройте диспетчер паролей Chrome, набрав chrome: // settings / passwords или перейдя в меню «Настройки» и выбрав опцию «Управление паролями» в дополнительных настройках.
- Чтобы экспортировать список паролей, просто нажмите кнопку «Экспорт». Откроется окно с просьбой ввести пароль учетной записи пользователя. После ввода пароля появится окно «Сохранить».
- Браузер автоматически сохранит ваш список паролей в простом текстовом файле csv. Оттуда вы можете импортировать все пароли в менеджер паролей, который поддерживает импорт «csv».
- Для тех, кто хочет импортировать пароли, просто нажмите кнопку «Импорт». В отличие от экспорта паролей, Chrome не запрашивает пароль вашей учетной записи. Просто откройте файл «csv», содержащий ваш пароль, а Chrome сделает все остальное.
Одна важная вещь, чтобы иметь в виду, когда экспорт паролей с помощью этого метода Chrome создает список паролей в виде простого текста. Когда вы закончите импортировать пароли в менеджер паролей, вы должны немедленно удалить файл, чтобы предотвратить случайное его срабатывание.
Если не удаётся импортировать пароли в Google
Если во время импорта система выдаёт ошибку, проверьте, в каком формате сохранён файл с данными – он должен быть в виде csv. Если у вас показан другой формат, попробуйте повторно сохранить корректный файл из браузера.
Если формат файла корректен, попробуйте его обновить:
- Откройте csv-файл с данными.
- Проверьте первую строку. Данные в ней должны быть представлены в виде «url,username,password». Если в строке представлено другое название, измените его на корректное.
- Если название первой строки верное, но файл не импортируется, попробуйте заменить его на «username,password,url».
- Сохраните изменения и закройте файл, попробуйте импортировать его повторно.
Так же проверьте количество сохранённых паролей – число для импорта ограничено 3000. Если данных для входа в вашей таблице больше, разбейте их на несколько файлов и загрузите каждый из них по-отдельности.
Импорт и экспорт паролей позволяют переносить данные для входа между браузерами. Данное действие экономит время пользователя – вам не придётся каждый раз вручную вводить данные для авторизации. Импорт и экспорт так же позволяют не держать все пароли в голове – доступ к нужным веб-страницам вы сможете получить автоматически из любого браузера и с любого устройства.
Как экспортировать пароли из Яндекс.Браузера на компьютере
Быстрый экспорт возможен только в приложение Opera – другие популярные обозреватели запрещают перенос данных из Yandex.
В Google Chrome, Opera, Mozilla Firefox на этом же компьютере
Чтобы скопировать пароли из Yandex в Opera, нужно:
- Открыть Оперу, нажать на иконку браузера в виде буквы O слева вверху. В сером меню выбрать пункт «Настройки».
- Прокрутить страницу до блока «Синхронизация» и кликнуть по «Импорт закладок и настроек».
- В выпадающем меню указать Yandex (как источник данных). Убедиться, что стоит галочка рядом с пунктом «Сохраненные пароли». При необходимости отметить другие виды данных для перемещения. Нажать на «Импортировать».
- Щелкнуть по «Готово».
Если пароли не появились после экспорта, нужно перезагрузить Opera.
Импорт паролей в Яндекс Браузер при этом возможен: разрешается переносить данные из Microsoft Edge, Internet Explorer, Opera, Chrome.
Как это сделать:
- Перейти в Проводнике по адресу: C:\Users\%username%\AppData\Local\Yandex\YandexBrowser\User Data\Default. Вместо %username% должно стоять имя текущей учетной записи ПК.
- Найти в папке файл Login Data. Именно здесь хранятся все пароли из Яндекс.Браузера. Нажать на файл правой кнопкой – выбрать действие «Копировать».
- Перейти в такую же папку, только для Хрома: C:\Users\%username%\AppData\Local\Google\Chrome\User Data\Default.
- Нажать на пустое место правой кнопкой и выбрать «Вставить» либо зажать клавиши Ctrl + V.
- Перезагрузить Google Chrome. В результате все пароли Хрома должны замениться данными из Яндекс Браузера.
В Google Chrome, Opera и другие обозреватели на другом ПК
Можно использовать предыдущий метод с переносом файла Login Data в папку Chrome, но здесь нужно предварительно перекинуть файл на другой ПК – с помощью флешки (или другого накопителя) либо через Bluetooth.
Для переноса также можно использовать синхронизацию в сторонних менеджерах паролей, например, в LastPass (расширение для браузера), 1Password, Kaspersky Password Manager и прочие. Прежде чем что-то переносить, нужно вручную внести все данные в приложение.
Способы импорта
Перенести с других браузеров через настройки Chrome: import из Оперы, Firefox, IE, Yandex
Можете для этой задачи воспользоваться одним из других веб-обозревателей, установленных на Вашем компьютере. Алгоритм переноса такой:
- Зайдите в уже знакомое главное меню Хрома, кликните «Настройки».
- Сразу же Вы увидите раздел «Я и Гугл». Нажмите левой кнопкой на опцию «Импорт закладок и настроек».
- Выскочит окошко. Сначала выберите желаемый браузер из списка сверху. В поле «Элементы для импорта» обычно по умолчанию стоят галочки напротив каждой позиции. Вы можете снять те, что не нужны. Но помните: напротив строки «Сайты с сохраненными паролями» галка должна стоять обязательно. Когда все выберете, жмите «Импорт».
- Спустя недолгое время система оповестит Вас об успешном завершении переноса. Нажмите «Готово» для выхода из меню.
Загрузить из CSV файла
Включение возможности
Если предложенный способ не дал результата, то попробуйте перенести данные в Хром из сохраненного CSV файла. Алгоритм действий похож на тот, что был при экспорте:
- Впишите в строке адреса chrome://flags.
- Выставьте в списке рядом с функцией Password import позицию Enabled.
Так Вы включите опцию, но для продолжения работы понадобится перезапустить Хром.
Порядок действий в настройках Chrome
- После рестарта обозревателя заходите в главное меню, в категорию «Настройки». Там переходите по вкладке «Пароли».
- Если Вы включили опцию правильно, при нажатии на три точки вверху списка сайтов с сохраненными данными для авторизации, будет 2 позиции – «Импорт» и «Экспорт». Выбираете первую.
- Через появившееся окно находите сохраненный CSV файл. Спустя недолгое время все Ваши данные для входа на сайты будут импортированы в Хром.
Если понадобится, Вы сможете без труда деактивировать эту опцию. Пройдите по знакомому пути chrome://flags, и возле Password import выберите позицию Default.
Способы восстановить пароль от входа в Интернет на компьютере
Подключение и настройки роутера ZyXEL Keenetic модели Lite II
Как узнать пароль от Сети на компьютере — самый распространенный вопрос среди пользователей, потерявших его. Восстановить его можно:
- с помощью специальных программ;
- позвонив в онлайн-поддержку провайдера;
- самостоятельно через сайт провайдера.
Специальные программы
Для начала следует определить тип используемого подключения. Поскольку кабельный Интернет можно подключить двумя способами: в режиме роутера и моста.
Если в сетевом окружении ПК отсутствует высокоскоростное подключение, а доступ в Интернет имеется, значит, используется первый тип соединения. В данном случае восстановить пароль поможет программа Asterisks Key. Пользоваться ею довольно просто. Для этого необходимо ее запустить, после чего открыть окно со скрытым кодом. Конкретно в этом случае понадобится зайти в настройки роутера и найти страницу с данными учетной записи. Выделить закрытое сообщение и нажать в программе кнопку «Recover». После чего в окне программы отобразятся нужные данные.
Соединение в режиме моста подразумевает наличие того самого высокоскоростного подключения. В этом случае посмотреть забытый код можно в программе Dialupass. Для этого ее нужно скачать и запустить, открыв файл с расширением .exe. После запуска появится окно программы. В нем отобразятся все имеющиеся на компьютере подключения и используемые для них учетные записи.
Утилита бесплатна, не требует установки на комп и поддерживает работу со съемных носителей.
Звонок в онлайн-поддержку провайдера
Узнать забытый код от доступа в домашний Интернет можно и у оператора техподдержки. Для получения информации потребуется подтвердить личность клиента. Каждый поставщик услуг использует для этого определенный набор данных. Однако чаще всего просят назвать Ф.И.О абонента, адрес проживания и паспортные данные. Некоторые из них могут запросить кодовое слово.
Номера техподдержки наиболее распространенных операторов:
- 88001000800 — «Ростелеком»;
- 88007008378, 0611 — «Билайн», причем короткий номер используется для звонков с мобильных;
- 88002500890 — «МТС».
Самостоятельно через сайт провайдера
Восстановить пароль для доступа к Интернету можно и самостоятельно. Для этого нужно зайти в личный кабинет на сайте провайдера. При отсутствии регистрации в нем необходимо ее пройти.
Пошаговая инструкция по восстановлению пароля в ЛК «Билайна»:
- Авторизация в личном кабинете.
- Нажать на ссылку «Как получить пароль».
- Выбрать учетную запись пользователя.
- Ввести логин и нажать на кнопку «Проверить логин».
- Проверить телефон, введя его номер в соответствующее поле и нажав на кнопку «Проверить телефон».
- Нажать на кнопку «Получить пароль».
У других операторов схема может немного отличаться, но смысл при этом сохраняется. не поддерживает эту функцию. В личном кабинете можно лишь поменять parol, но для завершения процедуры требуется ввод старого ключа.
Opera
Способы сохранения данных в браузере Opera.
Способ №1
Читайте также: ТОП-15 браузеров для Виндовс (Windows): Выбираем лучший
- Так же, как и в способе с Хромом, необходимо отобразить сначала все скрытые файлы и папки, чтобы получить доступ к тем файлам, в которых Опера хранит нужные данные.
- Затем перейти по указанному на рис. пути:
Путь к хранению паролей в Опере
- В последней папке в адресе – Opera, необходимо найти и скопировать в надежное место (лучше на съемный носитель) следующие файлы:
- файл со всеми настройками экспресс-панели – speeddial.ini
- файл с содержанием паролей – wand.dat
- файл с избранным и закладками – bookmarks.adr
Файлы с паролями и закладками
Названия файлов в разных версиях Оперы могут отличаться, поэтому если вы их не нашли, значит у вас они именованы иначе: ● Пароли – Login Data
● Закладки – bookmarks
● Настройки экспресс-панели – favorites
После переустановки необходимо отправить все скопированные файлы обратно в ту папку, откуда вы их копировали. Если там такие уже присутствуют – просто замените.
Перемещение файлов с заменой обратно в исходную папку
После дальнейшего входа в браузер все настройки должны вновь восстановиться на те, которые у вас были до переустановки.
Способ №2
Читайте также: ТОП-3 способа как абсолютно бесплатно обновить браузер Опера (Opera) до последней актуальной версии
Синхронизация с аккаунтом в Опере.
- Для начала необходимо выбрать раздел «Синхронизация» в Меню.
Если у вас уже есть учетная запись, то войдите в нее, если нет – требуется создать.
Синхронизация в Опере
- Вводим данные для регистрации или входа и авторизируемся в аккаунте. Тут же, можно сразу изменить и выбрать данные для синхронизации.
Вход в учетную запись для синхронизации
- Выбирая синхронизируемые данные, советуем отметить все, в случае, если они могут понадобиться в дальнейшем. Далее нажимаем «ОК».
Дополнительные настройки синхронизации
- И после применения настроек, у вас должна высветиться зеленая галочка возле иконки пользователя в подтверждение включенной синхронизации.
Включение синхронизации
Где хранятся пароли, вводимые в любом из браузеров интернета
Пароль — это тоже данные, вводимые человеком. Не имеет значения, зашифрованы они или нет — они должны где-то храниться на компьютере у пользователя.
Как правило, все пароли записываются в служебные файлы истории, создаваемой в папке, куда был установлен сам браузер. Не имеет также значения, обычная это версия браузера или portable (запускающаяся без установки). Например, для Mozilla Firefox это папка C:\Program Files\Mozilla Firefox\ — в одну из вложенных папок самой папки Mozilla Firefox записываются не только пароли, но и логины от них, и история сайтов, на которых эти пароли вводились. В случае с portable-версией это может быть другое место на диске компьютера, либо съёмном носителе (не обязательно системном разделе винчестера), куда вы скопировали Firefox — например, папка G:\MyPrograms\FirefoxPortable\.
С хранением на диске всё ясно. Пароли хранятся там в зашифрованном виде, чтобы вирусам было труднее их прочитать и отослать на сервер злоумышленника. Отображаются пароли в нормальном виде непосредственно из самого браузера — какими вы их вводили, такие они и остались. Если portable-версия вашего браузера, расположенная не на «системном», а на другом диске, не менялась, то пароли могут храниться неограниченно долго — хоть 10, хоть 15 лет, пока ваш ПК будет исправен. Чтобы добраться до ваших паролей, в каждом из браузеров — Mozilla Firefox, Google Chrome, Opera или в «Яндекс.Браузере» — есть соответствующий элемент управления под названием «Приватность» (или «Защита данных»).
Если пароли не сохраняются
Причины несохранения паролей:
- отключено автозаполнение логинов и паролей в настройках браузера самим пользователем;
- изменены настройки браузера и системы Windows «троянами»;
- используются программы «автоматического отката» системы Windows при каждом её запуске (например, Reboot Restore);
- повреждены или случайно удалены служебные файлы из папки браузера и баз данных точек восстановления Windows.
Можно ли отключить автоматический импорт
Вы можете отключить автоматический импорт паролей с других устройств, путем отключения синхронизации. Нажмите на изображение вашего профиля в Chrome, выберите «Синхронизация», нажмите «Отключить». Таким образом пароли будут сохраняться только на этом устройстве и передаваться на другие не будут.
Если хотите, чтобы пароли больше никогда не импортировались в ваш браузер автоматически используя разные файлы, отключите специальный флаг «импорт паролей» в chrome://flags/#PasswordImport. Переключите его в положение Default или Disabled и нажмите синюю кнопку Relaunch.
Mozilla Firefox
Экспорт паролей из Mozilla Firefox возможен в отдельный файл XML. Чтобы сделать это:
- Откройте браузер и нажмите на иконку с тремя полосками.
- Выберите подзаголовок «Дополнения» — нужно включить расширение Password Exporter.
- Введите название в «Поиск» и нажмите кнопку «Установить».
- Дождитесь завершения процесса и перезапустите браузер.
- Теперь снова зайдите в «Настройки» «Firefox».
- В списке слева найдите пункт «Защита» — «Импорт/экспорт паролей».
- Выберите «Экспорт».
- Укажите папку, в которую нужно сохранить документ и подтвердите операцию.
В Mozilla Firefox можно импортировать пароли из Google Chrome и других браузеров напрямую, либо из файла. Вначале попробуем первый вариант:
- Откройте «Firefox» и нажмите уже знакомый нам значок для перехода в меню.
- Выберите раздел «Закладки», разверните все.
- Нажмите кнопку «Импорт» и уточните, что хотите перенести данные из другого браузера.
- Укажите название предыдущего серфера.
- Нажмите кнопку для запуска процесса импорта.
Если у вас сохранён документ с паролями, то можно перенести их оттуда:
- Здесь мы предпринимаем все действия, описанные выше, где мы говорили об экспорте паролей, и доходим до пункта 7.
- Теперь вместо «Экспорта» жмем «Импорт».
- Указываем путь к файлу с данными.
Обратите внимание, что при записи XML-документа нельзя вносить в него кириллические буквы – они будут перекодированы в бессмысленные символы
Синхронизация: способ “скопировать” свои пароли на сервера Гугл
Есть надежный вариант для переноса входных данных на другие устройства, где используется Хром. Речь, разумеется, о синхронизации. Когда она включена, Вам не нужно будет каждый раз вводить заново данные для авторизации на сайтах. К тому же, с помощью синхронизации Вы можете настроить автоматический перенос и изменение паролей в другом браузере. Не всегда эта опция полезна. Если надо, Вы можете ее отключить через настройки того браузера, куда импортируете данные из Хрома.
Для включения опции перейдите в настройки, потом в раздел «Я и Гугл» и нажмите кнопку «Включить синхронизацию».
Аналогично через раздел настроек синхронизация включается на мобильном телефоне с Андроид.