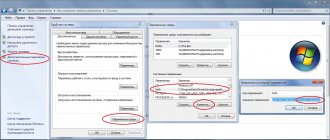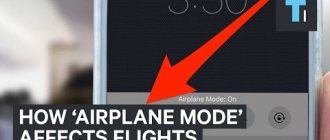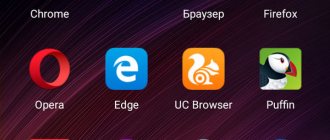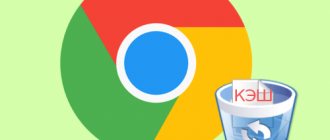Google Chrome является самым популярным браузером для мобильной платформы Android, доля которого на рынке в августе 2022 года превысила 60%. В этом нет ничего удивительного, учитывая высокую скорость работы, легкость использования и наличие всех необходимых функций. Хотя в значительной мере его известность – это результат установки браузера в качестве предустановленного приложения на Android.
Помня о популярности веб-обозревателя, появилось желание собрать 20 самых крутых приемов для использования Гугл Хрома на Андроид. Несмотря на видимую простоту браузера Google, у него есть масса функций, при чем некоторые из них сейчас только экспериментальные. Они помогут обогатить опыт работы с веб-обозревателем. Некоторые возможности скрыты от глаз, поэтому о них мало известно.
Важно! Часть советов и приемов относятся к экспериментальным, поэтому пользователи не застрахованы от появления ошибок. Если нет желания рисковать, стоит избегать советов, связанных с изменением флагов в настройках Chrome.
Активировать темный режим
Ночной или темный режим – повсеместно внедряемый интерфейс, который уже доступен во многих приложениях Android. Google не так давно предложила собственный аналог для браузера. Использование ночного режима позволяет затемнить интерфейс веб-обозревателя, позволив глазам меньше напрягаться при использовании смартфона в темноте.
Как включить темную тему:
- Запустить приложение Chrome, коснуться трех точек справа в верхнем углу и перейти в «Настройки».
- Выбрать раздел «Темы» и установить «Темная».
Включить «Упрощенный режим» в Chrome в Андроид
«Упрощенный режим» ранее назывался «Экономия трафика», он сокращает расход данных на загрузку веб-страниц. У большинства пользователей мобильный трафик является платный и даже при безлимитном тарифном плане при слишком активном использовании сети операторы накладывают ограничения на скорость загрузки. Однако, избежать переплат и других трудностей позволяет упрощенный режим.
Как включить экономию трафика:
- Перейти в Гугл Хром.
- Открыть меню браузера и выбрать «Настройки».
- Нажать на пункт «Упрощенный режим».
- Перевести его в активное положение.
Синхронизировать закладки, пароли, историю и остальное между разными устройствами
Уже всем известно, что у Google есть личное облако, которое можно использовать для синхронизации данных между несколькими устройствами внутри Chrome. Настроить автоматическую передачу можно практически всего: паролей, истории, закладок, открытых вкладок, данных о кредитной карте и т. п. Правда, Google анализирует информацию и использует ее не только для персонализации выдачи, но и показа более подходящей рекламы.
Как активировать синхронизацию:
- Запустить браузер, нажать на 3 точки и открыть «Настройки».
- Войти в личный профиль с помощью соответствующей кнопки.
- Перейти в раздел «Синхронизация» и включить «Синхронизировать данные Chrome».
Теперь открывается доступ к службам синхронизации и сервисам Google.
YouTube SubSound — автоматическая озвучка субтитров на YouTube
Расширение для браузера, которое озвучивает субтитры на YouTube.
Привет всем! Заходя на YouTube мы ограничиваемся роликами, язык которых нам знаком, а великое множество контента на других языках мы игнорируем. «Как здорово было бы стереть эту границу!» – подумал я и создал «YouTube SubSound»
Это бесплатное расширение озвучивает субтитры на YouTube параллельно видеоролику и поддерживает русский, английский, японский, китайский, корейский, французский, немецкий, испанский, итальянский и польский языки.
Немного предыстории. Всё началось с идеи переводить и озвучивать фильмы и сериалы. Интересно было пощупать механику субтитров, синтеза речи и синхронизации с видеорядом. После недолгой попытки реализации стало понятно, что полезного и удобного применения этому я не смогу найти и всё остановилось особо и не начавшись.
Но через некоторое время, открыв какое-то видео на YouTube с субтитрами, я ощутил сложность одновременно следить за картинкой ролика и читать перевод. Сопоставив предыдущий неудачный опыт озвучки фильмов с новой проблемой, родилась идея оживить субтитры YouTube программно генерируемым голосом. Итак, я решил сделать расширение для Chrome, т.к. это самый удобный способ внедрить данную функцию.
Накидав небольшую демку на
80 строк кода, я понял, что получается довольно неплохо, хоть и результат сильно зависит от качества перевода. Само собой, лучше всего выходило с роликами, где автор позаботился о написании/переводе субтитров. Но доработав код, удалось добиться довольно приемлемой слушабельности. И в какой-то момент, во время теста я слушал фоном интервью-ролик с очень быстрой подачей и обнаружил, что не только уловил суть, но и не почувствовал сильного дискомфорта (тут дело вкуса) при прослушивании!
Предварительная загрузка страниц для ускорения веб-серфинга
Предзагрузка страниц – это технология Chrome, позволяющая сократить время ожидания до загрузки сайтов. Если ее активировать, браузер будет активно использовать куки-файлы и загружать некоторые данные с сайтов в фоновом режиме. Зато в момент перехода на веб-сайт, он открывается значительно быстрее, ведь часть контента уже была загружена ранее. Однако, в случае очистки cookie данных, может резко увеличиться продолжительность загрузки сайтов. Со временем скорость восстановится. Технология провоцирует излишнюю трату мобильных данных, поэтому ее стоит использовать при подключении к безлимитному интернету.
Как активировать:
- Открыть приложение браузера и из меню перейти в «Настройки».
- Нажать на элемент «Личные данные».
- Установить галочку в пункте «Разрешить предзагрузку страниц для повышения скорости работы браузера и поиска».
№9: Сохраняем страницы как PDF-файл
Как было отмечено ранее, в Хром есть возможность скачивания страниц, когда у вас нет доступа к сети. Но что если вы хотите отправить скачанную страницу кому-то ещё, или чтобы её стало возможным открывать через другие приложения?
Откройте скачанную вами страницу, в главном меню нажмите “Поделиться” – “Печать” – “Сохранить как PDF”. Затем нажмите синюю кнопку для скачивания файла. Готово! Теперь это PDF-файл, который можно открыть различными приложениями для чтения PDF на ПК, смартфонах или планшетах.
Сменить поисковую строку в Chrome
Google – король поиска, но у него есть и достойные замены. Вероятно, что у читателя есть желание установить в качестве основного поисковика Яндекс. Chrome позволяет это сделать без лишних телодвижений.
Что нужно сделать:
- Запустить Chrome и перейти в его «Настройки».
- Нажать на раздел «Поисковая система».
- Выбрать один из предустановленных вариантов: Google, Bing, Яндекс или @MAIL_RU.
№12: Добавляем больше поисковых систем
В течении долгих лет Хром поддерживал довольно ограниченное количество поисковых систем: Google, Yahoo, Bing, Ask.com и Yandex. И только в 2022 году с выходом обновления до версии 57 стало возможным добавлять другие поисковые системы.
Хотя реализация несколько хромает, сделать это не так уж и сложно. Для начала откройте какую-либо страницу. Затем зайдите в настройки и выберите пункт “Поисковая система”. В открывшемся меню вы увидите список доступных поисковых систем по умолчанию и посещённых вами ранее, нажмите на одну из них, и она будет установлена в качестве поисковой системы по умолчанию.
Горизонтальный переключатель вкладок
Многие пользователи продолжат пользоваться стандартным переключателем вкладок. И здесь есть альтернатива – сменить вертикальное расположение страниц на горизонтальное. Правда, эта функция является экспериментальной. Таким образом переключатель становится более похожим на меню многозадачности в Android. Почему это лучше? Можно более подробно рассмотреть содержимое страниц и точнее определить подходящую вкладку для переключения.
Как изменить параметр:
- Открыть
- Вставить в адресную строку Chrome://flags и нажать кнопку Enter.
- Найти из списка «Enable horizontal tab switcher», нажать на клавишу «Default» и задать значение «Enabled».
№1: Копируем ссылку из адресной строки
Существует несколько способов копировать ссылку открытой вами страницы. Наиболее известный – нажать на адресную строку, выделить ссылку и затем нажать “Копировать”. Не очень то быстро, особенно учитывая то, что вам постоянно приходится выделять всю строку, чтобы появилась контекстное меню. К счастью, есть более быстрые методы.
Нажмите на кнопку главного меню (3 вертикальные точки в правом верхнем углу экрана) – “Поделиться” – “Копировать”. Другой способ: зажмите адресную строку, и нажмите “Копировать” в появившемся меню. Если увидите зелёный замочек в начале строки, нажмите на него и зажмите ссылку для копирования.
И последний, если вы используете табы, просто задержите палец в любом месте верхней строки, и ссылка будет скопирована.
Создать группу вкладок для организации страниц
Следующий трюк по организации вкладок подразумевает их группировку в единое целое. Такое решение позволит создавать и сохранять все страницы более аккуратно, рассортировав по соответствующим категориям.
Как включить группировку вкладок:
- В браузере перейти по ссылке Chrome://flags.
- Найти и активировать «Tab Groups».
- Перезапустить браузер.
Продолжение поста «Как отключить группировку вкладок в мобильном браузере Google Chrome»
Очередное обновление Google Chrome и очередная борьба с навязанным удобством.
Скажу сразу, что гармошку/карусель как в предыдущих постах у меня сделать не получилось, но получилось избавиться от группировки. Теперь вкладки у меня отображаются плиткой.
Для того, чтобы сделать сказанное выше:
1) В строке браузера набираем текст: chrome://flags
2) В открывшемся окне в строке поиска набираем: M90
3) Меняем значение с Default
на значение
Enabled
4) Нажимаем Relaunch (перезапускаем Chrome)
5) Снова открываем браузер на странице chrome://flags
6) В открывшемся окне в строке поиска набираем: Tab Groups
7) И у всех значений, их 3 штуки, меняем с Default
на значение
Disabled
.
Нажимаем Relaunch (перезапускаем Chrome)
На всякий случай, после проделанных манипуляций, через настройки android принудительно остановите приложение Chrome, и запустите заново.
Версия Google Chrome: 91.0.4472.88
Чувствую что долго продолжаться так не может, присматриваюсь к другим браузерам.
Найдены возможные дубликаты
У меня пока 90ая версия хрома, включение флагов m88 и m89 помогло вернуть карусель. (+отключение #enable-tab-to-gts-animation)
Включение м89 помогло
m89 и m90 включил, tab grid layout отключил, 3 значения tab groups из пункта 6 в посте отключил. Кэш чистил, хром и телефон перезапускал 100 раз. Группировка вкладок не пропала, «карусель» так и не возвращается. Помогите пожалуйста.
Как убрать отображение вкладок сеткой и отключить группировку?
Пока перейду на оперу, но не хочется отказываться совсем от хром из-за синхронизации с ПК(
Группировка вкладок все таки отключилась. ОБЯЗАТЕЛЬНО необходимо в настройках телефона останавливать приложение Хром, только тогда срабатывает.
Остается последний вопрос: как отключить сетку вкладок и включить вид каруселью?
А #enable-tab-grid-layout отключен?
их включить надо, ёпт)