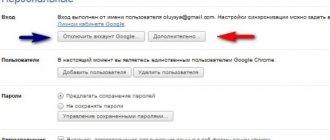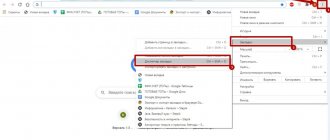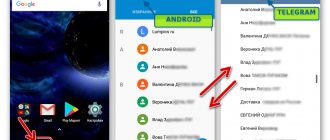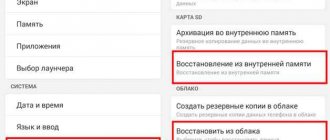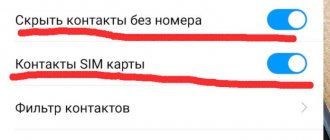Пользователи часто сталкиваются с необходимостью перенести часть информации на другое устройство. Функции импорта и экспорта предназначены для удобства людей. Однако между этими двумя процедурами есть разница. Разберемся же, что такое импорт и экспорт, чем они отличаются друг от друга и как с их помощью делать операции.
Импортирование (Экспортирование) контактов
Рассмотрим пример импорта контактов с SIM-карты. Точно также импортируются контакты и с карты памяти.
- В приложении «Контакты» в верхнем меню выберите «Управление контактами».
- Выберите «Импорт и экспорт контактов» ->«Импортировать с SIM-карты».
- Выберите место, куда Вы хотите переместить контакты (телефон, аккаунт Google или Exchange Active Sync).
- В появившемся списке контактов отметьте те (поставьте галочки напротив них), которые хотите импортировать и нажмите «Сохранить». Если хотите импортировать все контакты, в верхней строке выберите «Выделить все».
Экспорт контактов (процедура, обратная импорту) на SIM-карту или память телефона выполняется аналогичным образом (из меню «Управление контактами» -> «Импорт и экспорт контактов» -> «Экспортировать контакты на …»).
Перенос контактов через функционал телефона
Есть несколько альтернативных способов, как импортировать контакты. Наиболее часто используются следующие варианты:
- Использовать аккаунт Google или Apple для синхронизации базы данных нескольких устройств. Для этого нужно зайти в почту телефона и использовать функцию импорта в меню приложения. Телефонная книга будет скопирована в базу аккаунта. После подключения нового аппарата через менеджер управления учетной записью можно будет синхронизировать данные в базе его пользователей.
- Отправка по email. Можно просто отправить себе файл с базой контактов в формате CSV, а потом зайти с другого устройства на этот почтовый ящик. Скачав сведения, обновить их на новом телефоне.
- Использование bluetooth. Нужно включить оба аппарата, зайти в меню bluetooth , найти в списке интересующее устройство и раздать на него файл с необходимой информацией. После этого экспортировать телефонную книгу с помощью полученных данных.
В случае если другие способы не работают, можно попробовать сохранить лист пользователей на SIM-карту телефона, а затем вставить ее в новый аппарат и синхронизировать информацию. Если данных много, данную процедуру придется производить несколько раз, последовательно сохраняя блоки переносимых данных на карту. Похожим образом можно использовать для этой процедуры SD-карту, выбирая ее память в качестве хранилища.
Используем только телефон
Аксессуары для электронных книг. . Доступны следующие приложения. Установите будильник со следующими параметрами. Чтобы создать новый аварийный сигнал, выберите «Новый сигнал» в приложении будильника. Если вы пропустите этот параметр, если вы не выбрали день, будильник будет звонить каждый день. Сохраните будильник, выбрав «Сохранить будильник». После выбора определенного сохраненного сигнала тревоги его можно отредактировать или удалить. Когда звучит сигнал будильника, у вас есть следующие опции: Длинно прикоснитесь к одному или двум пальцам, чтобы выключить будильник. Прочитайте время с коротким касанием двумя пальцами.
- Заполните поле «Время будильника», чтобы ввести четыре цифры.
- Первая пара цифр отмечает часы и вторую пару минут.
- Выберите дни, в которые будильник будет звонить в режиме повторного будильника.
Сегодня любое государство является активным участником глобальной торговли. Каждый день границы преодолевают миллионы тонн грузов. В этих операциях одна сторона выступает продавцом, другая — покупателем. Зная, что такое импорт и экспорт для конкретной страны, можно многое сказать о ее благосостоянии.
Копирование контактов
- В приложении «Контакты» ->«Управление контактами» выберите «Копировать контакты».
- Выберите место (телефон или учетная запись), откуда нужно скопировать контакты.
- Затем (в появившемся меню) выберите место, куда их нужно скопировать.
- В появившемся окне подтвердите процедуру копирования, нажав «ОК».
Если вы используете смартфон на базе Andro >
Импортом контактов называют добавление контактов с другого устройства или внутренней памяти смартфона, а экспортом — перенос имеющихся контактов в память устройства или куда-либо еще. Не совсем понятно? Тогда чуть проще: с помощью импорта вы заносите в память своего устройства или привязываете к аккаунту Google имеющиеся, скажем, в памяти смартфона телефонные номера (они могут быть «упакованы» в один файл для удобства), а с помощью экспорта можете переносить номера или создавать файл для переноса на другое устройство. Эскортирование контактов можно сравнить с бекапом: переносите файл на другой носитесь и в случае проблем восстанавливаете копию из него.
Раздел с импортом/экспортом контактов можно найти на любом смартфоне Android. Для примера возьмем Xiaomi. Чтобы найти необходимый пункт в меню, сначала нужно открыть раздел с контактами, это можно сделать в том числе с помощью приложения «Телефон».
Далее нажимаете на три точки в верхней части экрана.
В меню выбираете «Импорт и экспорт».
Выбираете импорт или экспорт контактов в зависимости от необходимости.
Обратите внимание на пункт «Отправить контакты» — он позволяет делиться ими с помощью различных сервисов.
А вот есть ли в этом необходимость, вопрос спорный.
После покупки нового мобильного гаджета появляется необходимость переноса важной информации со старого устройства. И если нужные приложения можно заново инсталлировать, то потерянные контакты восстановить довольно сложно. Тем более если последних больше сотни.
Конечно, можно перекинуть контакты с «Андроида» на «Андроид» вручную, но процесс этот довольно трудоемкий и малоприятный. Гораздо эффективнее привлечь к данному предприятию сторонние сервисы, утилиты и прочие инструменты.
Часть 2. Как импортировать CSV контакты для Android
Это не без размышлений для импорта CSV в Android. Все, что вам нужно, это учетная запись Gmail. Просто загрузите CSV-файл на ваш аккаунт Gmail, а затем синхронизировать учетную запись на вашем телефоне Android. Насколько легко это. Ниже приводится пошаговое руководство. Последуйте за им.
Шаг 1. Откройте Брауэр на вашем компьютере и земля в Gmail. Войдите в свой аккаунт Gmail. Шаг 2. Перейдите к левой колонке и нажмите Gmail
. В раскрывающемся меню выберите
Контакты
.
Шаг 3. Нажмите кнопку Дополнительно…
В раскрывающемся меню выберите
Импорт
Шаг 4. Это вызовет диалоговое окно. Нажмите выбрать файл
. В окне браузера всплывающих файлов перейдите к месту, где сохранен файл CSV. Выберите его и нажмите
Открыть
>
Импорт
, чтобы загрузить CSV-файл на ваш аккаунт Gmail. Шаг 5. Теперь все контакты в CSV-файле загружаются на ваш аккаунт Gmail.
Шаг 6. Войдите в свой аккаунт Google на вашем телефоне Android. Затем перейдите к настройки
>
аккаунты и синхронизация
. Найдите свой аккаунт Google и нажмите на него. Затем, установите флажок
Синхронизировать контакты
>
Синхронизировать сейчас
. После завершения все контакты CSV будет на вашем телефоне Android.
Шаг 7
Неважно, если у вас нет аккаунта google на вашем телефоне Android. По-прежнему можно импортировать контакты для Android из CSV-файла
Просто пропустите шаг 6 и нажмите Подробнее…
>
экспорт…
Выберите группу, в которой сохраняются все контакты CSV. Затем выберите Сохранить как
Формат vCard
. Нажмите кнопку
Экспорт
, чтобы загрузить vCard файл на вашем компьютере.
Шаг 8. Подключите ваш телефон как внешний жесткий диск . После обнаружения успешно, перейдите к компьютеру и найти ваш телефон Android.
Шаг 9. Откройте ваш телефон Android. Все папки и файлы, сохраненные на SD-карте отображаются перед вами. Просто скопируйте и вставьте файл vCard здесь.
Шаг 10. На вашем Android телефоне коснитесь значка Контакты около крана Контакты
категории и нажмите виртуальную кнопку слева на главной кнопку, чтобы показать меню. Выберите
Импорт/экспорт
>
Импорт из usb-накопителей
>
Импорт с SD-карты
(это означает, что внешняя SD-карты).
Шаг 11. Диалоговое окно появляется, просим вас сохранить контакты на телефон или ваших учетных записей. Выберите один и ваш телефон начинает поиск файла vCard. Когда это сделано, выберите Импорт файла vCard
>
OK
. Затем все контакты в файл vCard будет импортировать на ваш телефон Android.
Раньше перекинуть контакты с одного телефона на другой было невозможно. При покупке нового устройства приходилось по новой вбивать все номера телефонов, что многим людям совсем не нравилось. Всё изменилось лишь с появлением смартфонов. И если на Symbian перенос контактов всё ещё вызывал определенные проблемы, то на Android этот процесс занимает считанные минуты.
Если вы боитесь потерять свой смартфон, то обязательно осуществите синхронизацию телефонной книги. В таком случае при покупке нового устройства вам не понадобится старое — все ваши контакты отобразятся сразу после того, как вы авторизуетесь. Для синхронизации с серверами Google нужно совершить следующие действия:
Шаг 1.
Зайдите в раздел «
Настройки
».
Шаг 2.
Перейдите в пункт «
Аккаунты
» или «
Учетные записи
».
Щаг 3.
Выберите «».
Шаг 4.
Перейдите в настройки синхронизации, нажав на адрес электронной почты (на некоторых смартфонах этот шаг не требуется).
Шаг 5.
Теперь отметьте флажком те сервисы Google, которые вы хотели бы синхронизировать. В частности, вас должен интересовать пункт «
Контакты
».
Сим-карта
Один из самых простых, но в то же время трудоемких способов импорта контактов на «Андроид» – это копирование телефонной книги на сим-карту. Сразу стоит предупредить, что здесь действует ограничение на количество абонентов – не больше 200 номеров.
Для импорта контактов на «Андроид» в старом устройстве должна стоять действующая сим-карта. Если есть какие-то программные или аппаратные ограничения по работе с телефонной книгой, то их нужно снять. Разрешения или запреты дают, как правило, сторонние приложения. Если они не установлены, то можно приступать к процедуре импорта.
Как перенести контакты на SIM-карту:
- Откройте телефонную книгу и кликните на кнопке выбора опций (трехточечный значок/шестеренка).
- В выпадающем списке должна появиться строка «Настройки».
- Нажмите на пункт «Импорт/экспорт контактов».
- После нажатия на кнопку «Экспорт» необходимо выбрать «В SIM».
- Дождитесь окончания процесса.
Далее, вставляем сим-карту в новый смартфон и выполняем те же действия. Единственная разница заключается в том, что вместо экспорта нужно выбрать импорт контактов на SIM-карту. Дожидаемся окончания процедуры и проверяем свою телефонную книгу. Там должны появиться все номера. Если абонентов в вашей книжке больше 200, то лучше всего провести импорт контактов на «Андроид» одним из нижеописанных способов.
Сколько помещается контактов на SIM
Сегодня операторы мобильной связи предлагают пользователям физическую и электронную СИМ-карту. Последние только появились на рынке и именуются как eSIM. На SIM записываются идентификационные данные оператора и дополнительное программное обеспечение. Остальное пространство остается за телефонными номерами.
Экспорт номеров с СИМ-карты
Объем памяти физической СИМ-карты различается в зависимости от оператора связи. Некоторые позволяют сохранять 50 номеров, другие до 200. Емкость eSIM существенно увеличена. На ней можно хранить до 1000 номеров.
СД-карта
Для данной процедуры нам понадобится любая СД-карта. Сгодится даже носитель с самым маленьким объемом памяти – 512 Мб или 1 Гб. Меньше уже не выпускают. Сразу стоит проверить работоспособность карты на обоих устройствах. Если внешний носитель отлично себя чувствовал на старом телефоне, то не факт, что все будет так же хорошо и на новом.
Как перенести контакты с Android на Android с помощью СД-карты:
- Заходим в телефонную книгу и открываем раздел опций.
- Переходим в «Настройки».
- Кликаем на «Импорт/экспорт контактов».
- Нажав на клавишу «Экспорт» выбираем в качестве приемника СД-карту.
- Дожидаемся окончания процедуры.
На внешнем носителе все контакты будут сохранены в специфическом формате VCF. Располагается файл, как правило, в корневом каталоге СД-карты. Если абонентов в телефонной книге много, то может быть создано несколько архивов (_002, _003 и т.д.).
Для импорта контактов на «Андроид» вставляем СД-карту в новый телефон и выполняем ту же процедуру, с той лишь разницей, что вместо кнопки «Экспорт» кликаем на значок «Импорт». В этом случае никаких ограничений по количеству абонентов, как это было с сим-картой, нет.
Перенос контактной книги при помощи ПК
Если вышеперечисленными способами скопировать контакты с Андроида на Андроид не удается, то можно попробовать задействовать компьютер. Специально для Windows создана удобная программа MOBILedit!
, которая способна определить практически любой планшет или смартфон, функционирующий под управлением Android. Она помогает не только перенести контакты с Андроида на Андроид, но и синхронизировать журнал вызовов, SMS-сообщения, события в календаре и всяческие медиафайлы.
Для того, чтобы переместить контакты с Android на Android при помощи ПК, совершите следующие действия:
Шаг 1.
Установите и запустите MOBILedit!
Шаг 2.
Подсоедините старый смартфон к компьютеру посредством USB-кабеля.
Шаг 3.
Дождитесь того, как в программе отобразится список информации, содержащейся на подключенном аппарате.
Шаг 4.
Выберите
Phonebook
.
Шаг 5.
Нажмите на кнопку
Export
.
Шаг 6.
Сохраните список контактов в нужном вам формате.
Шаг 7.
Отключите старый телефон.
Шаг 8.
Подключите при помощи кабеля новый смартфон.
Шаг 9.
Нажмите находящуюся в верхней части окна кнопку
Import
.
Шаг 10.
Укажите папку, в которой ранее был сохранён список контактов.
Шаг 11.
Теперь остается только перебросить телефонную книгу на новое устройство.
Блютуз
Также можно выполнить перенос контактов с помощью bluetooth-протокола. Для этой процедуры понадобится перенос всех абонентов из телефонной книжки в память старого телефона, если ранее они располагались только на сим-карте.
Необходимо включить оба мобильных гаджета и установить между ними соединения по блютуз-протоколу. Если возникнут какие-то проблемы, то стоит обратить внимание на опцию «Видимость для других устройств» в настройках беспроводных сетей.
Перенос контактов с Android на Android: 4 простых и быстрых способа перенести контакты.
Перенос контактов из телефонной книги с андроид телефона на другой андроид смартфон — тема актуальная. Рано или поздно каждый владелец андроид смартфона или планшета, вынужден сменить устройство по ряду причин: появление нового аппарата, переход на другую модель или покупка второго устройства для рабочих целей. А после появляется необходимость переноса контактов с одного устройства на другое.
В данной статье мы рассмотрим несколько простых и распространенных способов, как перенести контакты с андроида на андроид устройство. Так же разберемся с особенностями, достоинствами и недостатками каждого метода.
Аккаунт «Гугл»
Практически все прошивки «Андроид»-гаджетов так или иначе привязаны к «Гуглу». Сервисы этого поисковика также можно использовать для импорта контактов на новое устройство. Если же аккаунта в «Гугле» нет, то его необходимо завести. Лучшим способом будет регистрация почтового ящика. Сделать это можно на официальном сайте поисковика.
Процесс переноса контактов:
- Переходим в стандартные настройки платформы «Андроид» на старом гаджете.
- Открываем пункт «Учетные записи».
- Находим действующий аккаунт «Гугл» и кликаем по нему.
- В появившемся окне синхронизации передвигаем переключатель в активное положение напротив строчки «Контакты».
- Кликаем на «Опции» и после — на «Синхронизация».
Теперь уже на новом мобильном гаджете необходимо войти в свою учетную запись «Гугл». Спустя некоторое время телефонная книга должна обновиться, и в ней появятся контакты со старого смартфона. Также стоит уточнить, что данный метод работает только с номерами, сохраненными в памяти телефона.
Перенос закладок
Чтобы выполнить эту операцию вам понадобится Internet Explorer (IE ) Стоит сказать , что метод может работать только на версии Windows 8 .1 . Это касается и смартфона , и компьютера .
Для начала импортируйте в браузер свои закладки . Если до этого на Андроиде вы использовали Google Chrome , то закладки после синхронизации отобразятся на ПК , соответственно в нем же . Для отображения их в Internet Explorer , запустите данный браузер и выберите в настройках «Импорт закладок « .
Как перенести закладки на Windows Phone?
Если у вас вообще другой браузер для Андроид , то переместите все закладки в отдельный файл , а затем перенесите их на ПК и добавьте в IE .
Добавление закладок в Internet Explorer на Windows Phone
После переноса всех вкладок , вам надо синхронизироваться с Windows Phone . Для этого перейдите в «Параметры компьютера » и в разделе «Синхронизации параметров » выберите «Веб —браузер » .
Синхронизация Internet Explorer и Windows Phone
Более того , проверьте , что синхронизация на смартфоне тоже включена :
- Запустите настройки в смартфоне
- Откройте «Синхронизацию настроек »
Перенос закладок на Windows Phone
Проверьте , что кнопка около Internet Explorer активная
Активация синхронизации Internet Explorer на Windows Phone
При правильном выполнении всех действий , закладки отобразятся на новом телефоне .
В заключение стоит сказать , что перейти с Андроида на Windows Phone не так уж и сложно . Главное иметь немного свободного времени и следовать инструкциям .
MOBILedit
Программа MobilEdit отлично зарекомендовала себя в качестве трансфера контактов на всех платформах. Для переноса телефонной книги понадобится персональный компьютер и установленная утилита. Найти ее можно на официальном сайте разработчика. Программа устанавливается в штатном режиме, так что с инсталляцией никаких проблем возникнуть не должно.
После запуска утилита предложит скачать последние драйверы для мобильных гаджетов. Для ускорения данной процедуры лучше всего выбрать модель вашего устройства из представленного списка. После обновления должно появиться окно с оповещением об успешной установке драйверов.
Сразу стоит предупредить, что утилита не поддерживает русский язык, так что придется вспомнить уроки английского либо поискать на тематических форумах любительские локализации. Последних довольно много, поэтому серьезных проблем быть не должно.
Экспорт
Первым делом необходимо перейти на вкладку «Телефон» и выбрать пункт «Соединение» («Подключение»/«Связь» или т. п.). В выпадающем окне нужно кликнуть на PC Sync. В некоторых случаях может быть другое название подключения, и зависит оно от производителя и модели мобильного гаджета. Далее необходимо включить отладку по USB на вашем смартфоне или планшете:
- Переходим в стандартные настройки платформы «Андроид».
- Находим раздел «Параметры разработчиков».
- Ставим маячок напротив строчки «Отладка USB».
На некоторых прошивках процедура немного иная:
- Переходим в «Настройки».
- Заходим в раздел «Система».
- Открываем окно «Информация об устройстве».
- Кликаем на строке «Номер сборки».
- Активируем пункт «Отладка по USB».
Импорт
Затем переносим полученный архив на новый гаджет. Лучше всего скопировать файл в корневую директорию. Далее отключаем старый гаджет и подключаем новый. В программе «Мобайледит» открываем пункт «Импорт». Указываем скопированный ранее файл, жмем на ОК и дожидаемся окончания процедуры.
Программа платная, но разработчик предусмотрел триальный недельный период. За это время можно как следует ознакомиться с возможностями утилиты и принять решение о покупке или отказе от продукта. В любом случае недели хватит, чтобы скопировать контакты.
Transfer Contacts
Это уже исключительное мобильное приложение, и участия персонального компьютера для переноса контактов не требуется. Программа, так же как и «Мобайледит», идет без русскоязычной локализации, но проблема решается поиском русификатора на тематических форумах и сайтах. Судя по отзывам пользователей, как таковой локализации здесь и не нужно, потому как запутаться в интерфейсе утилиты довольно сложно.
Приложение необходимо установить на оба смартфона. На старом телефоне выбираем все или какие-то конкретные контакты и жмем на клавишу «Сохранить» («Экспорт», «Передать» или т. п.). На новом устройстве нужно выбрать источник импорта, то есть старую модель и кликнуть по пункту «Импорт». Спустя пару минут все выбранные ранее контакты окажутся на другом гаджете.
Одна из главных отличительных черт приложения – это работа со всеми популярными платформами. Утилита переносит контакты с устройств на операционной системе «Андроид», «Виндовс», «Блэкберри» и iOS. Причем в любую сторону и в неограниченном количестве.
Программа идет в свободном распространении (Free), но ее бесплатность заканчивается на 75 контакте. Если нужно переносить больше, то придется оплатить подписку в районе 70 рублей.
Syncios iOS & Android Manager Free
Это абсолютно бесплатное приложение, предназначенное для копирования данных с одного мобильного гаджета на другой. Работает программа посредством персонального компьютера и в чем-то схожа по функциональности с «Мобайледит».
С помощью утилиты можно импортировать контакты с устройств под управлением операционных систем «Андроид» и iOS в любую сторону. Кроме телефонных номеров, программа позволяет скопировать фото, видео, календари, музыку и другой контент.
Интерфейс утилиты прост и интуитивно понятен. Есть специальные разделы по экспорту и импорту данных. Заблудиться в меню довольно сложно, даже несмотря на отсутствие русскоязычной локализации. Единственный нюанс, на который иногда жалуются пользователи, так это привередливость софта к мобильным гаджетам. Программа не всегда корректно определяет модель устройства, а вместе с тем возникают некоторые проблемы как с экспортом, так и с импортом.
Импорт контактов с компьютера на телефон Android
Теперь настройте ваш телефон Android телефон с этой MobileGo для Android программы как шаг 1 выше, показывает. Затем нажмите кнопку “Контакт” для входа в окно управления контактами. Затем нажмите кнопку “Импорт/экспорт”. Теперь вам будет предложено импортировать свои контакты из Outlook, vCard, Почта Windows Live и Windows адресную книгу.
Да, можно импортировать контакты с компьютера на Android Телефон, если у вас есть резервная копия всех контактов в файл vCard на вашем компьютере. В дополнение, Вы также можете сделать это, Синхронизация контактов с телефона Android напрямую, если вы когда-либо сохранить эти контакты на Gmail, Facebook, и счета.
Рано или поздно у пользователя любого телефона может возникнуть потребность в экспорте контактов своей телефонной книги. И если у вас такая ситуация и вы обладатель android-смартфона, то провернуть этот процесс будет гораздо проще. Открытая система позволяет сторонним программам, загруженным из магазина PlayMarket использовать контакты для разных целей в том числе и для импорта/экспорта. Такие приложения, также могут не только хранить данные, но и передавать их на компьютер, и в последствии редактировать.
Конечно, существует синхронизация контактов с Google но этот вариант может кому-то не подходить. Поэтому в этой статье мы рассмотрим какими способами можно сберечь свои контакты и как избегать или решать сопутствующие проблемы.
Первый способ
И так, тут всё проще некуда. Берем смартфон, идем к компьютеру. Тут нам больше ничего не понадобится, кроме шнура(USB).
- Импорт с накопителя — доставка телефонных контактов из SD карты или любого другого накопителя, путем их переноса из хранилища.
- Экспорт на накопитель — создается файл с расширением vcf. Самое интересное что его можно хранить где угодно и даже передавать для использования другим мобильным гаджетом.
- Передать видимые контакты — такой способ пригодится если вам нужно перенести не всю телефонную книгу для хранения. Например, вы установили фильтрацию контактов. В данном случаем система не будет сохранять vcf файл в устройстве, а создав его отправит на выбранную почту (можно отправить даже на ту, что отправляет). После этого пункта вы сможете скачать его на компьютер или другой девайс.
- Контакты Windows
- Microsoft Outlook
Исправление проблемы с кодировкой контактов Android в файле vcf при импорте в Outlook и контакты Windows
программы Windows
Теперь о том, как эту проблему можно решить:
- Просто можно найти программу, которая будет работать с форматом UTF-8
- Использовать специальные теги в файле vсf. Это позволит Outlook правильно определить тип кода.
- Также можно сам vcf файл сохранить с форматом кода, подходящего для Windows.
Так как самым простым и быстрым способом является третий, именно его мы опишем подробно:
Сохраняем контакты на компьютер с помощью Google
На странице под строкой поиска(почти посередине) находим и нажимаем на пункт «еще» и после «экспорт…». В меню слева нажмите «Еще» — «Экспортировать».
Выбрав именно вкладку «мои контакты» вы экспортируете контакты телефонной книги. Отличие от пункта «все контакты» то, что в этом случае копируются действительно все контакты и не только из телефонной книги. Целесообразно ли выбирать это решать пользователю, но стоит помнить что так может появится много не нужной информации которая вам не нужна.
Проделав всё это нажимаем кнопку «экспорт» и сохраняем данные на компьютер.
Использование сторонних программ для экспорта контактов Android
стандартные программы
Для компьютерных систем многие компании производят программное обеспечение для индивидуальной работы с контактами определенного устройства. Какое именно подойдет для вашего устройства вы можете узнать воспользовавшись интернет поиском.
суббота, января 14, 2022 — 15:00