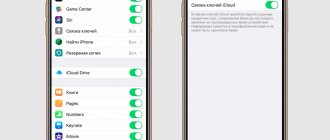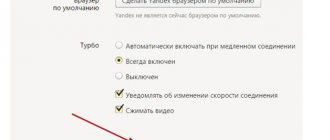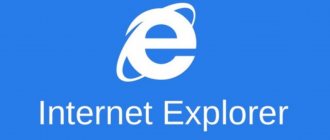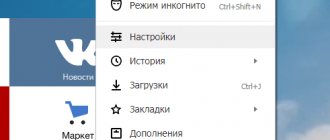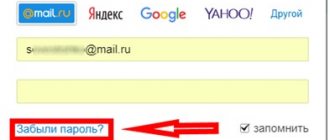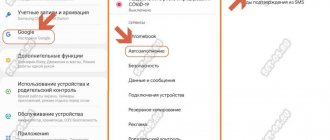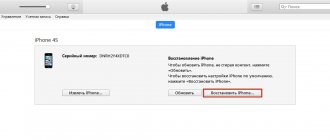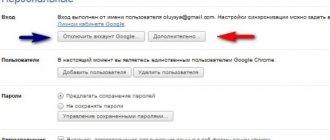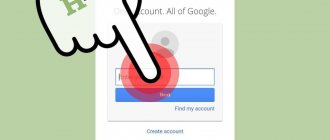Большинство современных сервисов и приложений для полноценного использования всех их возможностей требуют авторизации – ввода логина и пароля, придуманных пользователем при регистрации. Эти важные сведения можно хранить не только в собственной памяти, но и на iPhone, и сегодня мы расскажем, как их посмотреть.
Как хранятся пароли на iPhone
После входа на сайт или же в социальную сеть, пользователю будет предложено сохранить пароль, который он ввел. Данное действие не является обязательным, но поможет сделать последующую авторизацию более простой.
Если ключ сохранен на смартфоне, то в следующий раз его вводить не требуется. Пройти авторизацию можно будет по средствам ввода биометрических данных, сканирования лица или отпечатка пальца.
В подобном случае пароль сохраняется непосредственно на устройстве. Система подставляет нужные данные в соответствующие поля, но только после подтверждения, что данный человек действительно является владельцем телефона. В противном случае перейти на сайт просто не получится.
Все пароли хранятся на облачном сервисе, а не на самом устройстве. При этом, компания Apple не имеет доступа к ним. Это также сделано с целью безопасности. Сотрудники не смогут передать личные данные своих клиентов третьим лицам, что обеспечивает полную конфиденциальность пользователей.
Ключи хранятся только в зашифрованном виде. Просмотреть содержимое этого раздела устройства без подтверждения личности не получится. Таким образом, пользователь может не переживать, что его сохраненные пароли на устройстве могут попасть к другим людям. Они будут доступны только ему.
Существуют также специальные приложения, которые разработаны для сохранения ключей и логинов, например:
- 1password;
- Lastpass и другие.
Есть возможность использовать инструменты самой системы iOS или же сторонние программы.
Как добавить учетные записи и пароли в iOS
iOS имеет встроенный механизм для добавления учетной записи и паролей в ваш iCloud Keychain. Когда вы начнете создавать учетную запись, Safari предложит вам свой сложный пароль. Если вы решите его использовать, Safari также сохранит ваши данные учетной записи в iCloud Keychain.
Если вы хотите вручную добавить учетные записи и пароли в iOS, вот как это сделать!
1. Запустите приложение «Настройки».
2. Прокрутите вниз и нажмите «Учетные записи и пароли» (Passwords & Accounts).
3. Перейдите в «Пароли программ и сайтов» (Website & App Passwords).
4. Пройдите аутентификацию с помощью Touch ID или Face ID.
5. Нажмите кнопку «Добавить пароль» (Add Password), которая находится в самом низу.
6. Введите веб-сайт, имя пользователя и пароль, которые вы будете использовать для входа в свою учетную запись.
7. Нажмите «Готово» (Done).
Что такое связка ключей iCloud
Для хранения всех паролей пользователя в одном месте, разработчики создали специальное хранилище. Это облачный сервис, который носит название «Связка ключей». Его можно найти на всех устройствах от компании Apple.
Все данные, которые хранятся в этом облачном сервисе, защищены надежным шифрованием. Данные для входа есть только у пользователя-владельца, так как он привязан непосредственно к ID. Для перехода в хранилище понадобится подтвердить личность. Сделать это можно при помощи специального пароля или биометрических данных. Таким образом, получить личную информацию сторонние люди не смогут.
В облачном сервисе хранятся все пароли от аккаунтов пользователя, которые он сохранял. Кроме того, здесь же находятся и данные банковских карт, если они подключены. Хранилище работает только со стандартным браузером Safari, который присутствует на каждом устройстве Apple.
Связку ключей можно найти не только на смартфоне, но и на ноутбуке, компьютере и планшете. Это позволяет пользователю не вводить каждый раз пароль на новом устройстве. Достаточно, чтобы он был сохранен в одном месте. Важно, чтобы на всех гаджета присутствовала одна учетная запись. Только тогда будет осуществляться синхронизация.
Кроме паролей в связке ключей хранятся и другие данные. Это может быть имя, номер телефона или электронная почта. Информация также будет синхронизирована и подставляться в нужные поля при переходя на сайт.
mSecure Password Manager
Жанр: Утилиты, Менеджер паролей Издатель: mSeven Software Версия: 4.2.0 iPhone + iPad: 618 руб
Удобный и многофункциональный менеджер паролей mSecure позволяет хранить практически любую информацию, начиная от паролей к сайтам, банковским счетам и оканчивая заметками или размерами одежды.
Особенностью mSecure является наличие функции Самоуничтожения: в случае неверного ввода пароля несколько раз подряд, все данные из приложения удаляются.
- широкий выбор типов данных;
- возможность настройки сортировки;
- автозаполнение данных во встроенном браузере;
- поддержка синхронизации по Wi-Fi, DropBox и iCloud.
Вердикт: Хороший менеджер паролей, который разработчики почему-то лишили TouchID и возможности интеграции со сторонними приложениями.
Как включить Связку ключей iCloud
Чтобы связка ключей работала, ее необходимо предварительно включить. Делается это через настройки самого устройства. Только после активации функции, можно сохранять и синхронизировать личные данные.
Для включения связки ключей, понадобится:
- Запустить настройки смартфона, нажав на соответствующий значок на главном экране.
- В новом окне появятся все инструменты гаджета. Здесь следует выбрать первый пункт «Apple ID». Найти его можно по имени пользователя.
- На экране параметры личной информации. Необходимо нажать на пункт «iCloud».
- После этого нужно найти строку «Связка ключей». Здесь же будет отображено активирована ли данная функция в настоящий момент.
- Для включения сервиса потребуется изменить состояние ползунка на активное. В этом же окне будет представлена информация о том, какие данные хранятся в связке ключей.
Чтобы перейти в настройки аккаунта iCloud, понадобится выполнить вход в облачное хранилище. Для этого понадобится логин и пароль. Эти данные вводить не требуется, если авторизация была произведена ранее.
Как только связка ключей будет активирована, все пароли и другие данные будут синхронизированы между устройствами, а также предлагаться для автозаполнения. Отключить данную функцию можно в этих же параметрах. Достаточно перейти в нужный раздел и переместить ползунок в неактивное состояние.
В каком файле хранятся пароли Android?
android. chrome/app_chrome/Default/Login Data». В целом, эта база данных очень похожа на свою «старшую сестру» из ПК-версии, имея лишь одно, но очень значительное отличие — пароли тут хранятся в открытом виде.
Интересные материалы:
Когда закончилась инквизиция? Когда закончилась первая мировая для России? Когда заполнять строку 080 в 6 НДФЛ? Когда запустят некрасовскую линию? Когда запустят жд сообщение с Крымом? Когда заработает алиэкспресс после Нового года? Когда зацветает бегония? Когда зацветает Глоксиния из листа? Когда зацветает медуница? Когда заводят личное дело работника?
Где посмотреть пароли на Айфоне
Пароль на айфоне можно посмотреть в том случае, если пользователь их предварительно сохранил. Они не сохраняются автоматически после ввода данных на сайте. Как только пользователь укажет свой ключ и логин для прохождения авторизации, система предложит сохранить эти данные. Для этого необходимо будет нажать на соответствующую команду.
Для просмотра паролей создан специальный раздел в настройках гаджета. Для начала понадобится запустить параметры устройства. Для этого достаточно нажать на соответствующий значок на главном экране.
После этого остается только найти пункт «Пароли» в списке. Чтобы перейти в данный раздел, необходимо будет подтвердить личность. Для этого можно использовать биометрические данные. Вход осуществляется через сканирование лица или отпечатка пальца в зависимости от возможностей самого гаджета.
В открытом окне можно не только просмотреть персональную информацию, но и отредактировать. Подтверждать личность при входе понадобиться каждый раз. Это необходимо с точки зрения безопасности.
Как найти сохраненные пароли в телефоне?
Как посмотреть, удалить или экспортировать пароли
- Запустите приложение Chrome. на телефоне или планшете Android.
- Нажмите на значок «Ещё» справа от адресной строки.
- Выберите Настройки Пароли.
- Выполните нужное действие: Просмотр.
Интересные материалы:
Когда начинается пост у католиков 2022? Когда начинается раннее утро? Когда начинается учеба в ординатуре? Когда начинается вечер по этикету? Когда начинают выплачивать алименты после подачи заявления? Когда начинаются сезонные скидки в магазинах? Когда начинаются скидки в стиме 2022? Когда начинаются века? Когда начинаются выплаты пособия по безработице? Когда начинать проращивать клубни бегонии?
Как посмотреть сохраненные пароли на Айфоне и отредактировать их
Чтобы просмотреть текущий пароль для веб-сайта и отредактировать его, необходимо перейти в раздел со всеми сохраненными ключами. Для этого нужно.
- Запустить настройки смартфона.
- Выбрать раздел «Пароли» из списка.
- Подтвердить вход при помощи TouchID или FaceID.
- Выбрать сервис, для которого следует просмотреть данные.
На экране отобразится имя пользователя, которое также используется в качестве логина. В следующей строке будет показан ключ авторизации. В этом же окне можно просмотреть информацию о том, когда пароль был изменен последний раз. Также, в отдельной строке будет указана информация о веб-сайте, для которого этот ключ создавался.
Редактирование данных в настройках устройства невозможно. Для этого понадобится перейти на официальный веб-сайт. Сделать это можно через те же параметры. Пользователю необходимо в окне с конфиденциальной информацией выбрать команду «Изменить пароль на веб-сайте».
После этого он будет перенаправлен на официальный сайт сервиса. Следуя инструкциям, можно изменить данные. Последовательность действий будет зависеть непосредственно от самого ресурса.
В этом же окне есть возможность поделиться текущим паролем. Достаточно нажать на кнопку в верхней части окна «Share». Отправлять персональные данные можно только по AirDrop.
Как найти свои учетные записи и пароли на iOS
1. Запустите приложение «Настройки» (Settings).
2. Прокрутите вниз и нажмите «Учетные записи и пароли» (Passwords & Accounts).
3. Перейдите в меню «Пароли программ и сайтов» (Website & App Passwords).
4. Пройдите аутентификацию с помощью Touch ID или Face ID.
Когда вы получите доступ к своим учетным записям и паролям, вы увидите список сайтов, доступных для поиска. При нажатии на запись появится имя пользователя, пароль и веб-сайт, соответствующий вашей учетной записи. Вы можете нажать и удерживать как на имени пользователя, так и на пароле, чтобы скопировать их содержимое.
1Password
Жанр: Утилиты, Менеджер паролей Издатель: AgileBits Версия: 5.1.2 iPhone + iPad: Бесплатно (временно) Стоимость версии Pro – 618 руб
1Password воспринимается как синоним категории программ-менеджеров паролей. В приложении предусмотрено практически все: широкий выбор групп, продуманная организация, синхронизация, встроенный браузер.
Разработчики приложили немало усилий и при разработке программы под платформу OS X. За свой труд запрошена и внушительная цена в 3 175 рублей. Бесплатная версия 1Password для iOS предлагает минимально необходимый инструментарий для работы с паролями. В версия Pro доступно большее количество категорий, несколько сейфов и дополнительные элементы.
- плагин для Safari;
- клиент для OS X;
- удобная сортировка;
- множество категорий;
- продуманная синхронизация.
Вердикт: iOS в связке с OS X – дорого, но функциональность приложения практически безгранична. 1Password по праву считается одним из лучших менеджеров паролей.