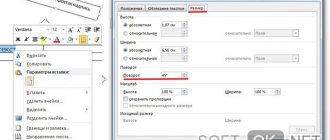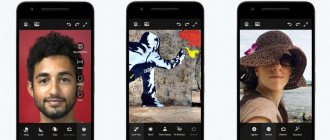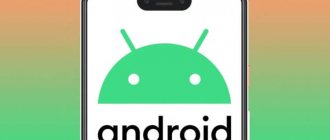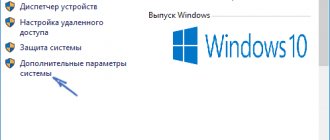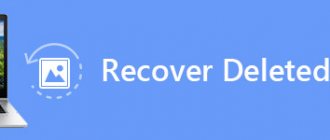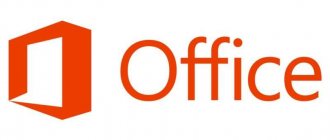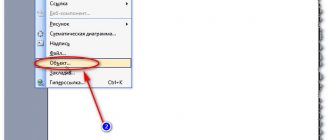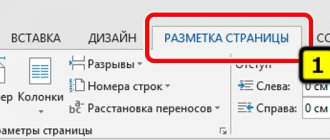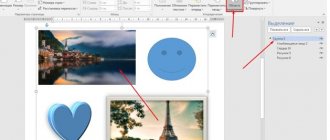В документах Microsoft Office доступна работа с автофигурами. Вы можете создавать композиции, комбинировать картинки, вставлять объекты WordArt. Но вот изменять их придётся отдельно. Это очень неудобно, если вы составляете узор из множества различных частей. Чтобы не перемещать каждый кружочек, разберитесь, как сгруппировать фигуры в Ворде.
Для переноса или других операций с автофигурами их можно объединить
Если объединить изображения, то программа будет воспринимать их как единое целое. Так можно изменить сразу все элементы, переместить их или применить к ним определённые атрибуты.
Как сгруппировать объекты
Для того, чтобы сгрупировать несколько фигур или рисунков в документе Ворд нужно нажать кнопку «Ctrl» и отметить требуемые элементы, а именно:
- Для начала следует вставить в документ нужные картинки или элементы, разметить их как угодно. Пока что каждая выделяется отдельно и не связана с другими.
- Теперь нужно изменить вид обтекания каждого элемента. Изначально Ворд присваивает обтекание «В тексте», однако именно оно обычно не дает сделать группировку. Изменим вид на любой другой, в примере – на «Вокруг рамки». Изменения нужно сделать для всех изображений.
- Для группировки, выделить одну картинку удерживая клавишу «Ctrl». Далее не отпуская клавиши нажать на другие рисунки и объекты в документе, которые требуется сгрупировать.
- Правой кнопкой мыши кликнуть на любом выделенном объекту и в меню действий нажать«Группировать». Также это можно сделать перейдя в «Работа с рисунками» — «Формат» и нажать «Группировать».
- После выполненных действий все изображения будут объединены, имея общую рамку.
Редактирование объектов в группе
На этапе, когда рисунки сгруппированы, их можно легко перемещать, редактировать стиль, эффекты, границы.
При выделении всей группы – изменения будут применены одновременно ко всем объектам.
Необходимо выделить всю группу. Для этого щелкните левой кнопкой мыши один раз на любой из картинок группы. Дополнительно для визуализации выделенных объектов во вкладке «Макет» нажмите на «Область выделения» и смотрите информацию в контекстном меню справа.
Теперь перейдите в вкладку «Формат» («Средства рисования» или «Работа с рисунками»).
В первом варианте можно изменить стили фигуры и другие параметры, которые будут меняться для всей группы (заливка изменяет только нарисованные в Ворде фигуры, а эффекты – все объекты).
Во втором варианте также можно редактировать изображения: стили, рамки, границы, эффекты, цвет и другое. Последний из перечисленных параметров изменяет только изображения, на фигуры не влияет).
Отмена группировки
Для отмены объединения фигур или картинок можно использовать любое из следующих действий:
- Сделать активной группу. Перейти на страницу «Формат» и в разделе «Группировать» использовать «Разгруппировать».
- Выделить объединенные элементы, левой клавишей мыши вызвать меню и указать «Группировать» — «Разгруппировать».
Элементы станут разгруппированными и будет возможно изменять их по отдельности.
Кнопка «Группировать» заблокирована
Ниже приведены причины, почему кнопка Группировать
окрашена в серый цвет и способы ее восстановления.
- Выделен только один объект. Убедитесь, что вы выделили несколько фигур или изображений. Вы не можете использовать инструмент «Группировка» со значками SVG, поэтому они не учитываются.
- Для группировки значков SVG их сначала нужно преобразовать в фигуры. Дополнительные сведения о преобразовании в фигуры см. в статье Преобразование рисунка в формате SVG в фигуру Office.
- Вы выбрали таблицу, лист или изображение в формате GIF. Кнопка Группа
не будет доступна, если выбран любой из этих объектов.
- Если вы используете PowerPoint, возможно, вы пытались сгруппировать что-либо с заполнительом заголовка («щелкните, чтобы добавить название») или с заполнительом содержимого («щелкните, чтобы добавить текст»).
В приведенном выше примере голубой квадрат и зеленый круг могут быть сгруппированы. Но фигуры нельзя группировать с заполнителями.
Чтобы возобновить действие кнопки Группировать
, переместите фигуру, изображение или объект в другое место на слайде за пределами заполнителей или удалите заполнитель из объектов, которые необходимо сгруппировать.
Примечание:
Если ничего из предложенного не помогает активировать кнопку
Группировать
, воспользуйтесь поиском по форуму Answers или задайте там свои вопросы.
Щелкните заголовки ниже, чтобы получить дополнительные сведения.
Источники
- https://FB.ru/article/315883/kak-sgruppirovat-risunki-v-vorde—poshagovyie-instruktsii
- https://naprimerax.org/posts/110/gruppirovka-v-word
- https://composs.ru/gruppirovka-figur-v-word/
- https://nastroyvse.ru/programs/review/gruppirovka-figur-word.html
- https://vacenko.ru/obedinyaem-kartinki-v-programme-word-prostymi-sposobami/
- https://mir-tehnologiy.ru/kak-v-vorde-obedinit-figury/
- https://support.office.com/ru-ru/article/%D0%BA%D0%B0%D0%BA-%D0%B3%D1%80%D1%83%D0%BF%D0%BF%D0%B8%D1%80%D0%BE%D0%B2%D0%B0%D1%82%D1%8C-%D1%84%D0%B8%D0%B3%D1%83%D1%80%D1%8B-%D0%B8-%D0%BE%D0%B1%D1%8A%D0%B5%D0%BA%D1%82%D1%8B-%D0%B2-word-%D0%B8-office-a7374c35-20fe-4e0a-9637-7de7d844724b
Изменение отдельных объектов без разгруппировки
Если необходимо отредактировать один элемент в группе, не потребуется их каждый раз разъединять. Изменение отдельной фигуры или изображения из группы можно произвести следующим образом:
- Кнопкой мыши отметить объединенные изображения или фигуры. Теперь еще раз кликнем мышкой на нужный объект, вокруг него появится обводка выделения.
- Для редактирования нескольких фигур, надо выбрать их с нажатием на клавишу «Ctrl».
Группировка фигур в Microsoft Word
В документах Microsoft Office доступна работа с автофигурами. Вы можете создавать композиции, комбинировать картинки, вставлять объекты WordArt. Но вот изменять их придётся отдельно. Это очень неудобно, если вы составляете узор из множества различных частей. Чтобы не перемещать каждый кружочек, разберитесь, как сгруппировать фигуры в Ворде.
Для переноса или других операций с автофигурами их можно объединить
Если объединить изображения, то программа будет воспринимать их как единое целое. Так можно изменить сразу все элементы, переместить их или применить к ним определённые атрибуты.
Сгруппировать текст и картинку
Текст и изображение невозможно группировать напрямую или выделять одновременно с прочими объектами. Но существует обходной путь:
- Открыть пункт «Вставка» и напечатать текст при помощи «WordArt». Также присутствует возможность вставки текста при помощи «Фигуры» и выбора «Надпись».
- Теперь требуется выбрать заливку текста и ввести его в появившемся поле. Открыв панель «Формат» выбрать пункт «Заливка фигуры» — «Рисунок».
- Для группировки надписи с другими изображениями нужно с зажатой «Ctrl» кликнуть на созданную ранее группировку и напечатанный текст. Затем кликнуть левой кнопкой мыши и выбрать «Группировать».
- Для редактирования уровней отображения, в этом случае нужно задействовать функции «На передний/задний план».
Заливки и абрисы
Пошаговые инструкции как подключать камеру видеонаблюдения через телефон
Заливка
– заполнение цветом, узором или текстурой внутренней области, охваченной контуром закрытого объекта. Графические объекты можно рассматривать как нарисованные неким пером настраиваемого размера, очертаний и цвета. Линия, созданная этим пером и охватывающая объект, образует
абрис
объекта, который может быть и просто открытой линией. Для абрисов объектов можно специфицировать цвет, ширину и стиль.
Чтобы изменить линию абриса графического объекта, нужно:
Рис. 20.13. Рис. 20.14.
Чтобы выбрать заливку для графического объекта, нужно:
Для удаления заливки нужно:
Выделить графический объект.
На панели инструментов Рисование
щелкнуть стрелку рядом с кнопкой
Цвет заливки
.
Выбрать Нет заливки
(рис. 20.15).
Добавление теней
В Wordимеется возможность добавлять эффект теней, а также изменять размер, направление и цвет тени у любого графического объекта, а также надписей.
Ч
Рис. 20.16.
тобы добавить тень к графическому объекту, нужно:
При добавлении приподнятой или утопленной тени линия абриса объекта может стать невидимой. Чтобы сделать линию видимой, придется определить ее вновь.
Для изменения цвета или смещения тени нужно в палитре теней нажать кнопку Настройка тени
и затем выбрать нужные параметры на панели инструментов
Настройка тени
(рис. 20.16). На этой же панели имеется кнопка, предназначенная для включения и временного выключения тени.
Чтобы удалить тень графического объекта, нужно:
Выделить графический объект, который необходимо изменить.
На панели рисования нажать кнопку Тень
и выбрать команду
Нет тени
.
Добавление объемности
О
Рис. 20.17.
блик автофигур и линий можно существенно улучшить путем применения к этим объектам эффекта объемности. При этом допускается установка параметров глубины, углов поворота и наклона, направления освещения и текстуры объекта. Изменение цвета объема не влияет на цвет самого объекта. При добавлении к объекту объема следует учитывать, что тень и объем – взаимоисключающие эффекты: при добавлении объема к объекту, который имеет тень, последняя исчезает.
Чтобы применить или изменить эффект объемности графического объекта, нужно:
Для изменения параметров объема – глубины, угла поворота, угла наклона, цвета, направления освещенности и текстуры поверхности имеется специальная панель инструментов Настройка объема
(рис. 20.17). Чтобы ее вывести на экран, нужно в палитре объема нажать кнопку
Настройка объема
. После этого можно произвести требуемые настройки вида объекта. Чтобы добавить одинаковый эффект сразу к нескольким объектам, перед добавлением эффекта нужно выделить эти объекты или объединить их в группу.
Для снятия объемного эффекта с графического объекта нужно выделить графический объект, на панели рисования нажать кнопку Объем
и в палитре образцов выбрать команду
Нет объема
.
ОТРАБАТЫВАЕМОЕ ИНДИВИДУАЛЬНОЕ ПРАКТИЧЕСКОЕ ЗАДАНИЕ
Текстовый редактор Word имеет встроенные инструменты для вставки в документ различных фигур и объектов. С их помощью можно строить несложные схемы и иллюстрации, которые будут хорошо дополнять текст. Более подробно о том, как пользоваться этими инструментами можно почитать .
Здесь же мы расскажем о том, как сгруппировать фигуры и объекты Word. С помощью такой группировки можно объединить ряд фигур или объектов и в дальнейшем управлять ими как единым целым. Такая возможность бывает полезной в разных ситуациях, например, без группировки не обойтись в том случае, если нужно переместить нарисованную ранее схему в другое место документа. Также группировка будет полезной при изменении параметров большого количества объектов, например, при изменении цвета.
Статья будет полезной для пользователей всех современных версий Word, включая Word 2007, 2010, 2013 и 2016.
Предположим у вас есть какая-то схема или набор фигур, которые вы хотите сгруппировать в один объект. Чтобы это сделать вам нужно сначала выделить мышкой все фигуры, которые входят в вашу схему. Для этого нажмите на кнопку CTRL или SHIFT на клавиатуре и не отпуская ее поочередно нажмите левой кнопкой мышки на каждую из фигур. Таким образом вы выделите все фигуры.
После выделения всех фигур, их можно сгруппировать. Для этого отпустите кнопку CTRL или SHIFT, которую вы удерживали, и кликните по выделенным фигурам правой кнопкой мышки. В появившемся меню выберите пункт «Группировать».
Также вы можете перейти на вкладку «Формат» и нажать там на кнопку «Группировать».
В любом случае после группировки выделенные объекты будут вести себя как единое целое и вы сможете без проблем перемещать их по документу Word.
Объединение фигур и картинок
Группировка изображений и фигур происходит по такому же принципу, как описано выше:
- Загрузить в файл Ворд рисунки: перейти на закладку «Вставка» и в графе «Иллюстрации» выбрать «Рисунки».
- Затем создаем необходимые фигуры. Изменяем обтекание каждого элемента на «По контору». Связать их можно используя кнопку «Ctrl» и выбирая мышкой нужные файлы. Затем в контекстном меню кликаем на «Сгрупировать».
- Для изменения положения объектов между собой можно воспользоваться функцией «На передний/задний план» для отдельно взятого изображения в этом объединении.
Самые распространенные горячие клавиши в Word
Как рисовать схемы с помощью SmartArt
Схема в текстовый редактор добавляется вставкой в документ рисунока SmartArt. Для этого перейдите на вкладку «Вставка» и в группе «Иллюстрации» нажмите на кнопку «SmartArt».
Появится вот такое окно. В нем нужно выбрать подходящий рисунок. Слева кликните по разделу, в примере «Иерархия», и выберите один из предложенных рисунков. Справа область предпросмотра, посмотрите, как она выглядит, и для чего больше подойдет.
Теперь приступим к размещению блоков. Удалить ненужные можно, выделив его мышкой и нажав кнопку «Delete». Уберите, таким образом, все лишние прямоугольники.
Дальше необходимо добавить блоки. Выделите тот, под которым нужно вставить дополнительные, и на вкладке «Работа с рисунками SmartArt» – «Конструктор» нажмите на кнопку «Добавить фигуру», в списке кликните по пункту «Добавить фигуру ниже».
После этого снова выделите верхний прямоугольник и добавьте еще один ниже. Здесь же Вы можете выбрать добавление нужного объекта выше выбранного блока, перед ним, или за ним.
После того, как Вы сделаете предыдущий пункт, нужно напечатать текст. Выделите область схемы и на вкладке «Работа с рисунками SmartArt» – «Конструктор» нажмите на кнопку «Область текста». Или же на левой границе нажмите на кнопку с двумя маленькими стрелочками.
Откроется сбоку небольшое окошко. В нем нужно ввести текст для каждого из блоков. Здесь маркерами обозначены уровни, а кликнув напротив маркера можно посмотреть, куда будет вписан текст.
Напишите напротив каждого маркера, какой текст должен быть в каком объекте.
Когда все заполните окно для добавления текста можно закрыть, нажав в нем на крестик.
Теперь можно поработать над внешним видом самой схемы. Для этого выделите ее и перейдите на вкладку «Работа с рисунками SmartArt» – «Конструктор». В группе «Стили SmartArt» можете выбрать любой другой стиль.
Также можно «Изменить цвета» схемы, кликнув по соответствующей кнопке.
Если Вам не сильно подошел выбранный вид, можете изменить его в соответствующей группе. Наведите курсор на любой из предложенных макетов, чтобы посмотреть, как будет выглядеть Ваша схема. Если этот макет подойдет больше, кликните по нему, чтобы выбрать.
Перейдя на вкладку «Работа с рисунками SmartArt» – «Формат» можно изменить любую фигуру или текст. Например, выделим фигуру, нажмем «Изменить фигуру» и кликнем по любой другой из предложенного списка. Для каждой можно изменить заливку, контур или добавить эффект.
Точно так же и для текста, выделите его и можно применить один из готовых стилей, изменить заливку, контур или добавить эффект.
В итоге, у меня получилась вот такая схема.
Как комбинировать простые формы для создания более сложных форм
Эффективный способ создания более сложных иллюстраций — комбинировать более простые изображения различными способами с помощью инструмента «Конструктор фигур» и эффектов Обработки контуров.
Объединение фигур с помощью инструмента «Создание фигур»
- Выберите фигуры, которые хотите объединить.
- Выберите инструмент Shape Builder на панели инструментов. Инструмент «Построитель фигур» позволяет комбинировать или удалять выбранные фигуры.
- Перетащите фигуры, чтобы объединить их.
Удаление фигур с помощью инструмента Shape Builder
- Чтобы удалить части фигур, нажмите клавишу «Option» (macOS) или клавишу «Alt» (Windows) и щелкните или перетащите указатель мыши по рисунку.
Объединение фигур с эффектами Обработки контуров
Эффекты
Pathfinder позволяют комбинировать формы большим количеством способов, чем инструмент Shape Builder. Выбрав несколько фигур, вы можете применить эффект Обработки контуров, щелкнув эффект на панели «Свойства».
- Чтобы увидеть больше эффектов Pathfinder, нажмите More Options в разделе Pathfinder панели Properties.
.
Как сравнить и объединить два документа в Word
Если у вас есть более одной сохраненной версии документа или редакций от нескольких человек в одном документе, вы, вероятно, захотите проверить, что изменилось между каждой версией, и, при необходимости, сохранить все изменения, которые были внесены в один документ. К счастью, встроенный инструмент сравнения Microsoft Word может помочь вам объединить две версии документа в одну.
Например, возможно, вы создали две (или более) версии своего резюме и хотите узнать, чем отличаются обновления, или хотите сравнить исходный отчет с более новым.Инструменты сравнения и комбинирования Word помогут вам увидеть и объединить эти похожие документы.
1. Щелкните вкладку «Обзор» на ленте, затем , затем «Сравнить»> «Сравнить»
2. Найдите исходный документ и измененный документ в двух раскрывающихся списках.
3. Дополнительно нажмите кнопку «Еще», чтобы выбрать типы изменений, которые вы хотите увидеть.
4. Нажмите ОК.
5. Просмотрите изменения в документах. Щелкните любую выделенную версию и нажмите кнопку «Принять» на ленте, чтобы принять изменения.
В качестве альтернативы вы можете использовать опцию меню «Объединить», чтобы объединить все изменения в один документ сразу.
Советы по Microsoft Word
.
Стили фигур
Стили фигур практически идентичны стилям изображений, мы рассмотрели их в прошлом уроке. Но вкратце пробежимся по ним:
- Галерея стилей позволяет выбрать уже готовый макет фигуры для быстрой стилизации. Кликните на стрелке Вниз в блоке Формат — Стили фигур, чтобы выбрать один из готовых стилей. Кликните по подходящей миниатюре для применения.
- Заливка фигуры — изменить цвет и способ заливки объекта. Можно, например, сделать градиентную заливку, или текстуру. Нажмите на ленте Формат — Заливка фигуры, чтобы сделать соответствующие настройки
- Контур фигуры — позволяет изменить цвет, толщину, тип линии контура, добавить стрелки. Выполните на ленте Формат — Контур фигуры, сделайте свой выбор в соответствующих пунктах
- Эффекты фигуры — Добавляем к фигуре различные эффекты для придания объема: тень, отражение, подсветка, сглаживание и т.п.. Кликайте на ленте Формат — Эффекты фигуры,чтобы выбрать дополнительные эффекты
Краткое описание возможных способов
Вот какие техники слияния таблиц существуют:
1
С помощью удаления всех символов между таблицами.
2
С помощью копирования и вставки второй таблицы в последнюю строку первой (Ctrl+C и Ctrl+V).
3
С помощью копирования и вставки второй в первую через опцию вставить как новые строки.
4
Горизонтальное соединение
Разберем их все по порядку, с подробными инструкциями и скриншотами.
Удаляем все символы в промежутке
Этот способ самый распространенный и описывается во всех руководствах. Заключается в особенности старых версий Word: любые таблицы соединяются автоматически, если между ними стереть все написанное.
Вот как это сделать:
1
Расположите таблицы одну над другой. Если между ними есть текст, то вырежьте его и вставьте в другое место.
2
Поставьте курсор на пустое место между объектами.
3
Нажмите Backspace или Delete, благодаря чему исчезнет промежуток между объектами, и они автоматически объединятся.
4
Если этого не произошло, то попробуйте в главном разделе активировать функцию Отобразить все знаки. Это позволить увидеть и удалить скрытые символы, если они есть.
5
Просто выставляйте курсор рядом символами абзаца и также удаляйте их с помощью Backspace или Delete. Если символ абзаца не получается стереть, то попробуйте сделать это через поиск и замену символов. При этом вторую строку в “Замене символов” необходимо оставить пустой.
Если присутствует повторяющийся столбец или строка, то выделите ее и нажмите Delete.
Если способ не сработал или вы не можете найти нужные функции, то переходите к следующему варианту.
Копируем напрямую Ctrl+C и Ctrl+V
Простейший копи-паст, как правило, срабатывает и с таблицами. Удобен своей простотой и отсутствием дополнительных шагов.
Вот что нужно сделать:
1
Выделите таблицу, которую требуется вклеить.
2
Используйте комбинацию Ctrl+C, чтобы скопировать или Ctrl+X, чтобы вырезать. Также можно кликнуть правой кнопкой мыши и выбрать Копировать либо Вырезать.
3
Поставьте курсор в последнюю строку первой таблицы.
4
Используйте комбинацию Ctrl+V либо щелкните правой кнопкой по ячейке с курсором и выберите Вставить. Объекты объединятся без нарушения форматирования
При выделении нужно захватить именно саму таблицу, а не только текст внутри нее. В противном случае копироваться будет только содержимое, из-за чего вся структура будет нарушена.
Если в вашей версии Word и этот метод не сработал, то переходите к следующему.
Копируем и вставляем новые строки
Способ работает на поздних версиях текстового редактора и представляет собой разновидность копирования таблицы.
Вот как он работает:
- Выделите и скопируйте в буфер обмена (комбинация Ctrl+C) вторую таблицу
- Кликните правой кнопкой мыши по любому из столбцов первой
- В ниспадающем меню выберите функцию “Вставить как новые строки” и скопированная таблица приклеится к основной
Как правило, один из трех вышеуказанных методов оказывается подходящим и решает проблему. Теперь рассмотрим нестандартный вариант слияния.
Горизонтальное объединение
Иногда требуется склеить таблицы по горизонтали, чтобы они были объединены боковыми сторонами, а не верхними и нижними. Сделать это можно с помощью разновидности метода копи-паст.
Вот как это работает:
1
Скопируйте вторую таблицу в буфер обмена.
2
Поставьте курсор за первой таблицей в том месте, где заканчивается первая строка.
3
Вставьте объект из буфера любым удобным способом. Сразу же произойдет автоматическое объединение. Если нужно удалите повторяющуюся строку или столбец.
Это был последний способ объединения. Теперь вы сможете быстро подобрать и использовать рабочий метод даже на незнакомом компьютере с неизвестной версией текстового редактора.
Если ничего не помогло
Вероятность подобного стечения обстоятельств невелика, но, судя по комментариям пользователей на форумах, бывает и такое. Вот что можно попробовать:
- Скачайте другую версию Word или же обновите текущую.
- Используйте онлайн-версию текстового редактора. Сервис Microsoft OneDrive предоставит доступ к Word-online, в котором точно работают два из описанных способов. Единственный недостаток этого варианта — нужна учетная запись Microsoft