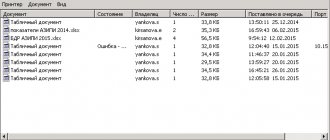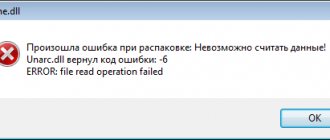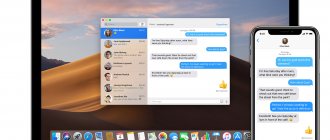Пока вы пытаетесь загрузить компьютер в обычном режиме или восстанавливаете его с помощью инструмента восстановления, вы можете увидеть на экране этот «Код ошибки 0xc00000e». Эта проблема возникает, когда BCD поврежден в вашей системе. Эта проблема может возникнуть по разным причинам, но одна из них — проблемы с записью на диск и повреждение системных файлов. Но беспокоиться не о чем. Вам просто нужно следовать нашим инструкциям построчно, и ошибка исчезнет в течение нескольких минут.
Исправление 1 — Удалите все внешние диски
Любые внешние диски могут нарушить приоритет загрузки вашей системы. Так что отсоединение их может вам помочь.
1. Сначала нажмите и удерживайте кнопку питания в течение 15 секунд, чтобы система полностью отключилась.
2. Теперь осторожно отсоедините систему от источника питания.
3. После этого удалите все внешние диски из вашей системы (включая внешние жесткие диски).
4. В дисководе не должно быть никаких CD / DVD.
5. После того, как вы все это сделаете, просто подключите кабель питания к вашей системе и включите его.
6. Теперь нажмите кнопку питания на вашем компьютере, чтобы запустить его.
Поскольку BIOS не найдет другие диски в соответствии с приоритетом загрузки, он будет загружаться с системного диска.
Перезагрузите систему несколько раз и проверьте, решает ли это вашу проблему.
Устраняем данную ошибку в Windows 7
Если после перезагрузки компьютера вы видите перед собой ошибку 0xc000000e в ОС Windows 7 и не знаете, как ее исправить, тогда следуйте дальнейшим указаниям.
- Перезагрузите компьютер и войдите в биос. Для этого вам необходимо нажать на соответствующую клавишу при начальном экране загрузки компьютера.
- Если вы не знаете клавишу, необходимо перезагрузить компьютер и обратить внимание на первый экран, который появится после запуска. Здесь должна быть строка «Press … to run setup». Вместо троеточия должна быть клавиша для входа в BIOS.
- Когда вы окажитесь в настройках, вам необходимо здесь найти пункт «Load Fail-Safe Default» или что-то подобное этой строке. Вам необходимо выбрать ее и подтвердить, нажав «Y». Этот пункт поможет сбросить настройки подсистемы по умолчанию.
Если после перезагрузки ситуация с компьютером не изменилась, перейдем к следующему методу.
Рекомендуем: Невозможно выполнить запрос перед маркером JPEG SOS отсутствует маркер
Исправление 2 — Восстановите данные конфигурации загрузки системы.
Поврежденные данные конфигурации загрузки системы могут привести к появлению этого «кода ошибки 0xc00000e». Итак, вам нужно восстановить данные конфигурации загрузки.
1. Сначала полностью выключите вашу систему.
2. Затем снова включите систему.
c. После загрузки системы просто нажмите и удерживайте кнопку питания еще раз, чтобы принудительно выключить систему.
d. Просто повторите это действие еще 1-2 раза и в третий раз дайте компьютеру нормально загрузиться.
Ваша система автоматически перейдет в режим «Автоматический ремонт».
1. Когда появится экран автоматического восстановления, нажмите «Дополнительные параметры».
2. Чтобы устранить проблему, нажмите «Устранение неполадок».
6. После этого вы должны нажать на «Дополнительные параметры».
7. Среди различных вариантов нажмите «Командная строка», чтобы получить доступ к командной строке.
Подождите, пока ваша система загрузит терминал.
9. Просто выберите свою учетную запись администратора и нажмите «Продолжить», чтобы наконец получить доступ к терминалу.
11. Теперь вставьте эти три команды одну за другой и нажмите Enter. Это исправит главную загрузочную запись.
bootrec /fixmbr bootrec /fixboot bootrec /scanos
12. После этого вы можете перестроить каталог конфигурации загрузки в вашей системе. Для этого просто выполните этот код.
bootrec /rebuildbcd
Как только вы это сделаете, выйдите из терминала, и ваша система загрузится с экраном, который вы заметили ранее.
13. Затем нажмите «Продолжить».
Дайте компьютеру нормально загрузиться. Затем проверьте, по-прежнему ли вы сталкиваетесь с проблемой.
В чем причина 0хс0000000е на Windows 10
Появление экрана синего цвета при запуске означает возникновение неисправности в работе записей загрузочного типа (MBR) и накопителя версии BCD. Последний сохраняет информацию о настройках и характеристиках, которые необходимы ПК при загрузке. Компьютер при этом перестает загружаться в стандартном режиме.
Причины изменения данных:
- нестабильная подача электроэнергии к питающему блоку ПК;
- некорректная настройка загрузочных компонентов операционной системы;
- проникновение вредоносных софтов в папки, обеспечивающие запуск персонального устройства;
- отсутствует дополнительный файл winload.ex.
Чаще всего блоки загрузочного типа оказываются поврежденными в момент принудительного перезапуска персонального компьютера (например, через кнопку на корпусе или после резкого отключения питания).
Исправление 3 — Изменить приоритет загрузки
Неправильно настроенный приоритет загрузки может привести к загрузке вашей системы с неправильного устройства, что в конечном итоге приведет к появлению «Код ошибки 0xc00000e».
1. Сначала выключите вашу систему.
2. После выключения нажмите кнопку питания один раз, чтобы включить его.
3. Когда появится логотип производителя, нажмите и удерживайте клавишу «Удалить» на клавиатуре, чтобы получить доступ к настройкам BIOS.
ПРИМЕЧАНИЕ —
Вы должны следить за точным ключом для доступа к системному BIOS, который может отличаться от одного производителя к другому.
Обычно это наиболее используемые ключи —
3. Теперь перейдите на вкладку «Загрузка».
4. Затем выберите «Настроить параметры загрузки» с помощью клавиш со стрелками и нажмите Enter, чтобы получить к нему доступ.
5. Затем перейдите к «Изменить порядок загрузки» и нажмите клавишу Enter, чтобы открыть его.
5. Здесь вы увидите список загрузочных устройств (например, HDD / SSD, привод CDROM, сеть, USB-устройства).
6. Просто используйте кнопку со стрелкой, чтобы выбрать жесткий диск / твердотельный накопитель (содержащий папку Windows) и переместите его наверх.
7. Как только вы это сделаете, прокрутите вниз, чтобы выбрать опцию «Зафиксировать изменения и выйти», и нажмите Enter.
8. Наконец, нажмите клавишу «F10», чтобы сохранить эту настройку.
Подождите, пока ваша система перезагрузится в обычном режиме. Он загрузится в соответствии с приоритетом загрузки.
Возможные причины
Есть несколько основных причин того, почему возникает status 0xc000000e:
- У компьютера нет доступа к устройству загрузки. Это может значить, что загрузочный диск повреждён, не работает или не подключен. Или с ним наблюдаются похожие проблемы. То есть 0xc000000e при установке Windows 7 с флешки говорит о том, что внешний накопитель не во порядке. Попробуйте подключить его к загруженному ПК и убедиться в исправности.
- Есть проблемы с Меню загрузки. Они обычно вызваны серьёзными повреждениями файлов Windows или изменением загрузочных параметров. 0xc000000e в Windows 7, как исправить и забыть об ошибке — читайте далее.
- Настройки BIOS заданы не так, как надо. Неправильно установлен загрузочный носитель, или другие параметры не соответствуют требуемым.
- Возможны и другие нюансы. Самостоятельно поставить точный диагноз будет сложно. Код ошибки 0xc000000e Windows 10 может иметь свои особенности, и возникать в некоторых особых случаях.
Метод 4: замена батареи CMOS
Если дата и время в BIOS настроены неправильно, вы можете заменить батарею CMOS. CMOS — это микросхема на материнской плате, которая хранит конфигурацию BIOS, дату, время и другую информацию. Эта информация включает в себя системное время и дату, а также некоторые настройки оборудования.
Батарея CMOS питает микропрограмму BIOS вашего устройства. BIOS всегда должен оставаться в рабочем состоянии, даже если ваше устройство не подключено к источнику питания. Когда устройство отключено от источника питания, BIOS использует батарею CMOS в качестве источника питания.
После замены батареи CMOS вам следует перенастроить настройки BIOS и перезагрузить компьютер..
Как исправить код ошибки 0xc00000e?
Поскольку ошибка не указывает на фактическое аппаратное устройство или отсутствующий системный файл, вам нужно будет выполнить один или все шаги по устранению неполадок, чтобы устранить проблему.
- Используйте средство автоматического восстановления Windows.
- Восстановите файл BCD и главную загрузочную запись.
- Сбросьте BIOS до настроек по умолчанию.
- Проверьте и замените батарею CMOS.
Начнем сначала с автоматического восстановления.
Проверяем шлейфы
В настройках БИОС можно обнаружить, что жесткий диск не числится в списке устройств. Соответственно, загрузка с него не может быть произведена. В таком случае необходимо проверить подключено ли комплектующее физически, а именно, не отключены ли шлейфы.
В первую очередь понадобится разобрать компьютер или ноутбук. Жесткий диск подключен к материнской плате при помощи шлейфов. Пользователю необходимо убедиться в их работоспособности. Для этого, следует отключить их, а затем, подключить заново. При это рекомендуется убедиться, что сам шлейф не поврежден.
После этого можно включать компьютер. Если проблема возникала именно по этой причине, то она будет устранена, и система загрузится.