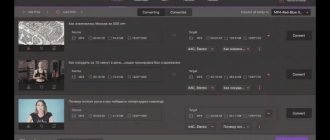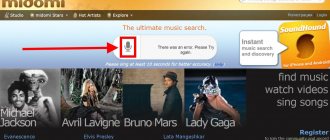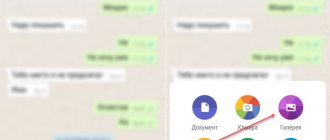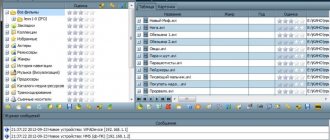04.02.2015 windows | для начинающих
Ранее я уже писал о том, как подключить телевизор к компьютеру разными способами, но речь в инструкциях шла не о беспроводном Wi-Fi, а об HDMI, VGA и других типах проводного подключения к выходу видеокарты, а также о настройке DLNA (об этом будет и в этой статье).
В этот раз подробно опишу различные способы подключить ТВ к компьютеру и ноутбуку по Wi-Fi, при этом будут рассмотрены несколько сфер применения беспроводного подключения телевизора — для использования в качестве монитора или же для проигрывания фильмов, музыки и другого контента с жесткого диска компьютера. См. также: Как передать изображение с Android телефона или планшета на телевизор по Wi-Fi.
Почти все описанные способы, за исключением последнего, требуют наличия поддержки Wi-Fi соединения самим телевизором (то есть он должен быть оснащен Wi-Fi адаптером). Впрочем, большинство современных телевизоров Smart TV это умеют. Инструкция написана применительно к ОС Windows 7, 8.1 и Windows 10.
Преимущества беспроводного соединения
На плазменном телеэкране комфортнее просматривать интересные кинофильмы и фотоснимки, хранящихся на жестком диске, а также играть в игры и просто путешествовать по интернету.
Беспроводное подключение имеет явные преимущества с точки зрения:
- эстетики ― отсутствие лишних кабелей в комнате более приятно для глаз;
- мобильности ― ноутбук можно разместить абсолютно в любом удобном месте, нет необходимости придвигать его как можно ближе к телевизору;
- безопасности ― отсутствие риска случайного повреждения или отрыва кабеля;
- финансовой экономии ― не существует потребности покупать кабель в случае его отсутствия.
Беспроводное подключение ноутбука к телевизору
Когда Вам потребуется передавать видео с компа на телевизор
Перед тем как поговорить о способах трансляции видео на телевизор, будет полезно узнать, в каких случаях это необходимо. Вообще, это может решить несколько основных задач:
- Сделать просмотр контента более удобным. Транслировать можно любые изображения или видео, например, если вы хотите посмотреть фотографии или фильм с лучшим погружением в атмосферу.
- Сэкономить на покупке второго монитора, используя для своих целей телевизор. Часто люди, занимающиеся стримингом, пользуются двумя или даже тремя мониторами. Но для этого можно использовать и обычный экран ТВ, если бюджет сильно ограничен.
Кроме того, некоторые предпочитают выводить на дисплей телевизора даже игры.
При помощи системы DLNA
Технология DLNA обеспечивает нескольким компьютерным устройствам, составляющим единую сеть, возможность обмена любым медиа-контентом ― кинофильмами, видеороликами, музыкой и др. Важной особенностью такой сети является то, что входить в нее могут разноплановые устройства ― стационарные персональные компьютеры, ноутбуки, планшеты, смартфоны, принтеры, игровые приставки, а также телевизоры с поддержкой функции SmartShare.
Технология DLNA
Для того чтобы обеспечить телевизионному устройству прямой доступ к медиа-контенту ноутбука, нужно следовать приведенной инструкции:
- Подключить устройства к единой точке доступа в глобальную сеть ― для этого кликнуть по иконке «Доступ к интернету», расположенной на панели задач.
- Напротив нужной сети отметить галочкой строку «Подключаться автоматически», а затем нажать на «Подключиться».
Напротив нужной сети отмечаем галочкой строку «Подключаться автоматически», а затем нажимаем «Подключиться»
- Перейти к телевизору.
- В меню ТВ-прибора выбрать «Настройки».
- В блоке «Сеть» с иконкой в виде глобуса (у различных моделей телевизоров он может называться по-разному) выбрать пункт с надписью «Настройки сети».
В блоке «Сеть» с иконкой выбираем пункт с надписью «Настройки сети»
- Выбрать беспроводный тип сети, после чего система самостоятельно запустит автоматический поиск.
Выбираем беспроводный тип сети
- В представленном списке выбрать точку доступа, которая была предварительно включена.
- Возвратиться к ноутбуку для настройки DLNA-сервера. Для этого открыть «Параметры» Windows и в этом окне выбрать «Сеть и интернет».
Выбираем «Сеть и интернет»
- На вкладке «Wi-Fi» кликнуть по названию активной сети.
На вкладке «Wi-Fi» кликаем по названию активной сети
- В следующем окошке выбрать тип сетевого профиля ― «Частные», и закрыть его.
- Выбрать директорию с файлами для считывания телевизором.
- Зайти в «Этот компьютер», кликнуть правой кнопкой мышки по диску, где располагаются нужные пользовательские медиа-файлы и выбрать из меню строку «Свойства».
Открываем «Свойства» диска
- Перейти к блоку «Доступ», а после этого раскрыть меню расширенных настроек.
Открываем меню расширенных настроек
- В новом маленьком окошке открыть общий доступ к содержимому папки, после чего нажать на «Применить» и «ОК».
Нажимаем на «Применить» и «ОК»
Обеспечить общий доступ к медиа-контенту можно и другим путем ― через пункт «Сеть и интернет» в разделе «Параметры».
- Слегка прокрутив вниз вкладку «Состояние», зайти в пункт с параметрами общего доступа.
Открываем доступ к медиа-контенту через пункт «Сеть и интернет» в разделе «Параметры»
- Последовательно проставить отметки около пунктов «Включить сетевое обнаружение» и «Включить общий доступ к файлам и принтерам». Не забыть обязательно сохранить изменения.
Расставляем точки
Как только доступ будет открыт, нужно вновь перейти к телевизионному устройству и сделать несколько несложных манипуляций.
- Используя пульт, зайти в меню, отвечающее за просмотр медиа-контента на дополнительных устройствах, подключенных извне. В зависимости от производителя и модели ТВ, это может быть меню «Home» или «SmartShare», однако принцип их работы примерно одинаков.
- Перейти в раздел с перечнем подключенных устройств и выбрать среди него нужный DLNA-сервер. Рядом прописано и название активной вай-фай сети.
- Когда отобразятся все папки с контентом ноутбука, остается выбрать интересующее медиа и открыть его непосредственно на экране TV.
- Чтобы открыть контент с самого ноутбука, надо щелкнуть по нужному варианту правой кнопкой оптического манипулятора и выбрать из меню пункт «Воспроизвести на», а затем кликнуть по модели ТВ-прибора.
Щелкаем по нужному варианту правой кнопкой мыши
Единственным недостатком технологии DLNA является отсутствие поддержки популярного видео-формата .mkv. Поэтому такие видеофайлы необходимо предварительно переконвертировать в формат .avi.
Roku
Chromecast — не единственный медиаплеер, который передает изображение компьютера на телевизор. Приставка Roku тоже справляется с этой задачей, однако не очень хорошо ладит с macOS. Его работа основана на встроенном протоколе Miracast, который интегрирован в Windows и во все новейшие устройства Roku. Стоит совсем немного — около 2000 рублей.
Просто нажмите по значку уведомлений в правом нижнем углу, а затем по кнопке «Подключиться». Если ваш Roku подключен к той же сети Wi-Fi, вы увидите его в списке устройств — кликните по его названию для начала трансляции.
Примите запрос на подключение к Roku (тут же можно отметить автоматическое соглашение на все будущие запросы с этого же устройства). Для управления подключенными и заблокированными приложениями перейдите в настройки из главного меню, а затем выберите «Трансляция изображения».
Сами лично мы не проверяли взаимодействие Roku с компьютерами от Apple, но для этого вам точно понадобится придумать еще какой-нибудь способ — например, AirBeamTV для Mac. Это лучшее из доступных решений, хотя имеет проблему с зависаниями. Сервис стоит 10 долларов, но доступна также бесплатная пробная версия.
«Потоковая передача медиа» в DLNA
Есть также возможность настройки потоковой передачи медиа-контента. В данной ситуации поможет встроенная стандартная функция «Потоковая передача мультимедиа». Активировать ее можно следующим образом:
- Открыть универсальную поисковую панель Windows ― она размещена возле кнопки «Пуск».
- В строке ввести запрос «Параметры потоковой передачи мультимедиа» и перейти на результат поиска.
Вводим запрос «Параметры потоковой передачи мультимедиа» и переходим на результат поиска
- Активировать включение.
Активируем включение
- Для вывода видеофайлов на большой телеэкран требуется найти нужный вариант через «Проводник».
- Правой кнопкой кликнуть по объекту и выбрать в меню пункт «Передать на устройство», далее выбрать модель своего ТВ.
Правой кнопкой кликаем по объекту и выбираем в меню пункт «Передать на устройство»
После этого на экране ноутбука запустится медиаплеер, установленный по умолчанию, а в его окошке появится сообщение о выполнении подключения к сетевому устройству. Как только подключение будет выполнено, начнется трансляция на телевизионном экране.
Media Center Extender в Windows 7, 8
Для пользователей, которые не спешат переходить на Windows 10 с более старых версий, есть отдельный вариант трансляции видео – установка медиаприставки Media Center Extender.
Способ подойдет обладателям компьютеров с Windows 7/8. Вот что нужно делать, чтобы транслировать видео:
- Запустите Windows Media Center на своем ПК.
- Перейдите в меню настроек.
- Выберите пункт «Extender».
- Начнется установка медиаприставки Media Center Extender. Следуйте указаниям на экране.
Использование технологии Miracast или WiDi
WiDi (Wi-Fi Direct) и Miracast ― это названия одной и той же технологии, которую изобрела компания Intel. Ее суть заключается не в обычной передаче медиа-контента, а в полном проецировании изображения с экрана ноутбука на ТВ-дисплее, включая все происходящее ― открытие папок, передвижение мышкой и т. д.
Используем технологию Miracast
Важнейшим преимуществом современной технологии Wi-Fi Direct является идеальная передача полноформатного видеоконтента с объемным звуковым сопровождением. Наличия точки доступа вай-фай при этом не требуется. Главное условие, чтобы в обоих используемых устройствах была реализована поддержка стандарта Miracast.
Первоначально специальное приложение для настройки технологии WiDi была доступна только на официальном веб-ресурсе Intel, однако теперь оно встраивается в операционные системы Windows 8 и 10.
Для активации данной функции нужно:
- В меню телевизора отыскать раздел «Smart TV» и перейти к пункту «Менеджер подключений».
Запускаем «Менеджер подключений»
- Зайти в блок «Персональный компьютер», а после этого в «Общий доступ к экрану».
- Среди списка, открывшегося в левой стороне, выбрать пункт «Miracast/WiDi», а затем нажать на кнопку с надписью «Начало».
Переходим на указанный пункт и нажимаем «Начало»
В некоторых моделях телевизионных приборов для включения данной опции установлена программа Screen Share или Screen Mirroing, что дословно означает «зеркальное отражение экрана».
Как включить возможность посмотреть видео на телевизоре без Wi-Fi
Не у каждого дома может быть телевизор, который поддерживает технологию Wi-Fi. Тогда можно приобрести портативную медиаприставку Chromecast от Google. Внешне выглядит как обычная флешка, но также транслирует файлы. Однако, есть один нюанс: управляется Chromecast только со смартфона через приложение «Google Home».
Достаточно подключить миниатюрный девайс к телевизору через HDMI разъем, установить фирменную программу и следовать инструкциям Google Home, которые появятся на экране.
Простое подключение с помощью вай-фай адаптеров
Не все модели телевизионных приборов оснащены встроенными модулями вай-фай, поэтому в некоторых случаях придется использовать специальные адаптеры. Эти миниатюрные устройства, по внешнему виду напоминающие обычную флешку, совместимы с любыми телевизорами.
Вай-фай адаптер
Одним из самых популярных универсальных вариантов признан Google Chromecast. Другими востребованными моделями являются:
- Miracast-адаптер;
- Android Mini PC;
- Intel Compute Stick.
Кроме того, выпускаются адаптеры под ТВ-устройства определенных моделей и производителей:
- Samsung WIS12ABGNX/NWT;
- Philips PTA128/00;
- LG AN-Wf500 и др.
Адаптер может подключаться непосредственно к самой теле-панели, однако при этом вероятно создание помех встроенным ТВ-ресивером. Чтобы избежать этого, целесообразно применять usb-хаб либо обычный удлинитель.
Wifi адаптер Samsung
Подсоединив вай-фай адаптер, необходимо установить связь между роутером и ТВ-устройством.
- Открыть пункт меню «Настройки», «Установки» или «Опции».
- В нем выбрать «Настройку сети».
- После этого выбрать нужный роутер и ввести пароль к нему, либо выполнить синхронизацию ТВ и ноутбука с использованием беспроводной технологии ad-hoc.
Выбирая адаптер вай-фай, нужно учитывать совместимость с определенным телеоборудованием, мощность передатчика, радиус захвата сигнала и рабочую частоту.
Внешний адаптер для ПК и/или телевизора
Для подключения ТВ к компьютеру без Wi-Fi модуля придется приобрести отдельный беспроводной адаптер. Смотреть в сторону дешевых моделей не стоит, не оберетесь хлопот: падает скорость, исчезает соединение, устройства не обнаруживаются.
По возможности адаптер вставляйте напрямую без разветвителей и удлинителей. Если придется использоваться переходник, например, модуль закрывает доступ к соседним портам, покупайте качественный удлинитель, а не самый дешевый на китайской торговой площадке.
Популярные утилиты
Программа Share Manager
Помимо встроенных системных средств, существуют и сторонние утилиты, обеспечивающие подключение ноутбука к теле-устройству. Наибольшей популярностью пользуются:
- домашний медиа-сервер;
- Share Manager (только для Samsung);
- Serviio.
Рассмотрим процесс организации подключения на примере универсальной программы Домашний медиа-сервер. Она бесплатна для использования и совместима со всеми популярными моделями ТВ-приборов.
- Перед использованием утилиты нужно удостовериться, что оба устройства подключены к общей точке доступа.
- В главном программном окне следует перейти на вкладку «Настройки».
Переходим на вкладку «Настройки»
- Далее открыть раздел «Устройства» и выбрать нужную ТВ-модель.
Открываем раздел «Устройства» и выбираем нужную ТВ-модель
- Зайти на «Медиа-ресурсы» и отметить папки с контентом, которые предполагается транслировать по ТВ, и кликнуть по кнопке «Добавить».
Заходим на «Медиаресурсы» и отмечаем папки с контентом, которые предполагается транслировать по ТВ, и кликаем по кнопке «Добавить»
- По завершению выбора нажать на кнопку «Запуск», после чего включится DLNA-сервер и все файлы начнут проигрываться на ТВ-экране.
Подключение через ноутбук (ноутбук в качестве точки доступа)
Создать точку доступа для подключения телевизора к компьютеру через Wi-Fi можно при помощи командной строки.
- Вызываем командную строку одновременно нажимая клавишу Win и кнопку R, потом прописываем во всплывшем окне “cmd”. Кликаем “Ок”.
- Вводим следующее: netsh wlan set hostednetwork mode=allow ssid=»help-wifi.com» key=»87654321″ keyUsage=persistent, где key=»87654321″ — это код безопасности вашей сети.
- Далее: netsh wlan start hostednetwork.
- Виртуальная сеть создана. Теперь следует открыть общий доступ.
- По указанному ниже пути выбираем созданное вами подключение.
- Отключить раздачу интернета поможет прописанные в командной строке netsh wlan stop hostednetwork.
- Настройка подключение телевизора к лэптопу осуществляется по указанному выше способу (так же как и к роутеру).
Более подробная статья на эту тему.
Возможные альтернативы
Альтернативой беспроводному соединению является проводное подключение по кабелю. Для соединения может применяться кабель DVI, VGA или HDMI. Конкретный вариант зависит от типа разъема, имеющегося на ноутбуке. Современные компактные модели обычно обладают выходом MiniHDMI. В таком случае для подсоединения к ТВ следует применять кабель MiniHDMI-HDMI. Провод подключают в гнездо ноута и основного гаджета, после чего автоматически запускается трансляция. Преимуществом проводного соединения является высокое качество картинки и отсутствие торможений.
Еще одной альтернативой может выступить ТВ приставка, с которой будет устанавливаться связь. При ее использовании информация будет перемещаться между ноутбуком и приставкой беспроводным способом. Основное подключение приставки с телевизором будет выполнено при помощи обычного цифрового кабеля. Успешно подсоединив ноутбук к ТВ через мультимедийную приставку, можно переходить к трансляции контента.