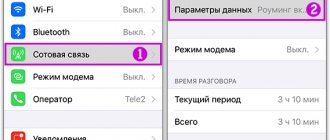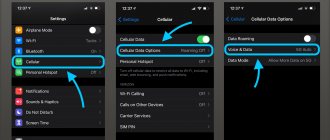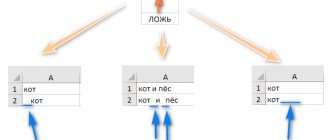При использовании дисков SSD функция TRIM имеет особое значение. Для обычных винчестеров она не нужна, поэтому о её наличии многие даже не догадываются. Связано это с различным устройством этих накопителей. Когда обычный винчестер удаляет какой-либо файл, то на самом деле всего лишь удаляются данные из таблицы MFT о местонахождении этого файла. Сами же байты этого файла продолжают оставаться на диске. Лишь в таблице эта область переходит в разряд незанятых, куда можно снова записывать информацию. Именно поэтому возможно восстановление удаленных файлов, ведь физически они не удалены. Винчестер с одинаковой легкостью запишет информацию как в совершенно чистые сектора, так и в те, где уже что-то записано. При записи новых данных старые просто стираются. Но устройство SSD-дисков основано на флеш-памяти, а не магнитной записи. Быстрая запись информации в них возможна только в пустые ячейки памяти. Конечно, такой накопитель может сначала стереть старую информацию, а потом туда же записать новую, но затратит на это гораздо больше времени, а значит, потеряется главное преимущество SSD-дисков – скорость. Вот здесь и выручает особая функция, которая обеспечивает производительность SSD-накопителей на должном уровне.
Настройка функции TRIM.
Что такое TRIM
Функция TRIM предназначена для простой, но важной для твердотельного накопителя работы – очищения байтов, помеченных как свободные. Это обеспечивает в них максимально быструю запись новой информации, так как флеш-память оказывается заранее подготовлена к этому процессу. Происходит эта работа средствами операционной системы и поддерживается в Windows, начиная с 7-й версии. Программа запускается в фоновом режиме и по умолчанию всегда включена, благодаря чему подключение и распознавание твердотельных дисков обычно не вызывает проблем.
Как работает TRIM
Устройство накопителей SSD кардинально отличается от привычных винчестеров. Память у них организована страницами, которые можно стирать только целиком. Но накопитель SSD сам не может распределять информацию наиболее эффективно, потому что операционная система не даёт ему информацию о том, какие именно страницы нужно физически очистить. Поэтому накопитель работает с максимальной производительностью, пока у него имеются свободные страницы, на которые он может записывать. Как только пустые страницы закончатся, накопитель будет вынужден перед записью выполнять операцию очистки, что сильно снизит его скорость. Функция TRIM для SSD была добавлена в операционную систему, чтобы обеспечить взаимодействие с накопителем, сообщая ему, какие страницы можно очистить. Это происходит в фоновом режиме, и производительность компьютера в целом долгое время остаётся высокой. Кроме того, флеш-память имеет ограниченное число циклов записи, и это также учитывается. Поэтому не происходит многократная эксплуатация одних ячеек при простое других, отчего срок службы накопителя и его надёжность существенно повышаются.
Семь бед – один Deallocate
Многие слышали про команду TRIM. Те самые заветные четыре буквы, которые вызывают множество вопросов у рядового пользователя. TRIM – одна из команд ATA, отправляемая операционной системой с целью уведомления твердотельного накопителя о том, что данные с диска были удалены пользователем и занятые физические ячейки можно освободить. Стоит отдельно сказать про SSD с интерфейсом NVMe — эти диски обладают другим набором команд для работы, но аналог ATA команды TRIM там тоже существует — называется она Deallocate и, соответственно, является идентичной. Поэтому, далее при упоминании TRIM мы будем подразумевать и Deallocate тоже. К чему речь обо всём этом? Как раз именно проблемы с выполнением данных команд в подавляющем большинстве случаев и являются причиной низкой производительности накопителей. Конечно, другие проблемы мы тоже не оставим в стороне, но всему своё время. В тот момент, когда вы удаляете данные с вашего накопителя, по факту удаляется запись в главной таблице файловой системы. То есть, сами данные остаются на месте, но область помечена на удаление. Сама «зачистка ячеек» происходит в определенное время, например, в момент простоя накопителя, пока вы отошли за чаем. Таким образом производители добиваются снижения износа памяти и увеличивают производительность своих накопителей в определённых сценариях. Именно очисткой этих ячеек и занимается контроллер, выполняя команду TRIM. К слову, после её выполнения, восстановление данных практически невозможно. Совсем недавно мы рассказывали про технологию Secure Erase, которая схожа с TRIM, но затрагивает не только основные ячейки, но и служебные области, возвращая накопитель в полностью исходное состояние. Напомним, что Secure Erase можно выполнить на накопителе только без файловой системы и при определённых условиях. А технология TRIM как раз и требует наличие операционной системы со всеми вытекающими требованиями.
Как проверить, включена ли команда TRIM
Для корректной работы TRIM обычно ничего делать не требуется. Однако производителей накопителей много, и система может быть настроена тоже по-разному, поэтому не мешает посмотреть, включен ли TRIM. Надо помнить, что поддержка функции TRIM для SSD будет отключена, если накопитель используется в RAID–массиве или в системе включено восстановление. В таком случае включить её не получится. Проверить, работает ли TRIM в Windows 10, 8 или 7, довольно просто. Для этого достаточно запустить командную строку от имени администратора и ввести такую команду:
fsutil behavior query DisableDeleteNotify
Если результат будет 0, то функция работает, а если результат 1, то отключена. Проверить работу TRIM всегда полезно, так как эта функция может не работать при некоторых настройках в БИОС. Указанным способом можно узнать, включена ли она на запущенной системе. Если она не работает, восстановление системы отключено и накопитель не входит в RAID – массив, то полезно заглянуть в BIOS, и посмотреть режим работы диска – должен быть выбран режим AHCI.
Оптимизация работы SSD диска под Windows 7, 8 и 10
Рассмотрим основные методы оптимизации SSD диска.
AHCI SATA
Технология, позволяющая использовать функцию TRIM для различных твердотельных накопителей. Ее включение производится на уровне BIOS вашего ПК или ноутбука.
Включение AHCI SATA:
- Открываете командную строку комбинацией клавиш win + R.
- Вводите команду: «regedit» (доступ в реестр).
- Переходите по следующему пути: HKEY_LOCAL_MACHINE → SYSTEM → CurrentControlSet → Services → storahci.
- Измените значение подраздела ErrorControl на 0 (по умолчанию 3), вызвав контекстное меню и нажав параметр «Modify».
- Перейдите в ветку с название «StartOverride» и измените его значение на 0 (по умолчанию 3).
- Перезагрузите ваш ПК (ноутбук), зайдите в BIOS/UEFI (как зайти в BIOS, смотрите отдельно для модели вашего ноутбука или материнской платы ПК). В разделе «storage configuration», и в подразделе «SATA port» выставить AHCI или же в разделе «SATA RAID/AHCI Mode», выставить AHCI (Для разных версий BIOS, свои разделы и подразделы).
- Проверьте работоспособность функции в Windows. Перейдите по следующему пути: Панель управления → Диспетчер устройств → IDE ATA/ATAPI controllers. В последнем подразделе должно появиться устройство: «Standard SATA AHCI Controller».
Функция TRIM
По умолчанию данная функция включена на windows 7 и выше, однако, лучше вручную проверить работает ли эта функция.
Смысл TRIM в том, что после удаления файлов, windows передает SSD накопителю информацию, что определенная область диска не используется и ее можно очистить для записи.
(в HDD данные остаются и запись производится «поверх» существующей). Со временем, если функция отключена, будет происходить падение производительности накопителя.
Проверка TRIM в Windows:
- Запустите командную строку, нажав комбинацию клавиш win + R.
- Введите команду: «fsutil behavior query disabledeletenotify».
- Если после ввода выводится сообщение: «DisableDeleteNotify = 0», то функция TRIM включена, если «DisableDeleteNotify = 1», то TRIM не функционирует. Если TRIM не работает, введите команду: «fsutil behavior set DisableDeleteNotify 0», затем повторите пункты 2 и 3.
Дефрагментация
Данная функция помогает оптимизировать и ускорить работу HDD, но для SSD, она оказывает пагубное влияние. Для SSD, функция «автоматическая дефрагментация» по умолчанию отключена. Чтобы проверить работает ли она необходимо:
- Нажать комбинацию win + R.
- В окне командной строки ввести команду: «dfrgui» и нажать «ОК».
- В открывшемся окне, выделите ваш ССД и посмотрите на пункт «Оптимизация по расписанию». Для нашего твердотельного накопителя она должна быть отключена.
Индексация
Функция Windows, помогающая выполнять быстрый поиск файлов на диске при больших объемах информации, однако, увеличивающая нагрузку по записи на SSD. Для ее отключения:
- Переходим в раздел «Этот компьютер», «Мой компьютер», «Компьютер» (для каждой ОС по-разному).
- Выбираете ваш ССД и в контекстном меню выбираете «Свойства».
- В открывшемся окне, снимаете флажок напротив параметра: «Разрешить индексирование содержимое файлов на этом диске в дополнение к свойствам файла».
Служба поиска
Ее функция создает файловый индекс, благодаря которому нахождение разнообразных файлов и папок производится быстрее. Однако скорости ССД вполне достаточно чтобы от нее отказаться. Для ее отключения необходимо:
- Переходите по следующему адресу: Панель управления → Система и безопасность → Администрирование → Управление компьютером.
- Переходите во вкладку: «Службы».
- Находите службу «Windows search» и во вкладке «Тип запуска» выбираете «Отключена».
Гибернация
Режим, который позволяет сохранять содержимое оперативной памяти на жёстком диске, благодаря чему при последующем включении, сохраняется информация и открытые приложения с предыдущего сеанса.
При использовании ССД смысл этой функции теряется, так как накопитель и так быстро стартует. А «Гибернация», создавая циклы «запись-перезапись», уменьшает продолжительность жизни SSD диска.
Отключение гибернации:
- Запускаете вновь cmd.exe сочетанием клавиш win + R.
- Вводите команду: «powercfg -h off».
Кэширование записи
Данная функция повышает производительность вашего твердотельного накопителя. При ее включении используется технология записи и чтения NCQ. NCQ – принимает несколько запросов одновременно, а затем организовывает их порядок выполнения таким образом, чтобы достичь максимальной производительности.
Для подключения необходимо:
- Вызвать командную строку комбинацией win + R
- Ввести команду: «devmgmt.msc».
- Открыть «Дисковые устройства», выбрать SSD и в контекстном меню выбрать «Свойства».
- Перейти во вкладку «Политика».
- Поставить «галочку» напротив параметра: «Разрешить кэширование записей для этого устройства».
Prefetch и Superfetch
Prefetch
– технология, с помощью которой часто используемые программы загружаются в память заранее, тем самым ускоряется последующий их запуск. При этом на дисковом пространстве создается одноименный файл.
Superfetch
– технология похожая на Prefetch с тем отличием, что ПК предугадывает какие приложения будут запущенны, заблаговременно загружая их в память.
Обе функции не имеют пользы при использовании SSD. Поэтому их лучше всего отключить. Для этого:
- Вызываем командную строку сочетанием клавиш win + R.
- Выполняем команду: «regedit» (переход в реестр).
- Переходите по пути: HKEY_LOCAL_MACHINE → SYSTEM → CurrentControlSet → Control → Session Manager → Memory Management → PrefetchParameters.
- Находите в подразделе реестра несколько параметров: «EnablePrefetcher» и «EnableSuperfetch», устанавливаете их значение в 0 (по умолчанию 3).
Утилита SSD Mini Tweaker
Все вышеперечисленные действия можно выполнять вручную, но руками программистов были созданы программы – твикеры, предназначение которых кастомизация ОС windows, а также отдельных ее компонентов с помощью нескольких кликов. Одной из таких программ является SSD Mini Tweaker.
SSD Mini Tweaker
– программа, разновидность твикеров, позволяющая без особых усилий оптимизировать ваш SSD.
Преимущества:
- Полная русификация.
- Работает на всех ОС начиная с Windows 7.
- Бесплатная.
- Понятный интерфейс.
- Не требует установки.
Другие способы
Такие манипуляции, как перенос кэша браузеров, файлов подкачки, временных папок Windows, бэкапа системы с SSD диска на HDD (или отключение данной возможности) являются бесполезными, так как хоть и увеличивают продолжительность жизни ССД, но ограничивают потенциал его использования.
Тем самым выполнив несложные вышеперечисленные манипуляции с вашей ОС, вы сможете продлить жизнь вашего накопителя, а также настроить его на режим максимальной производительности.
Источник: https://arprime.ru/optimizacia/ssd-disk
Как включить TRIM в Windows
Если проверка говорит, что TRIM не работает, то можно попробовать включить эту функцию вручную. Однако это не сработает для SSD-дисков, подключаемых через USB. Для всех прочих моделей включить функцию TRIM в Windows 10 и более ранних версиях очень просто. Для этого в командной строке нужно ввести одну из команд:
fsutil behavior set disabledeletenotify NTFS 0 – если используется файловая система NTFS.
fsutil behavior set disabledeletenotify ReFS 0 – если используется файловая система ReFS.
Перед тем, как вводить их, полезно посмотреть в свойства диска и убедиться, что там он отображается именно как «твердотельный накопитель», а не просто «жесткий диск». В случае проблем в этом месте в командной строке нужно ввести команду winsat diskformal – это поможет системе верно определить тип диска. Также перед процедурой включения полезно провести дефрагментацию, особенно, если диск уже некоторое время используется и на нем накопилось много файлов.
Легкий способ настроить Windows 7 для работы с SSD
SSD-накопители все чаще встречаются в компьютерах дома и в офисах. И это не удивительно, ведь у них есть ряд положительных черт, которые делают работу настолько комфортной, что возвращаться на простой HDD уже и не хочется.
С появлением таких устройств, которые кардинально отличаются по своему строению и принципам работы от привычных жестких дисков, появилась необходимость в адаптации операционной системы под работу с ними, чтобы обеспечить максимальную производительность и максимально продлить срок их службы. Windows стала адекватно воспринимать SSD совсем недавно — начиная с Windows 7. Все предыдущие версии операционной системы требовали усилий и дополнительного программного обеспечения для адаптации.
Введение
Покупка SSD-накопителя для своего компьютера превращает его в настоящего спортсмена. Скорость чтения и записи настолько высоки, что работать с компьютером становится неимоверно комфортно.
Чтобы была понятна разница, можно привести время загрузки системы с SSD и с обычного HDD. Среднее время загрузки Windows 7 с обычного HDD диска составляет примерно 25-30 секунд. Аналогичный процесс с SSD-носителя составляет всего 8-15 секунд.
Но не все так просто. Объем современных SSD достаточно невелик по сравнению с современными HDD. Обычно встречаются модели с 60 – 120 Гб памяти. Бывают и больше, но их стоимость слишком высока.
Также SSD имеют ограниченное число циклов записи на диск.
Именно потому для операционной системы важно снизить потребление используемого дискового пространства и сократить количество обращений к диску, чтобы в долгосрочной перспективе увеличить срок службы носителя.
При обычном использовании компьютера SSD-носителя хватит на 7-10 лет. При очень активном использовании срок службы сократится, в некоторых случаях до пары лет. Потому частые файловые операции рекомендуется переносить на HDD или отказываться от них вообще.
С помощью небольшой бесплатной утилиты SSD Mini Tweaker можно легко проверить, насколько готова ваша система к работе с SSD-накопителем. Даже при том, что Windows 7 сама адаптирована для работы с SSD, ряд настроек можно изменить, увеличив либо свободное дисковое пространство, либо сократив количество циклов записи и увеличив срок службы диска.
Кроме того, в результате самостоятельных настроек можно «сбить» оптимальные настройки операционной системы, начав «убивать» SSD-диск. С помощью этой небольшой программы можно легко проверить, все ли в порядке с настройками.
Windows 7 сама адаптируется для работы с SSD-накопителем. Не нужно слепо активировать все галочки SSD Mini Tweaker. Предварительно обязательно прочтите текст ниже, чтобы понять, насколько это вам необходимо и необходимо ли.
Давайте рассмотрим основные настройки и зачем они нужны, указав важные моменты, на которые обязательно стоит обратить внимание.
Основные элементы
Это самая важная команда для работы SSD, которая должна быть включена всегда при использовании. При отключении этой команды скорость записи на устройство со временем будет постоянно снижаться из-за особенностей внутренней работы устройства.
Включение этой команды делает невозможным восстановление удаленных данных, потому рекомендуется использовать резервное копирование или работать в облаке. Windows 7 автоматически включает данную команду при обнаружении SSD.
Включение этой команды делает невозможным восстановление удаленных данных, потому рекомендуется использовать резервное копирование или работать в облаке. Windows 7 автоматически включает данную команду при обнаружении SSD.
Отключение дефрагментации
Для SSD-носителей дефрагментация не только не приносит никакой пользы, но и снижает срок службы носителя.
Время доступа к данным на SSD-носителе одинаково во всех точках и процесс дефрагментации не принесет никакого выигрыша. В то же время — это многократные цикли чтения и записи.
По сути, это простое «убивание» носителя. Именно потому дефрагментацию рекомендуется обязательно отключать для SSD-носителя.
Windows 7 не дефрагментирует SSD-носитель по расписанию, но она может это делать, если вы изменяли настройки дефрагментации самостоятельно.
SuperFetch/Prefetcher
Prefetcher/SuperFetch предназначены для того, чтобы быстрее запускать частоиспользуемые приложения и файлы системой. Эти модули операционной системы следят за тем, какие данные чаще всего запрашиваются и резервируют эти данные в специальных файлах для ускорения их чтения и загрузки. Так как скорость чтения у SSD просто огромна, то надобность в этом функционале полностью отпадает.
Windows 7 отключается Superfetch и Prefetcher автоматически при установке системы. Если вы меняли настройки вручную, то следует проверить, не сбились ли они.
Дополнительно
Система индексирования необходима для быстрого доступа к наиболее важным файлам, письмам и другой пользовательской информации. Для этого периодически производится сканирование диска и создается база данных таких файлов.
Отключение индексирования в целом может снизить количество циклов записи на диск и увеличить срок его службы, но при этом увеличится время поиска данных на компьютере.
Защита системы
Система защиты автоматически создает теневые копии измененных файлов и точки восстановления системы. Все это может быть использовано для отката системы к рабочему состоянию из-за сбоя или восстановлению старой/удаленной версии какого-либо документа из теневой копии. Очень полезный функционал, который не раз спасал меня от больших проблем.
Проблема в том, что сохранение резервных копий требует свободного пространства, которое в случае с SSD на вес золота. Плюс ко всему, создание таких резервных копий также является записью данных на диск, что снижает его ресурс. Именно потому некоторые пользователи настоятельно рекомендуют отключать защиту системы, чтобы освободить место и увеличить срок службы диска.
Если вы используете внешний диск для хранения резервных копий и процесс автоматизирован, то отключение защиты системы может быть резонным. Если же резервные копии и точки восстановления являются единственным механизмом, который может помочь в случае сбоя – лучше не оставить защиту активной.
Отключение режима гибернации
Гибернация служит для быстрого восстановления системы в рабочее состояние и со всеми приложениями, которые были открыты в момент входа в режим гибернации или сна. Полезная штука для ноутбуков, потому что позволяет не закрывать приложения и работать с ними всегда. При этом потребление энергии будет нулевым.
При использовании режима гибернации на жестком диске создается файл, куда помещается все содержимое из памяти компьютера, чтобы после восстановления восстановить состоянием системы «как до выключения». Соответственно, это требует дискового пространства, которое весьма ограничено на SSD-накопителе. И размер этого файл равен объему оперативной памяти. Например, в моем случае это целых 8Гб.
При отключении режима гибернации система не сохраняет состояние памяти на диск и не занимает столько важного пространства.
Если вы не используете режим гибернации, то его можно отключить. Скорость чтения и записи SSD-носителя может быть достойной компенсацией в данном случае.
Снятие ограничений использования памяти для NTFS
Если на вашем компьютере установлено достаточно оперативной памяти, то можно убрать ограничение для использования памяти файловой системой NTFS. В этом случае всю свободную память она будет использовать на свое усмотрение, что при больших объемах памяти очень сильно помогает ускорить файловую систему и сократить количество обращений к диску.
Лучше всего активировать, если у вас 6 и более гигабайт оперативной памяти.
Хранить ядро системы в памяти
Большое количество оперативной памяти открывает еще одну полезную возможность – хранение ядра в оперативной памяти, не выгружая его в файл подкачки. При достаточном объеме памяти это может положительно сказаться на работе системы в целом даже без наличия SSD-диска. Ну а в случае с SSD это позволит также снизить количество обращений к диску.
Лучше активировать данную опцию, если у вас больше 2-3 гигабайт оперативной памяти.
Заключение
Для большинства компьютеров под управлением Windows 7 использование SSD-диска будет мало чем отличаться от обычного. Разве что может потребоваться ручное отключение некоторых опций. В целом, сама система отлично адаптируется под работу с SSD и никаких особых телодвижений от пользователя не требуется.
Другое дело, когда система установлена достаточно давно, вы пробовали множество программ для оптимизации и настройки, которые могли изменить настройки системы и сбить оптимальные для SSD параметры.
В этом случае достаточно запустить SSD Mini Tweaker и удостовериться, что все необходимые опции включены или отключены.
Главное, на что стоит обратить внимание – это на Superfetch/Prefetcher и дефрагментацию.
Если же на вашем ПК имеется большое количество памяти, то можно получить двойной бонус: оптимизировать его работу и увеличить в долгосрочной перспективе срок службы носителя.
Источник: https://club.dns-shop.ru/blog/t-101-ssd-nakopiteli/3935-legkii-sposob-nastroit-windows-7-dlya-rabotyi-s-ssd/
Как отключить TRIM
Отключается TRIM также просто, как и включается. Делается это также через командную строку – нужно ввести команду disabledeletenotify 1. Должно появиться сообщение NTFS DisableDeleteNotify = 1, которое означает, что функция выключена.
Однако трудно представить ситуацию, когда требовалось бы проводить такую операцию. Ведь эта функция предназначена для оптимизации и ускорения работы SSD-диска. Кроме того, она намного продлевает ему жизнь. Поэтому, отключая её, будьте готовы, что производительность компьютера заметно снизится, а срок работы накопителя сильно сократится.
Указанные здесь способы включения и отключения TRIM работают в системах Windows версий 7, 8, и 10. Однако немало компьютеров используют более старые XP и Vista. В них нет встроенных инструментов для корректного подключения SSD, однако ситуация не безвыходная. Просто придётся найти и установить дополнительное ПО, например, Intel SSD Toolbox. Делитесь в комментариях, были ли у вас проблемы с определением SSD-диска, включилась ли функция TRIM сразу после подключения. Указывайте версию Windows и модель диска – эта информация наверняка будет интересна и полезна многим читателям.
Дополнительная информация
В завершение, некоторые дополнительные сведения, которые могут оказаться полезными.
- На сегодняшний день появились внешние твердотельные накопители и вопрос о включении TRIM, бывает, касается и их. В большинстве случаев для внешних SSD подключаемых по USB включить TRIM нельзя, т.к. это команда SATA, которая не передаётся по USB (но в сети есть информация об отдельных контроллерах USB для внешних накопителей с поддержкой TRIM). Для SSD, подключаемых по Thunderbolt поддержка TRIM возможна (зависит от конкретного накопителя).
- В Windows XP и Windows Vista нет встроенной поддержки TRIM, но её можно включить с помощью Intel SSD Toolbox (старых версий, специально для указанных ОС), старых версий Samsung Magician (нужно вручную включить оптимизацию производительности в программе) с поддержкой XP/Vista, также существует способ включения TRIM с помощью программы 0&0 Defrag (поищите в Интернете именно в контексте вашей версии ОС).
При использовании дисков SSD функция TRIM имеет особое значение. Для обычных винчестеров она не нужна, поэтому о её наличии многие даже не догадываются. Связано это с различным устройством этих накопителей. Когда обычный винчестер удаляет какой-либо файл, то на самом деле всего лишь удаляются данные из таблицы MFT о местонахождении этого файла. Сами же байты этого файла продолжают оставаться на диске. Лишь в таблице эта область переходит в разряд незанятых, куда можно снова записывать информацию. Именно поэтому возможно восстановление удаленных файлов, ведь физически они не удалены. Винчестер с одинаковой легкостью запишет информацию как в совершенно чистые сектора, так и в те, где уже что-то записано. При записи новых данных старые просто стираются. Но устройство SSD-дисков основано на флеш-памяти, а не магнитной записи. Быстрая запись информации в них возможна только в пустые ячейки памяти. Конечно, такой накопитель может сначала стереть старую информацию, а потом туда же записать новую, но затратит на это гораздо больше времени, а значит, потеряется главное преимущество SSD-дисков – скорость. Вот здесь и выручает особая функция, которая обеспечивает производительность SSD-накопителей на должном уровне.
Настройка функции TRIM.