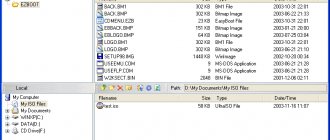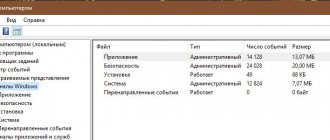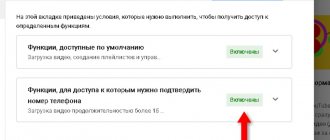Чаще всего операционная система загружается некорректно, если были повреждены файлы, которые . Причины таких повреждений могут быть различны: потеря файлов, повреждение загрузочного сектора, вирусы, некорректно работающие драйвера и прочие.
К сожалению, устранить данную неполадку быстро не получится.
Чтоб подобная ситуация не создала проблем и сбоев в работе рекомендуем создать и держать про запас загрузочный диск. Дело в том, что операционная система Windows была разработана с таким расчетом, чтоб могла запуститься не только с жесткого диска, но и с компакт диска. Причем в данном случае повторная установка Windows не производится, речь идет о загрузке самой системы.
Что требуется для создания загрузочного диска?
Для создания загрузочного диска нам потребуются:
- чистый CD/ DVD диск;
- образ с Windows XP. Имеется в виду CD/DVD диск с записанной операционной системой Windows XP;
- программа для создания и работы с образами. Например, Nero, DAEMON Tools, Ultraiso. Бета-версии данных программ можно скачать на официальных сайтах разработчика (www.nero.com , www.daemon-tools.cc , www.ezbsystems.com/ultraiso).
Если вы убедились, что все необходимое есть у вас в наличии, то можно приступать к делу.
Поскольку процедуры работы с программами для создания образов несколько различны, распишем пошаговое руководство для каждой из них.
Alcohol 120%
Когда речь идет о формате ISO нельзя не упомянуть про такую популярную программу, как Alcohol 120%. Вот так выглядит ее официальный сайт (www.alcohol-soft.com).
Здесь есть бесплатная версия Alcohol 52%, но она не способна записывать образы, а лишь монтирует их. Но вы можете скачать Trial.
Она также поддерживает крутые, высококачественные форматы типа Blu-Ray. Способная добавить 31 виртуальный привод или скопировать с одного диска на другой напрямую.
Из этого обучающего ролика вы можете узнать как пользоваться программой. Это очень просто.
Как создать загрузочный диск с помощью Nero?
Шаг 1.
Для начала возьмите загрузочный диск с Windows XP и запустите его с помощью CD-ROM, запустите программу Nero. С учетом типа диска — CD или DVD – запустите соответствующий проект. В перечне типов проектов найдите пункт «Создание образа». Имейте в виду, что название проекта может отличаться в зависимости от версии программы. В любой случае, название проекта будет содержать или слово «образ», или аббревиатуру ISO.
Совет: используйте для записи диски с наибольшим объемом, поскольку весь массив информации может не вместиться на стандартный диск, объемом до 700 Мб.
Шаг 2.
В перечне источников информации вам следует выбрать оптический привод, приемником информации будет являться жесткий диск. Жмите кнопку «Далее».
Шаг 3.
На экране всплывет окно копирования, а вслед за ним окно, где необходимо выбрать путь сохранения образа.
Совет: чтобы папку с образом было легче найти, рекомендуем сохранять ее на рабочем столе.
Шаг 4.
После нажатия кнопки «Сохранить», запуститься процесс создания образа. На этом этапе от вас требуется лишь терпение – дождитесь пока процесс не будет завершен, а на экране появится уведомление «Прожиг завершен».
Шаг 5.
Теперь загрузочный диск с Windows XP можно извлечь, а вместо него вставить чистый диск аналогичного объема — CD или DVD.
Шаг 6.
Следует выбрать проект «Записать образ на диск». Опять всплывет окно, в котором следует определить путь к образу, созданного накануне. Теперь можно запускать процесс прожига.
Шаг 7.
Оптический носитель информации: преимущества консервативного выбора
Возможно, вам знакомо значение слова «болванка». Совсем недавно чистый диск для записи являлся самым комфортным техническим решением задач, связанных с оперативностью переноса и хранения той или иной информации. Время стремительно бежит вперед. Былая слава оптических носителей померкла в лучах Flash-технологий. Однако давайте вернемся к «хорошим привычкам». Тем более что решение вопроса, как записать «винду» на диск, кроме ностальгической востребованности, имеет и ряд неопровержимых преимуществ:
- Дешевизна CD/DVD-болванок вне конкуренции (Flash-накопители стоят намного дороже).
- Вопрос долговечности часто решается в пользу оптических носителей.
- Скорость и качество записи — это неотъемлемые плюсы при использовании болванок.
Последним аргументом в пользу дисков можно считать техническую неприхотливость в плане использования такого рода хранителя информации. Банальная вставка в привод — и процесс считывания пошел! Тогда как информация, хранящаяся на флешке, находится в некой зависимости от рабочего состояния встроенного контроллера. Простота и эффективность — вот что в конечном итоге должно быть отражено в решении вопроса, как записать «винду» на диск.
Создаем загрузочный диск с использованием DAEMON Tools?
- ШДля создания нового образа в окне приложения DAEMON Tools выбираем кнопку «Записать образ» (находится на верхней панели).
- В появившемся окне выбираем DVD-привод. В раскрывающемся списке «Скорость записи» выберите наибольшее значение — «4.0». В поле «Путь к файлу образа» укажите путь к образу установочного диска Windows XP.
- После выполнения всех действий нажмите кнопку «Старт».
- Программа DAEMON Tools запишет образ на CD в течение некоторого времени.
Как создать загрузочный диск с использованием Ultraiso?
Шаг 1.
Запускаем программу Ultraiso. Важно, чтоб данное действие выполнялось с правами администратора. Для этого при нажатии на ярлык программы в появившемся окне выбираем позицию «Запуск от имени администратора». Далее программа предложит пройти процедуру регистрации. При использовании пробной версии нажимаем на соответствующую кнопку «Пробный период» и идем далее.
Шаг 2.
В левой стороне программы выбираем вкладку «Файл». В результате чего откроется Проводник. В нем следует выбрать файл с расширением *.iso, который содержит в себе образ Windows XP.
Шаг 3.
В главном меню программы следует выбрать вкладку «Инструменты». В меню, которое «выпадет» сверху, кликните на кнопку «Записать образ».
Шаг 4.
Вот перечислены основные методы создания загрузочного диска Windows XP. Однако не можем не сказать об ином методе – «досовском». Несмотря на его относительную сложность и некоторую устарелость по сравнению с предыдущими, он также имеет право на существование.
Как создать загрузочный диск «досовским методом»?
- Создаем на винчестере папку, в которую занесем все необходимые данные. В первую очередь туда следует занести файловый менеджер, адаптированный под DOS: Norton Commander, FAR или Volkov Commander.
- Для того, что было удобно запустить файловый менеджер (для примера Volkov Commander), создаем bat-файл. Все очень просто: открываем блокнот и вписываем туда:
Немного поясним. Первая строка представляет собой команду заменить директорию на Volkov Commander. Вторая строка является командой запустить файл под именем «vc.com».
Файл блокнота сохраняем под названием «vc.bat». Наличие файла под таким именем дает возможность включить Volkov Commander буквенной комбинацией в командной строке: vс. И подтвердить все клавишей Enter.
- Впоследствии, когда вы будете использовать загрузочный диск, вам нужно будет выбрать именно ту букву диска, которая соответствует приводу CD. Делается это следующим образом: в командной строке запишите вначале D:, потом Е: и так до тех пор, пока не всплывет уведомление «Диск задан не верно». Самым последним из существующих дисков, вероятнее всего и будет вашим CD-приводом.
Однако это следует проверить. Для этого внесите команду «dir» в командной строке. Данная команда выведет на экран все файлы и папки, содержащиеся на диске. Таким нехитрым способом можно убедиться, что диск выбран, верно, и продолжить.
- Далее мы воспользуемся программой Partition Magic, а именно, ее версией для DOS. Данный программный продукт предназначен для работы с винчестерами: форматирование, деление жесткого диска на разделы, конвертирование типов файловой системы и многое другое.
- В папку, где мы собираем все необходимое для загрузочного диска, создаем дополнительную директорию под названием «PQ» с файлами программы. Аналогично с Volkov Commander создаем запускающий файл блокнота следующего содержания:
Даем ему название «xp.bat».
Таким образом, все необходимое для загрузочного диска создано.
- Запустите программу Nero (или любую иную описанную выше программу создания образа). В открывшемся меню выберите пункт «Создание загрузочного диска с данными».
- Нажмите кнопку «Добавить» и внесите в окно все папки и файлы, которые должны записаться на установочный диск. Потом нажмите кнопку «Далее».
- На этом этапе вам могут предложить вставить загрузочную дискету, игнорируйте данное требование и опять выберите «Далее».
- Теперь непосредственно выбираем кнопку «Запись».
Создаем мультизагрузочный диск Windows XP
В отличие от загрузочного диска, мультизагрузочный может содержать в себе не только файлы операционной системы, но и прочие нужные программы. К примеру, текстовые и графические редакторы, социальные приложения и так далее. По своей сути, процедура создания мультизагрузочного диска не слишком отличается от описанной выше. Файлы всех необходимых программ аккумулируются в одной папке, а затем записывается образ.
Но рассмотрим подробнее.
Что нам потребуется
Как и ранее, необходимы:
- программа для создания образа;
Кроме этого нам понадобится файл xpboot.bin, а также файлы какой-либо программы.
Руководство по созданию мультизагрузочного диска.
В завершение отметим, что проверить является ли загрузочный/мультизагрузочный диск рабочим осень просто. Для этого разу после прожига верните записанный диск обратно в CD-ROM. Если он автоматически запустится и на экране появится окно «Выполнить автозапуск» — поздравляем, у вас получилось.
Также дадим последний совет: возможно, загрузочный диск не получится создать с первого раза, поэтому советуем прорепетировать на RW-дисках.
Наиболее распространенная ошибка при попытке – простое копирование файла на носитель. Как итог – невозможность установки. Здесь необходимы следующие компоненты:
- Файлы дистрибутива
- Программы для записи (Nero, UltraIso и их аналоги) информации на носитель
- Установочные файлы: xpboot.bin
или
nt5boot.bin
Перед тем, как сделать загрузочный CD/DVD, необходимо проверить поверхность матрицы – без царапин, чистая, без отпечатков пальцев. Любой недостаток приведет к порче болванки и ошибкам при установке. Если закачка будет производиться на диск формата RW, то необходимо обязательно полностью его отформатировать иначе установочные данные Windows XP запишутся с ошибками.
Запись при помощи Nero
Nero стоит недешево. К счастью, разработчики разрешают использовать программу в течение 15 дней бесплатно. Загрузочный файл расположен на сайт издателя. После установки, программу следует запустить от имени администратора и выбрать пробную версию.
В Nero следует открыть DVD-ROM/CD-ROM (Boot) проект. Выбор зависит от размера записываемых данных и от вида диска. Ниже показано, как создать загрузочный CD.
В Nero нажимаем на вкладку Загрузки. Здесь около Файла образа есть кнопка Обзор. Щелкаем и указываем путь к файлам nt5boot.bin или xpboot.bin. На Дополнительных установках ставим галочку.
Во вкладке ISO (показана ниже) ничего менять нельзя! Главное, чтобы все галочки стояли так, как изображено на картинке. Тогда образование загрузочного диска пройдет успешно.
Следующая вкладка, на которой можно произвести изменения: Запись. Здесь, если хотим, чтобы диск нельзя было изменять впоследствии, отмечаем галочку на финализировать.
Щелкаем на кнопку Новый и появляется окошко с выбором данных. Главное – наличие, трех выделенных файлов. Именно благодаря ним установка Windows XP пройдет успешно. Перетаскиваем выбранные необходимые данные. Внизу указана полоска заполнения диска. По желанию, можно создать на матрице папку с драйверами или дополнительными программным обеспечением – графические редакторы, антивирусы и др. Далее — завершающий этап подготовки к созданию загрузочного носителя.
Щелкаем на Запись. Появится окошко – в нем нажимаем на Прожиг. Ожидаем окончания создания загрузочного носителя Windows XP, не забыв отметить при этом галочку на проверить записанные данные.
В итоге получится загрузочный диск. При записи файлов не рекомендуется использование больших скоростей, поскольку повышается вероятность возникновения ошибок. Чтобы проверить работоспособность установки Windows XP, перезагружаем компьютер, в BIOS приоритет устанавливаем на DVD-ROM.
Скачивание CDBurnerXP
Переходим на сайт
https://cdburnerxp.se/ru/download
Жмем по ссылочке
.
Чтобы не устанавливать дополнительную программу скачиваем портативную версию
для своей разрядности Windows.
Распаковываем скачанный
.
CDBurnerXP скачан.
Запись при помощи UltraIso
UltraIso – программа платная, но доступна 30-дневная демо-версия. Этого срока вполне достаточно, чтобы успешно создать рабочую установку Windows XP. Скачать программу для записи данных можно с официального сайта. Для запуска бесплатного варианта необходимо щелкнуть на ярлык правой кнопкой мышки и запустить от имени администратора. Далее – пробный период.
На компьютере помимо UltraIso может находиться Nero. Тогда, чтобы избежать конфликта между этим двумя программами следует изменить параметры и, следовательно, в создании загрузочного носителя Windows XP. Выполняем последовательность действий: Опции — Настройки – Запись.
Здесь в отмеченном на картинке поле не должно быть галочки. Если есть – убираем. Иначе полученный загрузочный диск можно будет выкидывать. Далее жмем ОК и щелкаем Файл – Открыть – ISO файл. Указываем путь к данным, чтобы создание рабочей установки успешно состоялось.
Выбрав файл, щелкаем Открыть. Появляется окошко:
Обращаем внимание на надпись в левом углу. Если там стоит Самозагружаемый, значит, создание загрузочного диска состоится, а если указано, к примеру, без самозагрузки, тогда скачанный образ не удастся использовать для установки.
Откроется диалоговое окно настроек, в котором необходимо выбрать привод, метод записи (Disc-at-once), скорость и установить галочку на пункт проверки получившегося загрузочного диска. Необходимо устанавливать минимально разрешенную скорость для матрицы. От этого зависит глубина прожига, загрузка процессора, резерв времени. После распределения настроек нажимаем Записать.
После завершения записи выскочит табличка с результатами: удалось ли все сделать без ошибок или нет. Лоток с носителем выскочит автоматически. Очень важно сообщение, что проверка успешно завершилась.
Таким образом, создать самому загрузочный диск легко, равно как и установить Windows XP. Главное – четко следовать инструкциям и верить в собственные силы.
Если Вы хотите, чтобы у Вас под рукой всегда была или загрузочная флешка, или диск, которые при необходимости помогут вернуть работоспособность Вашему компьютеру, давайте разберемся, как это можно сделать.
На сайте уже есть статья про то, как можно . Если же Вы используете оптические накопители, прочтите: . Для того чтобы записать на одно устройство несколько образов операционных систем или утилит, Вам потребуется .
В этой статье мы рассмотрим, как можно сделать мультизагрузочный диск
. Использовать для этого будем . Перейдя по ссылке, Вы сможете подробнее узнать о программе, и скачать ее на компьютер.
Помимо программы, потребуется пустой DVD-диск, и те ISO-образы, которые Вы хотите включить в сборку.
Запускаем XBoot на компьютере. Чтобы добавить нужные образы, просто перетащите их в главное окно программы, добавить их также можно через меню «File» – «Open» . Суммарный объем памяти, который они займут, будет указан вверху справа в поле «Total Size» .
Может появиться следующее окно. В нем нужно указать загрузчик, который требуется использовать для добавляемого ISO-образа. Если это образ на базе Windows-системы – выберите «Add using Grub4dos ISO image Emulation» , если на базе Linux – «Linux Ubuntu» . Нажмите «Add this files» .
Перейдя в меню «File» – «Download» , можно посмотреть образы, которые предлагает сама программа. Выберите нужный из списка и нажмите «Open Download Webpage» . Загрузится страничка в Интернете, откуда Вы сможете скачать выбранный образ.
Дальше, нажав «Create USB» , можно создать мультизагрузочную флешку. Нам же нужно сделать мультизагрузочный диск. Поэтому сначала мы создадим ISO-образ, который сохраним на жестком диске компьютера – нажмите «Create ISO» .
После того, как у Вас на компьютере будет сохранен ISO-образ, используя любую программу для прожига дисков, запишите его на DVD-диск. Таким образом, Вы создадите мультизагрузочный диск. Для записи образа на диск, можете воспользоваться .
В следующем окне, нужно указать место на компьютере, куда должен сохраниться создаваемый ISO-образ. Нажмите «Browse» .
Используя Проводник, выберите нужную папку и нажмите «Сохранить» . Я сохраню его в корень диска С: . Обратите внимание, выбирая путь для образа, не используйте русскоязычные буквы в названиях.
Возвращаемся к предыдущему окну и жмем в нем «ОК» .
Запустится процесс создания ISO-образа.
Когда он будет завершен, появится окошко, в котором Вам будет предложено проверить созданный образ на виртуальной машине QEMU . Нажмите «ДА» .
Запустить виртуальную машину можно и другим способом. В программе XBoot переходим на вкладку «QEMU» и нажимаем в окне «Browse» . Теперь ищем папку на жестком диске, куда Вы сохранили образ, и нажимаем «Открыть» .
Здесь можно оценить работоспособность всех дистрибутивов и программ, добавленных в ISO-образ.
Теперь, для создания мультизагрузочного диска, Вам просто нужно записать сделанный ISO-образ, в котором могут быть различные дистрибутивы операционных систем и другие утилиты, на пустой DVD-диск. Как это сделать, описано в статье: .
Думаю, у Вас получилось сделать мультизагрузочный диск, который Вы сможете использовать или для восстановления работоспособности системы, или для переустановки операционной системы.
Прежде чем установить операционную систему, Вам необходимо создать загрузочный диск с Windows 7
, с которого и будет производиться установка. В сети Интернет можно отыскать и скачать множество разнообразных версий Windows 7. Однако я повторюсь, что лучше всего устанавливать оригинальные версии операционных систем, не сборки. Будем считать, что у Вас уже есть образ операционного системы на Вашем локальном диске. Как правило, это файл с расширением «ISO» — к примеру, «Windows7.iso». Его-то нам и нужно определённым образом записать на DVD-диск.
Почему именно на DVD? Объясню. Размер образа операционной системы в среднем около 3 Гигабайт, поэтому обычные CD-диски просто не вместят на себя файл такого размера. Можно использовать как DVD-R, так и DVD-RW диски. Разница между ними лишь в том, что «RW» (ReWritable) обладает свойством перезаписи. То есть, такой диск можно стирать и записывать многократно. А диск «R» (Recordable) можно записать лишь однократно. Для создания загрузочного DVD-диска Вам также потребуется программа для записи дисков в Windows 7.
В настоящее время существует немало разнообразные программ, однако я Вам рекомендую «Nero Burning ROM», уже давно зарекомендовавшую себя как профессиональную программу для записи дисков всех типов. Одна из самых стабильных версий этой программы для операционной системы Windows XP – «Nero Burning ROM 6.6.0.16». Nero Вам будет более чем достаточно. Для 64-битной операционной системы Windows 7 лучше устанавливать версию не ниже 10-ой, а лучше сразу 12-ую. Например, «Nero Burning ROM 12.0.20000». К конце статьи я размещу ссылку на эту программу, чтобы Вы смогли скачать её на Ваш локальный диск, а после и установить. На примере именно этой версии программы я буду показывать Вам, как создать загрузочный диск Windows 7
.
Запустив программу «Nero Burning ROM», перед Вами должно появиться вот такое окно, в котором Вам необходимо нажать левой клавишей мыши на кнопку «Открыть».
Дальше в появившемся окне Вам необходимо выбрать сам образ, который необходимо записать на диск. Для этого Вам должно быть известно, где именно на жёстком диске этот файл расположен. Нажмите по необходимому файлу два раза левой кнопкой мыши либо один раз левой кнопкой мыши сначала на файл, а затем на кнопку «Открыть». Выглядеть это будет примерно так, как указано на картинке.
Появится окно настроек записи диска. Убедитесь в том, чтобы в левом верхнем углу был выбран именно DVD. Проверьте также, стоят ли галочки на пунктах «Запись», «Финализировать диск» и «Проверить записанные данные». «Запись» — это запись диска, тут всё ясно. «Финализировать диск» — это значит «закрыть» диск после записи, чтобы последующие записи на него были невозможными. «Проверить записанные данные» — после записи все записанные файлы проверяются на читаемость. Скорость записи выбирайте на своё усмотрение. Можно выбрать максимальную скорость. Но лично у меня бывали случаи, что после записи на максимальной скорости некоторые файлы с диска наотрез отказывались читаться. Возможно, это были просто некачественные диски. Но я всё же всегда выбираю «золотую» середину. И максимальную скорость выставляю не всегда. Итак, нажимаем кнопку «Прожиг».
Должно появится вот такое окно, где расположены следующие основные индикаторы: скорость записи, загрузка исполнительного буфера чтения, индикатор хода выполнения записи.
После завершения записи автоматически начнётся проверка записанных данных — «Верификация данных», по завершении которой, если всё прошло успешно, появится такое окошко, которое указано ниже на картинке, а лоток Вашего дисковода с ещё тёпленьким диском откроется. Нажимаем кнопку «ОК» и закрываем программу. Диск готов к установке.
Если же во время «Верификации данных» (проверки диска) появятся такие сообщения, как указаны на картинке ниже, значит, данные записались некорректно. Считывание при этом идёт с ошибками. С такого диска устанавливать операционную систему Windows не рекомендуется. Нажмите кнопку «Отмена», а в появившемся далее окне кнопку «ОК».
Если Вы записывали образ Windows 7 на диск DVD-R, то лучше взять новый чистый диск и проделать все вышеуказанные операции по созданию загрузочного диска Windows 7 повторно. Если же Вы использовали диск DVD-RW, сотрите его, нажав на кнопку «Стереть перезаписываемый диск» во вкладке меню «Рекордер», как указано на картинке ниже.
В появившемся окно все настройки оставьте без изменений, то есть, Метод стирания – Быстро стереть RW-диск, Скорость стирания – Максимум. И нажмите кнопку «Стереть».
После этого появится окно с индикатором хода выполнения операции стирания.
По завершении стирания диска это маленькое окошко пропадёт и откроется лоток дисковода с уже чистым диском. Вам нужно будет проделать все шаги, о которых написано выше, для создания загрузочного диска Windows 7. А начать нужно будет с кнопки «Открыть», где в появившемся окне Вы выберите нужный образ с операционной системой Windows 7.
Если после проверки диска ошибок обнаружено не будет, создание загрузочного диска Windows 7 завершено успешно. Теперь диск готов к установке операционной системы. Желаю успехов!
Для того, чтобы установить Windows 7 на компьютер, требуется загрузочный диск или загрузочная флешка с дистрибутивом операционной системы. Судя по тому, что Вы попали сюда, Вас интересует именно загрузочный диск Windows 7. Хорошо, подробно расскажу, как его создать.
Что нужно, для того, чтобы сделать загрузочный диск с Windows 7
Для создания такого диска в первую очередь потребуется образ дистрибутива с Windows 7. Образ загрузочного диска — это файл ISO (имеется в виду, он имеет расширение.iso), который содержит в себе полную копию DVD-диска с установочными файлами Windows 7. Если у Вас есть такой образ — отлично. Если нет, то:
- Вы можете , но при этом учитывайте, что при установке у Вас будет запрошен ключ продукта, если Вы его не введете, то будет установлена полнофункциональная версия, однако с ограничением на 180 дней.
- Создать образ ISO самостоятельно из имеющегося у Вас диска с дистрибутивом Windows 7 — воспользовавшись для этого соответствующей программой, из бесплатных можно порекомендовать BurnAware Free (хотя странно тогда, что Вам потребовался загрузочный диск, ведь он уже есть). Еще вариант — если у Вас есть папка со всеми файлами установки Windows, то можно использовать бесплатную программу Windows Bootable Image Creator для создания загрузочного образа ISO. Инструкция:
Также нам потребуется чистый диск DVD, на который мы будем записывать этот образ.
Заключительная часть: все новое — хорошо забытое старое!
Стоит отметить, что, ввиду многообразия «Неро»-продуктов (различность в версиях), навигация и функционал программ часто становятся неким испытанием для пользователя. Сменяя устаревшую шестерку на новый релиз программы, юзер может столкнуться с некоторыми «интерфейс-затруднениями», и популярный вопрос: «Как записать «винду» на диск через «Неро 7»?» — отличный тому пример. Однако если бы пользователь более внимательно все разглядел, понажимал и ознакомился с изменениями в разделе «Справка», то все стало бы на свои места. Ведь все новое требует изучения, а зная старые «привычки» программы, вам не трудно будет разобраться в ее «наворотах» и «фишках». Удачных знакомств вам и качественных копий!
Запись ISO образа на DVD для создания загрузочного диска Windows 7
Существуют различные способы записать диск с дистрибутивом Windows. На самом деле, если Вы пробуете сделать загрузочный диск Windows 7, работая в этой же ОС или в более новой Window 8, Вы можете кликнуть правой кнопкой мыши по файлу ISO и выбрать в контекстном меню пункт «Записать образ на диск», после чего мастер записи дисков, встроенный в операционную систему проведет Вас по процессу и на выходе Вы получите то, что хотели — DVD, с которого можно установить Windows 7. Но: может оказаться так, что этот диск будет читаться только на Вашем компьютере или же при установке операционной системы с него будут возникать различные ошибки — например, Вам могут сообщить о том, что не удалось прочесть файл. Причина этого в том, что к созданию загрузочных дисков нужно подходить, скажем так, аккуратно.
Запись образа диска следует проводить на минимально возможной скорости и не с помощью встроенных средств Windows, а используя специально предназначенные для этого программы:
- ImgBurn (Бесплатная программа, скачать на официальном сайте https://www.imgburn.com)
- Ashampoo Burning Studio 6 FREE (бесплатно скачать можно на официальном сайте: https://www.ashampoo.com/en/usd/fdl)
- UltraIso
- Roxio
Есть и другие. В самом простом варианте — просто загрузите первую из указанных программ (ImgBurn), запустите ее, выберите пункт «Write image file to disk», укажите путь к загрузочному образу ISO Windows 7, укажите скорость записи и нажмите иконку, изображающую запись на диск.
Вот и все, осталось немного подождать и загрузочный диск Windows 7 готов. Теперь, установив в BIOS загрузку с компакт-диска Вы можете установить Windows 7 с этого диска.
Всё необходимое
Чтобы сделать загрузочный диск, нужно скачать из сети виртуальный образ. Обычно, это файл, поддерживающий ISO расширение. Обратите внимание, что скачанный образ, должен максимально соответствовать лицензионной версии ПО, используемой на компьютере. В некоторых случаях для скачивания файла потребуется ввести ключ лицензии. Эта информация содержится на наклейке, которая находится на системном блоке, или нижней части корпуса ноутбука. Кроме этого, необходим цифровой носитель для копирования на него образа, и программа, которая поможет осуществить эту процедуру.
ПОСМОТРЕТЬ ВИДЕО
Важно! Для копирования болванку или флешку можно воспользоваться инструментами Windows или сторонними утилитами.
Рассмотрим, как можно сделать копирование.