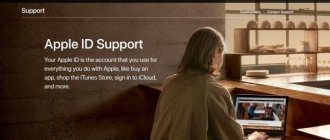Кроме пользователя обладающими правами администратора, в Windows 10 есть скрытая встроенная учетная запись администратора. Данная учетная запись часто спасает пользователей, которые забыли пароль на свою учетную запись и в сегодняшней статье мы расскажем как ее включить (отключить) различными способами.
Ее можно включить (отключить) как из самой системы несколькими способами, так и через дополнительные варианты загрузки. То есть, если вы просто решили ее включить или отключить – у вас будет несколько способов из самой системы Windows, и есть один способ, который спасет вас если вы забыли пароль на учетную запись под которой заходите в Windows.
Учетные записи пользователей в Windows 10
Стандартный пользователь – ограниченная учетная запись пользователя, с ее помощью можно использовать большинство программ и изменять параметры системы, которые не влияют на настройки других пользователей и безопасность компьютера. Учетная запись может быть как локальной так и учетной записью Майкрософт. Если вы попытаетесь запустить какую-то программу, которая потребует повышенных прав – перед вами появится окошко с просьбой ввести учетные данные администратора.
Пользователь администратор – учетная запись пользователя, которая создается во время установки Windows и обладает административными правами. Учетная запись может быть как локальной так и учетной записью Майкрософт. Учетная запись имеет полный доступ к компьютеру и с ее помощью можно выполнять любые изменения.
Встроенный Администратор – скрытая встроенная повышенная учетная запись администратора, только локальная и обладает правами полного неограниченного доступа к компьютеру. Данная учетная запись не рекомендуется для постоянного использования, ведь если другие пользователи во время установки программ или изменяя систему – получают уведомление на разрешения действия, то в этой учетной записи никакие уведомления на разрешение выполнения каких-то действий вы не увидите. Рекомендуется использовать встроенного администратора для разовых действий, в случаи крайней необходимости.
Включение (отключение) встроенной учетной записи администратора при запуске Windows
Если вы просто хотите включить встроенную учетную запись администратора и вы можете зайти в систему пользователем с правами администратора – пропустите данный способ и перейдите к описанным ниже, которые выполняются из самой Windows.
1.Вам нужно, чтобы при включении появились дополнительные параметры загрузки. Предположим, что вы не можете зайти в Windows и включить перезагрузку с дополнительными параметрами:
- нажмите и удерживайте кнопку питания компьютера пока он выключится;
- нажмите кнопку питания чтобы включить его, и только начинается загрузка Windows – нажимайте и удерживайте кнопку питания пока он не выключится. Так сделайте несколько раз, где-то после 3го раза просто включите компьютер => перед вами должно появиться “Автоматическое восстановление” => выберите “Дополнительные параметры;
2.Выберите “Поиск и устранение неисправностей”;
3. Заходим в “Дополнительные параметры”;
4.Выбираем “Командная строка” (если вы не можете запустить командную строку, так как у вас спрашивает пароль к вашей учетной записи, а вы его не знаете – сделайте все с помощью диска восстановления, описано в начале статьи Как сбросить пароль учетной записи в Windows 10);
5.Введите команду regedit и нажмите Enter => в открывшемся редакторе реестра нажмите раз левой клавишей мыши на HKEY_LOCAL_MACHINE.
6.Зайдите в “Файл” слева вверху и выберите “Загрузить куст”;
7.Нужно открыть системный диск и зайти в папку \Windows\System32\config\ Даже если у вас папка Windows была на диске C, то через командную строку она может быть на другом диске, к примеру у меня находится на С, а здесь я наше ее на диске E. То есть, получилось, что зашел в E:\Windows\System32\config\
8.В папке config выберите файл SAM и нажмите “Открыть”;
9.В открывшемся окне напишите REM_SAM и нажмите “ОК”;
10. В редакторе реестра перейдите к разделу HKEY_LOCAL_MACHINE \REM_SAM \SAM\Domains \Accounts \Users\000001F4 и откройте двойным щелчком левой клавиши мыши параметр F (смотрите рисунок ниже).
11.Перейдите в строку 0038 и измените 11 на 10 после чего нажмите “ОК”
12.Закройте редактор реестра и командную строку, в появившемся окне нажмите “Продолжить”.
Всё, теперь когда загрузиться Windows 10 – вы сможете зайти под учетной записью администратора.
Если понадобится в будущем отключить встроенную учетную запись администратора – нужно будет вместо 10 установить 11. Но лучше и быстрее воспользоваться способами из Windows, описанными ниже.
Встроенный аккаунт Administrator Windows
Аккаунт Administrator создается при установке Windows автоматически и используется для инициализации системы. Затем этот аккаунт отключается и пользователю предлагается создать собственную учетную запись, которая добавляется в локальную группу Administrators.
Учётная запись встроенного администратора имеет полные, не ограниченные права на компьютере. На эту учету не распространяется действие UAC (User Account Control), а все программы выполняются без запроса UAC (в этом ее важное отличие от пользовательских учетных записей с правами администратора). Встроенный Administrator в Windows в какой-то степени похож на root в Linux – у него есть максимальные права в системе (не System, конечно, но близкие).
Для встроенного администратора Windows можно включить UAC, для этого используйте параметр политик User Account Control: Admin Approval Mode for the Built-in Administrator account.
По умолчанию в Windows 10 и Windows Server 2016 встроенный Administrator отключен. Этот аккаунт нельзя удалить или исключить из группы Администраторы.
Если вы загружаете Windows в безопасном режиме или режиме восстановления, аккаунт администратора включается автоматически.
В целях безопасности желательно переименовать аккаунт встроенного администратора. Это можно сделать вручную, с помощью LAPS или параметра GPO Accounts: Rename administrator account в секции Computer Configuration -> Policies -> Windows Settings -> Security Settings -> Local Policies -> Security Options.
Переименование аккаунта администратора несколько снижает риск его использования злоумышленниками или подбора пароля, но главная проблема в том, что его SID не меняется, что упрощает подбор. У встроенного аккаунта администратора всегда известный идентификатор безопасности SID S-1-5-domain-500.
Совет. По-умолчанию пароль Администратора не задан (пустой).
Важно. Microsoft не рекомендует держать учетную запись Administrator включенной (активной), а тем более работать из-под нее постоянно. Включать учетную запись “Администратор” нужно только в случае крайней необходимости для выполнения конкретной задачи или траблшутинга. Ни в коем случае не используйте его для автовхода в Windows.
Включение (отключение) встроенной учетной записи администратора в локальные пользователи и группы
Эта опция доступна только в профессиональных и корпоративных версиях Windows 10.
1.Нажмите клавиши Win+R и в появившемся окне выполните команду lusrmgr.msc (также ее можно написать в строке поиска и выбрать из найденных результатов);
2. С левой стороны выберите “Пользователи” => в средней панели выберите двойным щелчком левой клавиши мыши “Администратор”;
3. Здесь вы можете включить встроенную учетную запись администратора – сняв галочку в поле “Отключить учетную запись” и нажав “ОК”.
Также, если вы хотите задать пароль для встроенной учетной записи администратора – нажмите на него правой клавишей мыши и выберите “Задать пароль” => введите новый пароль два раза и нажмите “ОК”.
Если захотите в будущем отключить учетную запись администратора – проделайте 1 и 2 пункт с инструкции выше, и в открывшемся окне поставьте галочку в поле “Отключить учетную запись” => нажмите “Ок”.
Утилитой Локальная политика безопасности
В окне «Выполнить» введите команду secpol.msc.
Полезно! Альтернативный вариант запуска утилиты Локальная политика безопасности: Пуск –> Панель управления –> Администрирование.
После этого выполните следующие действия:
Откройте ветку «Локальные политики» –> Параметры безопасности –> выберите в правом окне «Учётные записи: Состояние «Администратор»»
Этот параметр по умолчанию отключен. Дважды кликните по нему и установите маркер в положение «включен».
Включение (отключение) встроенной учетной записи администратора в командной строке
Данный способ доступен во всех версиях Windows 10.
1. Откройте командную строку: один из способов – нажать на меню “Пуск” правой клавишей мыши и выбрать “Командная строка (администратор)”;
2.Чтобы просто включить встроенную учетную запись администратора – выполните команду net user администратор /active:yes и нажмите Enter. Напишет “Команда выполнена успешно”, что значит, что вы включили администратора и можно закрывать командную строку.
Если вы хотите включить и задать пароль (или изменить его) для встроенной учетной записи администратора – выполните команду net user администратор пароль /active:yes только вместо слова “пароль” напишите придуманный пароль и нажмите Enter.
Если в будущем вы захотите отключить встроенную учетную запись администратора – выполните команду net user администратор /active:no в командной строке.
После выполнения нужной команды закрывайте командную строку.
Что делать если пользователь с правами удален?
Если аккаунт админа был удален, то восстановить его описанными способами не получится. Данные способы восстановления подходят только в том случае, если вы не имеете доступа к учетной записи, например, забыли пароль. То вы сможете дать своему текущему аккаунту права админа. В этом случае рекомендуется воспользоваться «Восстановлением системы».
Первый метод заключается в открытии «Панели управления» через меню Пуск. После чего выбрать раздел «Восстановление», потом «Запуск восстановления системы». После проделанных действий откроется окно «Восстановление системы», где понадобится нажать «Далее». Станут доступны все возможные точки восстановления, на которые можно вернуться / откатиться, в том числе на ту где еще был аккаунт админа. Если такой метод не поможет, то можно попробовать еще один способ.
Для этого потребуется диск или флешка с нужной ОС. При загрузке системы зайти в безопасный режим (нажимая «F8»), затем выбрать «Устранение неполадок компьютера». Откроется окно «Параметры восстановления системы Windows 10». Понадобится произвести загрузку с накопителя и выбрать «Восстановление системы». После чего ОС будет обновлена, учетная запись администратора будет создана заново. При этом файлы не будут задеты, сохранятся на своих местах.
Источник