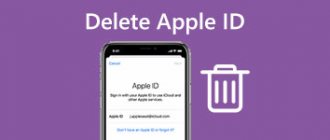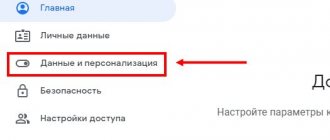14.01.2016 windows | для начинающих
В этой инструкции — пошаговое описание нескольких способов удалить учетную запись Microsoft в Windows 10 в различных ситуациях: когда это единственная учетная запись и вы хотите сделать ее локальной; когда эта учетная запись не нужна. Способы из второго варианта подойдут и для удаления любой локальной учетной записи (кроме системной записи Администратор, которую, однако, можно скрыть). Также в конце статьи присутствует видео инструкция. Также может пригодиться: Как изменить E-mail учетной записи Майкрософт, Как удалить пользователя Windows 10.
В случае если случилось так, что вы не можете войти под своей учетной записью Майкрософт (а также сбросить для нее пароль на сайте MS) и именно по этой причине хотите ее удалить, при этом другой учетной записи нет (если есть — используйте обычный путь удаления), то подсказки о том, как это сделать, активировав скрытую учетную запись администратора (а под ней уже можно и удалить учетку и завести новую) вы можете найти в статье Как сбросить пароль Windows 10.
Как убрать учетную запись Майкрософт и включить вместо нее локальную
Первый, самый простой и заранее предусмотренный в системе способ — просто сделать свою текущую учетную запись локальной с помощью настроек (при этом ваши параметры, настройки оформления и прочее в дальнейшем не будет синхронизироваться на устройствах).
Для того, чтобы сделать это, просто зайдите в Пуск — Параметры (или нажмите клавиши Win+I) — Учетные записи и выберите пункт «Электронная почта и учетные записи». Далее выполните простые шаги. Примечание: предварительно сохраните всю свою работу, так как после отключения аккаунта Майкрософт потребуется выйти из системы.
- Нажмите по пункту «Войти вместо этого с локальной учетной записью».
- Введите текущий пароль учетной записи Майкрософт.
- Введите новые данные, уже для локальной учетной записи (пароль, подсказка, имя учетки, если его нужно изменить).
- После этого вам сообщат о том, что нужно выйти из системы и зайти уже с новой учетной записью.
После выхода и повторного входа в Windows 10, у вас будет использоваться локальная учетная запись.
Работа с файлами и данными
Со временем в ресурсах от Майкрософт скапливаются разнообразные данные, которые могут пригодиться впоследствии тому, кто решил удалить свою учетную запись. Например, это могут быть:
- Письма и разнообразные файлы в Hotmail, Outlook.com и других подобных сервисах.
- Информация, хранящаяся в HealthVault и MSN Money.
- Контакты в Скайпе, если они были добавлены с помощью
Также будет утеряно всё, что связано с приобретениями в системах от Майкрософт. Человек утратит доступ к информации о разнообразных покупках с официального сайта, а также к ключам к цифровым товарам. Наконец, отсутствие учетной записи отразится и на музыке, которая загружалась с помощью Xbox Music. Её можно будет прослушать, но скинуть на какой-то другой носитель не удастся.
Значительные последствия от подобных действий ощутит пользователь
XboxLive.
После удаления полностью обнулится его счет, исчезнут все полученные достижения, а также тег игрока. Всё это нужно иметь в виду перед тем, как закрывать свою учетную запись. Необходимо принять меры по сохранению нужных файлов и убедиться, что ничего важного не будет утеряно безвозвратно.
Как удалить учетную запись Майкрософт (или локальную), если есть другая учетная запись
Второй распространенный случай — в Windows 10 было создано более одной учетной записи, вы пользуетесь локальным аккаунтом, а ненужную учетную запись Майкрософт нужно удалить. Прежде всего, для этого нужно зайти под учетной записью администратора (но не той, что будем удалять, при необходимости предварительно установите права администратора для своей учетной записи).
После этого зайдите в Пуск — Параметры — Учетные записи и выберите пункт «Семья и другие пользователи». Выберите в списке «Другие пользователи» ту учетную запись, которую требуется удалить, кликните по ней и нажмите соответствующую кнопку «Удалить».
Вы увидите предупреждение о том, что вместе с учетной записью в данном случае будут удалены также все данные (файлы на рабочем столе, документы, фото и прочее этого человека — все то, что хранится в C:\Users\Имя_пользователя) этого пользователя (просто данные на дисках никуда не денутся). Если вы предварительно позаботились об их сохранности, нажмите «Удалить учетную запись и данные». Кстати, в следующем способе все данные пользователя можно сохранить.
Через короткий промежуток времени учетная запись Майкрософт будет удалена.
Для чего нужен Microsoft-аккаунт
Создание и привязка профиля Microsoft важны всего по одной причине – хранение персональных данных и прочей важной информации в облачном сервисе. Конечно, жесткий диск или твердый SSD-накопитель считаются надежными средствами, однако, в случае поломки, любые файлы, вероятно, будут уничтожены. В облачных сервисах такого произойти не может, поэтому многие пользователи прибегают к хранению данных именно в них.
Удаление учетной записи Windows 10 с помощью панели управления
И еще один способ, наверное, самый «естественный». Зайдите в панель управления Windows 10 (включите вид «значки» справа вверху, если там стоит «категории»). Выберите пункт «Учетные записи пользователей». Для дальнейших действий вы должны иметь права администратора в ОС.
- Нажмите «Управление другой учетной записью».
- Выберите учетную запись Майкрософт (подойдет и для локальной), которую требуется удалить.
- Нажмите «Удаление учетной записи».
- Выберите, требуется ли удалить файлы учетной записи или их нужно оставить (при этом, во втором случае они будут перемещены в папку на рабочем столе текущего пользователя).
- Подтвердите удаление учетной записи с компьютера.
Готово, это все, что нужно, чтобы убрать ненужную учетную запись.
Ещё один способ сделать то же самое, из тех, которые подходят для всех редакций Windows 10 (также требуется быть администратором):
- Нажмите клавиши Win+R на клавиатуре
- Введите netplwiz в окно «Выполнить» и нажмите Enter.
- На вкладке «Пользователи» выберите ту учетную запись, которую нужно удалить и нажмите кнопку «Удалить».
После подтверждения удаления, выбранная учетная запись будет удалена.
Платные подписки
Многие ресурсы от Майкрософт дают возможность оформить платную подписку. Например, на Outlook.com можно заплатить за отсутствие рекламы, а сервис Xbox Live Gold дает возможность получать бесплатные игры и скидки на некоторые продукты. Перед тем, как удалять свою запись, нужно удостовериться, что деньги не будут списываться за то, чем уже никто не пользуется.
Разобраться с этим вопросом можно на сайте Майкрософт.
- На странице нужно найти раздел «Оплата и выставление счетов».
- Здесь располагается кнопка «Подписки».
- Далее нужно следовать инструкциям службы технического сопровождения, чтобы подтвердить факт владения данной учетной записью.
- Затем необходимо выбрать подписки, оплату которых предстоит прекратить, и нажать на «Выполнить управление».
- Чаще всего система производит отмену автоматически, так что нужно просто следовать инструкциям на экране.
- Иногда этого не происходит, и тогда нужно выбрать пункт «Обратиться в службу поддержки».
Подписки, связанные с Xbox, обычно нужно искать на другой странице, с соответствующим названием «Поддержка Xbox». То же самое относится и к Скайпу. В принципе, если какого-то сервиса не оказалось в разделе «Оплата и выставление счетов», то нужно обращаться непосредственно к тому, кто продал эту подписку.
Зачем удалять учетку?
Довольно часто люди используют один компьютер вместе. Чтобы защитить собственную информацию, юзеры работают на разных учетках. Но что делать если необходимость в нескольких аккаунтах отпала? Чтобы не засорять память и не плодить ненужные учетки, необходимо удалить пользователя. Но как удалить учетную запись на Windows 10?
Удаление через меню «Параметры»
Простейший способ избавится от учетной записи Майкрософт на Windows 10 – использовать меню «Параметры». Чтобы деактивировать аккаунт, надо сделать следующее:
- Зайдите в меню «Пуск». Затем кликните на «Параметры». Чтобы сэкономить время можно воспользоваться горячим набором клавиш Win + I. В появившемся окне кликаем на «Учетные записи» и переходим в «Семья и другие пользователи».
- Выберите аккаунт, который необходимо убрать. Для этого надо кликнуть на имя юзера. Потом нажмите на появившуюся кнопку «Удалить».
- Операционная система выдаст предупреждение. В нем говориться, что открепление аккаунта от компьютера приведет к очистке диска С. Удалению подлежит далеко не вся информация. Очистится лишь директория С/Users/Имя юзера. Если там хранятся важные данные, то в таком случае сохраните их на другом диске или сделайте резервную копию в облаке.
По окончании процесса удаления на компьютере останется только ваша учетка.
Через командную строку
Добиться тех же результатов получится и через командную строку. Применяйте данный метод, если ни один из описанных выше не сработал. К тому же этот способ более быстрый.
Внимание! Использовать удаление аккаунта через командную строку не стоит начинающим пользователям. Система не будет переспрашивать вас о намерениях и удалит все данные, включая аккаунт, сразу и безвозвратно. Помните об этом перед тем как приступать.
Переходим к работе с командной строкой:
- Запускать командную строку будем через меню поиска Windows. Это позволит работать с правами администратора. Кликаем по значку лупы и вводим в поисковую строку слова «cmd». Ищем в выдаче нужный нам результат и кликаем по нему правой клавишей мыши. Нам нужен вариант «Запустить от имени администратора».
- Давайте запросим у Windows список пользователей и разберемся кого будем удалять. Для этого вводим в командную строку «net user» без кавычек и жмем Enter.
- Система выдаст результат: в нашем случае это всего два пользователя. Запоминаем имя аккаунта, который будем удалять, и вводим следующую команду: «net user “имя пользователя” /delete» (без кавычек).
- Windows приняла команду и ответила о ее корректном выполнении. Давайте проверим, удалился ли пользователь. Снова вводим «net user».
Как видим, учетной записи с названием «Сережа» не стало. Все работает отлично.
Дополнительная информация
Это не все способы, но зато все перечисленные варианты подходят для любой из редакций Windows 10. В профессиональной версии вы можете, например, выполнить эту задачу через «Управление компьютером» — «Локальные пользователи и группы». Также задачу можно выполнить с помощью командной строки (net users).
Если я не учел какой-то из возможных контекстов необходимости удаления учетной записи — спрашивайте в комментариях, я постараюсь подсказать решение.
Автор: · 28.02.2019
Сегодня мы расскажем своим читателям, как удалить учетную запись на Windows 10. Причем делать это будем исходя из самых разных ситуаций: когда есть одна-единственная запись, а вы хотите отвязать ее от сайта Microsoft и сделать локальной или когда аккаунт не нужен совсем. Второй способ может удалить любую дополнительную учетку, естественно, кроме администратора, причем как локальную, так и привязанную к сети. В конце статьи, для вашего удобства, находится видеоинструкция. Желание удалить свой Windows-аккаунт может возникнуть, например, тогда, когда у вас не получается сменить электронную почту на сайте Microsoft.
Приступим. Каждый из способов будет рассмотрен максимально подробно и, следуя нашим рекомендациям, вы наверняка добьетесь нужного результата.
- Как включить, выключить скрытую учетную запись администратора в Windows 10
Как восстановить пароль
Некоторые юзеры привязывают свою учетку Майкрософт к компьютеру. В таком случае для входа в операционную систему используется пароль, который вы вводили на сайте компании. Но что делать если вы его забыли? Как теперь произвести вход в систему? Надо восстановить пароль от учетной записи в Майкрософт.
Система восстановления
Специалисты из компании Майкрософт предусмотрели что юзер может забыть пароль от аккаунта. Именно по этой причине была разработана система восстановления. Чтобы воспользоваться ей, необходимо зайти на официальный сайт Майкрософт и нажать на кнопку «Войти». В новой вкладке кликаем на надпись «Забыли пароль?».
Произошел переход на новую страницу. На ней отмечаем маркером вариант «Я не помню свой пароль и жмем на кнопку «Далее». Теперь необходимо указать данные, которые вы использовали во время регистрации учетки. Это может быть номер мобильного телефона или же почтовый ящик. Указав необходимую информацию, вводим капчу и жмем на «Далее».
После этого вам на почтовый ящик придет письмо. В нем содержится ссылка на восстановление. Просто переходим по гиперссылке и вводим новый пароль. Вуаля – теперь вы можете войти в свой аккаунт Майкрософт.
Также для восстановления пароля можно использовать свой мобильный телефон. Для этого надо нажать на «Войти с помощью разового кода». Затем надо ввести свой номер или же почту, которая привязана к учетке Майкрософт. Нажмите на кнопку «Отправить SMS с кодом». В течение нескольких минут на телефон придет сообщение. В нем будет содержаться специальный код. Введя его на сайте, вы получите доступ к своей учетке.