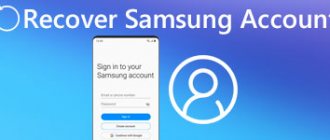Список причин, по которым стоит использовать учетную запись Microsoft в Windows, вызвал весьма активное обсуждение! Сегодня я отвечу на вопросы об учетной записи Microsoft, которые вы задавали в комментариях, почте и форуме.
В список также включены ответы на вопросы о Skype, поскольку теперь в программу можно входить с учетной записью Microsoft. Кроме того, появилась возможность связать аккаунты Microsoft и Skype, что также породило немало вопросов.
[+] Вопросы и ответы
- Основы работы с учетной записью Microsoft
- Где можно посмотреть параметры моей учетной записи?
- Какие личные данные требуются для учетной записи Microsoft?
- Что такое двухэтапная аутентификация?
- Зачем Microsoft предлагает указать дополнительные адреса и номера телефонов?
- При создании учетной записи Microsoft не принимается индекс. Какой индекс вводить?
- Какие требования предъявляет Microsoft к сложности пароля учетной записи?
- Что делать, когда не удается войти в учетную запись?
- Зачем делать свой ПК доверенным?
- Какие ПК стоит делать доверенными?
- Как сделать свой ПК доверенным?
- Как удалить доверенный ПК?
- Чем отличается в Windows учетная запись Microsoft от обычной локальной учетной записи?
- Как создать учетную запись Microsoft в Windows?
- Как перейти от работы с учетной записью Microsoft к обычной учетной записи?
- Можно ли войти в систему с учетной записью Microsoft без подключения к Интернету?
- Можно ли входить Windows без пароля, если используется учетная запись Microsoft?
- На какие приложения распространяется синхронизация параметров?
- Можно ли отключить синхронизацию для определенных приложений?
- Как полностью отключить синхронизацию?
Основы работы с учетной записью Microsoft
Учетную запись всегда можно создать по этой ссылке. Кроме того, можно сделать это непосредственно в Windows, как описано чуть ниже.
Где можно посмотреть параметры моей учетной записи?
Управление учетной записью Microsoft осуществляется по адресу https://account.live.com/.
Какие личные данные требуются для учетной записи Microsoft?
Адрес электронной почты и номер телефона. Эти сведения могут понадобиться для более надежной двухэтапной аутентификации при выполнении действий, связанных с изменением ключевых параметров учетной записи.
Что такое двухэтапная аутентификация?
Два этапа аутентификации минимизируют риск того, что действия выполняются не вами. На первом этапе вы вводите пароль, а на втором — код из приложения на смартфоне или SMS. Я подробно разбирал в блоге двухэтапную и двухфакторную аутентификацию, а также вход в учетную запись Microsoft без ввода пароля.
Зачем Microsoft предлагает указать дополнительные адреса и номера телефонов?
В этом случае вы получите код для второго этапа аутентификации, даже если вы окажетесь без телефона и/или забудете пароль к одному из адресов электронной почте.
Другими словами, предоставление дополнительных данных снижает риск блокировки учетной записи. Вы можете внести в учетную запись вплоть до 10 адресов электронной почты и/или телефонных номеров.
При создании учетной записи Microsoft не принимается почтовый индекс. Какой индекс вводить?
Прежде чем вводить индекс, укажите желаемый адрес электронной почты и убедитесь, что он свободен.
Затем:
- Убедитесь, что вы выбрали свою страну.
- Вводите свой почтовый индекс. Если не срабатывает, введите любой почтовый индекс столицы вашей страны или самого крупного города. Например:
- 121087 (Москва)
- 194100 (Питер)
- 01001 (Киев)
- 200400 (Минск)
Какие требования предъявляет Microsoft к сложности пароля учетной записи?
Пароль должен содержать не менее восьми символов. Кроме того, в настройках учетной записи на сайте Microsoft вы можете установить требование к смене пароля каждые 72 дня.
Восстановление доступа
В том случае, если вы забыли свой пароль от аккаунта Майкрософт, можете воспользоваться системой восстановления. Для этого понадобится:
- Перейти на страницу авторизации.
- Ввести логин.
- Нажать «Забыли пароль».
- Указать адрес почтового ящика или номер телефона.
- Ввести код из письма или СМС.
- Придумать новый пароль.
- Сохранить изменения.
После выполнения этой простой процедуры вы сможете вновь попасть в свой аккаунт, воспользовавшись новым паролем.
Что делать, когда не удается войти в учетную запись?
Если вы не можете войти в свой профиль, еще не все потеряно.
Что делать, если пароль забыт?
Вы можете легко сбросить пароль.
Что делать при блокировке учетной записи?
Читайте Восстановление учетной записи Майкрософт после блокировки или взлома. Вам также могут пригодиться инструкции в статье Учетная запись временно приостановлена.
Если эти действия не помогли вам восстановить доступ к своей учетной записи, создайте временный аккаунт и обратитесь в бесплатную техподдержку Microsoft
Доверенные ПК
Строго говоря, концепция доверенного ПК не является новинкой, поскольку она больше относится к аспектам управления учетной записи Microsoft, нежели к Windows. Однако в Windows 8 появились возможности, которые работают только на доверенных ПК.
Зачем делать свой ПК доверенным?
Главный смысл доверенного ПК в том, чтобы упростить ряд действий, связанных с изменением и синхронизацией конфиденциальных данных.
С одной стороны, только между доверенными ПК с Windows можно синхронизировать учетные данные. В Windows 8 нужно было , а в Windows 10 — только при первом использовании конкретной учетной записи Microsoft на данном ПК. Другими словами, в Windows 10 после переустановки системы и входом с той же учетной записью Microsoft повторно делать ПК доверенным уже не нужно.
С другой стороны, с доверенного ПК можно изменять ряд параметров учетной записи без дополнительной аутентификации, хотя в некоторых случаях она все равно может понадобиться.
Какие ПК стоит делать доверенными?
Очевидно, это должен быть ваш личный ПК. Не стоит делать доверенным общественный или рабочий компьютер.
Как сделать свой ПК доверенным?
В Windows 10 перейдите в Параметры — Учетные записи — Ваши данные. Если вы не видите показанной на рисунке опции, ваш ПК уже доверенный.
Вы также можете сделать это на сайте параметров учетной записи Microsoft, выполнив вход с этого ПК. Инструкции здесь.
Как удалить доверенный ПК?
Удалить можно только все доверенные устройства сразу. Перейдите на эту страницу (требуется выполнить вход в учетную запись).
Преимущества нового типа пользователей
У среднестатистического владельца гаджетов на сегодняшний день есть потребность сразу в нескольких устройствах. Например, стационарный ПК, имеющий достаточную мощность для быстрой работы над трудоёмкими задачами, и простой ноутбук, с которого владелец или другой член семьи потребляет медиаконтент. Есть и люди, у которых смартфон управляется мобильной версией Windows. При этом различные рабочие моменты выполняются в одном и том же наборе программных средств: заметки пишутся во встроенном OneNote, документы редактируются в Word и Excel, сообщения приходят в Viber и Skype.
Вход в учётную запись Майкрософт, выполненный на всех устройствах, позволяет удобно синхронизировать все процессы.
- Skype — имеет полную синхронизацию приходящих и отправленных сообщений, можно начать беседу на смартфоне, продолжить на ноутбуке и закончить уже на ПК.
- OneDrive — не только автоматически подгружает фотографии со смартфона Lumia, но и сортирует их по тегам. Хранит в определённой папке документы офисного пакета. С недавних пор имеет функцию «Файлы по запросу». Она позволяет не хранить на каждом устройстве все файлы с облака физически, а предоставляет доступ только к тем, которые нужны в конкретный момент.
- OneNote — позволяет подгружать заметки со всех устройств и сортировать их по папкам и виртуальным записным книжкам.
- Почтовый клиент — работает со всеми email-провайдерами, моментально синхронизируется с серверами и выводит на всех связанных устройствах уведомления о пришедших письмах.
- Office — просмотр и редактирование любых документов, сохраняемых сразу в облако.
- Единая служба Xbox Live — имеет функцию кроссплатформенных облачных сохранений. Если у пользователя есть консоль Xbox One, он может продолжить играть в поддерживаемую игру с того места, на котором закончил на ПК. Кроме того, покупки приложений в Магазине распространяются на всю учётку, что избавляет от надобности приобретать игру дважды.
- Браузер Edge. Если есть смартфон Lumia, вкладки, закладки и список чтения синхронизируется между ним и любым компьютерным устройством.
Управление лицензиями Windows тоже стало гораздо проще. Если по каким-то причинам требуется переустановка системы, нет надобности каждый раз вводить лицензионный ключ продукта. Введённый однажды, он привязывает модель материнской платы к аккаунту и при переустановке подгружает данные о покупке в первые минуты работы новой ОС.
Работа с учетной записью Microsoft в Windows
Windows 8 стала первой ОС Microsoft, в которой можно создать учетную запись Microsoft и переключаться между ней и обычной учетной записью, не теряя привычной среды.
Чем отличается в Windows учетная запись Microsoft от обычной локальной учетной записи?
Учетная запись Microsoft в Windows — это самая обычная локальная учетная запись, в которую вы входите с учетными данными Microsoft. У нее точно такой же профиль (%UserProfile%), она точно так же может входить в любые группы (например, Пользователи и Администраторы) и т.д. Вы всегда можете связать любую локальную учетную запись с учетной записью Microsoft, равно как и прервать эту связь.
Однако ряд преимуществ Windows доступен только при входе в систему с учетной записью Microsoft.
Как создать учетную запись Microsoft в Windows?
В Windows приступить к работе с учетной записью Microsoft можно как при установке системы, так и после входа в систему.
При установке системы
Во время установки Windows 10 вы можете войти с имеющейся учетной записью Microsoft или создать ее.
В Windows 8 это выглядело
.
После установки системы
В Windows 10 перейдите в Параметры
—
Учетные записи
и переключитесь на учетную запись Microsoft.
Посмотреть картинки для Windows 8 и 8.1
В Windows 8.1:
В Windows 8:
Как перейти от работы с учетной записью Microsoft к обычной учетной записи?
В Windows 10 перейдите в Параметры
—
Учетные записи
и переключитесь на обычную учетную запись.
Можно ли войти в систему с учетной записью Microsoft без подключения к Интернету?
Конечно! Подключение к Интернету необходимо только в момент создания учетной записи Microsoft или перехода на работу в ней с локальной учетной записи.
Учетные данные кэшируются локально, как и при работе в доменной среде, поэтому подключение к Интернету на момент входа не требуется.
Можно ли входить Windows без пароля, если используется учетная запись Microsoft?
Вместо пароля можно использовать ПИН-код, причем в Windows 10 1803 и новее его необходимо задать при использовании учетной записи Microsoft. Также, ничто не мешает вам настроить автоматический вход в систему.
Добавление нового пользователя
Помимо владельца, компьютером могут пользоваться другие члены его семьи: жена, дети, родители и так далее. Для этого в Виндовс 10 была придумана функция «Семья и другие люди». Она позволяет добавить локального пользователя, связанного с основным аккаунтом, которого можно контролировать, или полноправного администратора ПК. Делается это так:
- В меню «Пуск» нажимается кнопка «Параметры», выглядящая как шестерёнка.
- В открывшемся окне следует выбрать пункт «Учётные записи».
- После — «Семья и другие люди».
Синхронизация параметров и приложений в Windows
На мой взгляд, синхронизация является одной из самых полезных возможностей Windows, хотя и может таить в себе сюрпризы.
Вы можете настроить синхронизацию в в Параметры
—
Учетные записи
—
Синхронизация ваших параметров
. Очень подробное описание этих параметров доступно в документации Microsoft.
На какие приложения распространяется синхронизация параметров?
Только на магазинные. Это относится в том числе и к автоматическому входу в приложения Microsoft с учетной записью компании (Почта, Skype и т.п.).
Традиционные приложения Microsoft не умеют подтягивать свои настройки из облака и автоматически распознавать, что вы работаете с учетной записью Microsoft (OneDrive, скорее, исключение).
Можно ли отключить синхронизацию для определенных приложений?
Нет, можно отключать только группы, см. картинку выше ↑
Как полностью отключить синхронизацию?
Используйте самый первый переключатель на картинке выше ↑
Диагностика проблем
Если у вас возникла проблема с переключением на учетную запись Microsoft или работе с ней, последовательно выполняйте следующие диагностические действия:
- Убедитесь, что вы можете выполнить вход с учетной записью Microsoft на сайте https://account.live.com/
- Запустите Microsoft Accounts troubleshooter
- В командной строке, запущенной с правами администратора, выполните sfc /scannow
Если появится сообщение о невозможности восстановить файлы, запакуйте в архив файл \Windows\Logs\CBS\CBS.log. - Удалите сторонний фаервол и антивирус.
Если проблема не решилась, опубликуйте в этой теме форума отчет о своих действиях, CBS.log и результат диганостики Microsoft Accounts troubleshooter.
Архив (неактуальная информация)
Сведения в этом разделе статьи потеряли актуальность со временем, а также в связи с многочисленными изменениями в Skype.
Посмотреть неактуальную информацию
Я решил посвятить Skype отдельный раздел, поскольку уверен, что ей пользуются многие читатели блога.
Версии Skype
Существует две версии приложения:
- современная (можно скачать из магазина Windows), в которую можно войти только с учетной записью Microsoft
- классическая (), в которую можно войти с учетной записю Microsoft, либо с аккаунтами Skype или Facebook.
Как уживаются между собой учетные записи Skype и Microsoft
Вы можете:
- связать между собой обе учетные записи
- входить в Skype с любой из двух учетных записей, вне зависимости от того, связаны ли они
Какие преимущества можно извлечь от объединения учетных записей?
Вы сможете входить в Skype с учетной записью Microsoft. В традиционном приложении не нужно помнить еще один пароль, а в современном приложении вообще не требуется вводить учетные данные.
Общий список контактов будет отображаться в традиционном и современном приложениях Skype, позволяя вам общаться контактами из Windows Live Messenger. С другой стороны, такая же картина будет в приложении «Люди», что распространит все его возможности на контакты Skype.
Тем не менее, Skype не может полностью заменить WLM в ряде аспектов. Так, невозможна передача файлов из Skype в WLM и наоборот, а также не работают групповые чаты. Кроме того, невозможно связать между собой контакты Skype и WLM.
Подробности смотрите в FAQ Skype на эту тему.
Как связать учетную запись Microsoft с аккаунтом Skype
Связь можно осуществить как в традиционном, так и современном приложении.
Традиционный Skype
Возможность доступна в версиях 6 и выше. Войдите в программу с учетной записью Microsoft (если вы входите в Skype автоматически, выполните выход, чтобы увидеть эту опцию). Вы увидите показанное на рисунке ниже окно.
Внимание!
Не выбирайте опцию «Зарегистрироваться», если у вас
уже есть
аккаунт Skype. Иначе ваша учетная запись Microsoft сразу привяжется к новому аккаунту Skype.
Дальше следуйте инструкциям на экране, либо смотрите пошаговые инструкции в FAQ Skype.
Как восстановить аккаунт Майкрософт
Как восстановить учётную запись Майкрософт, если вы, или кто-то другой, случайно удалили её. Такая возможность доступна в течение 60 дней с момента закрытия аккаунта. Чтобы восстановить Windows Live ID достаточно снова авторизоваться под вашим логином и паролем.
- Открываем страницу входа на официальном сайте.
- Вводим логин (Email или телефон) и пароль.
- Нажимаем «Повторно открыть учётную запись».
- Для проверки, что это действительно ваш аккаунт, нужно будет ввести проверочный код. СМС придёт на номер телефона или на почту, указанную при регистрации.
- В окне «Ваша учётная запись открыта» нажимаем «Готово».