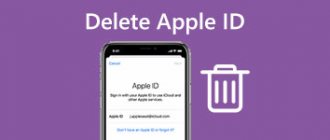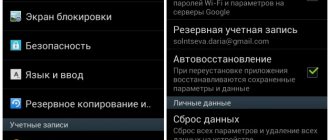5
(3)
Операционная система Windows – многопользовательская. Каждый из пользователей (юзеров) имеет автономную учётную запись (аккаунт, профиль), в которой сосредоточена информация о системе, настроенной под его личные предпочтения.
Помимо привычных по прежним версиям локальных аккаунтов, в Windows 10 можно хранить свои настройки в учётной записи Microsoft. В ней именем юзера служит адрес его электронной почты или телефонный номер. Поскольку такой аккаунт синхронизируется онлайн, с ним можно работать с разных устройств (стационарный компьютер, планшет, смартфон). Профиль используется для входа не только в Windows, но и в другие сервисы Microsoft.
Ниже будут рассмотрены разные способы и инструкции добавления дополнительного пользователя посредством создания его второго профиля. Все действия по оформлению второго и последующих пользователей производятся в профиле администратора.
В «Параметрах Windows»
- Щёлкнуть кнопку «Пуск» и установить курсор на шестерёнку. По появлении надписи «Параметры» кликнуть по ней. Более подробно о меню Пуск можно прочитать в статье Меню Пуск в Windows 10.
- В появившемся окне щёлкнуть на разделе «Учётные записи».
- В новом окне кликнуть «Добавить пользователя» для этого компьютера».
Вариант «Добавить члена семьи» специфичен. Он используется, при существовании в системе основной учётной записи Майкрософт, и, в частности, позволяет контролировать аккаунт ребёнка, оградив его от нежелательной информации. - Дальнейшие действия зависят от типа создаваемого профиля:
- для локального аккаунта щёлкнуть «У меня нет данных для этого человека»;
- для учётной записи Майкрософт следует ввести электронный почтовый адрес или телефонный номер, и кликнуть «Далее».
- Выбор продолжается и в следующем окне:
- для локального аккаунта щёлкнуть «Добавить пользователя без учётной записи Майкрософт»;
- для учётной записи Microsoft – ввести электронный адрес или телефонный номер и кликнуть «Далее».
- Завершающие действия по созданию локального аккаунта очевидны – набрать имя юзера, пароль, ответ на контрольный вопрос, после чего кликнуть «Далее».
Созданный локальный профиль по умолчанию имеет статус «Пользователь». Для присвоения ему статуса «Администратор» следует произвести несколько действий.
В уже знакомом окне «Семья и другие люди» выделить только что созданный аккаунт, и щёлкнуть пункт «Изменить тип учётной записи».
В следующем окне открыть список «Тип учётной записи», выбрать «Администратор» и кликнуть OK. Таким образом локальный юзер становится администратором.
Для чего мне это нужно?
Миллионы пользователей Windows никогда не создают вторичные учетные записи на своих компьютерах и используют свою основную административную учетную запись. Это небезопасная привычка, от которой нужно избавиться.
Создание дополнительной учетной записи для себя (чтобы не всегда входить в систему с правами администратора) — отличная идея, которая значительно повышает безопасность вашего компьютера. Создание отдельных локальных учетных записей для ваших детей и других пользователей означает, что они могут настроить вещи по своему усмотрению, иметь отдельные пользовательские папки — Документы, Изображения и т. д. — и дает гарантию того, что те загрузки Minecraft, которые они находят на сомнительных веб-сайтах, не заразят ваш аккаунт.
Хотя вы можете использовать учетную запись Microsoft для предоставляемых ею сетевых функций, стандартная локальная учетная запись – та, которая была у вас в Windows 7 и в предыдущих версиях – отлично подходит для людей, которые не хотят связывать свой логин с Microsoft, и это идеально подходит для детей, которым не нужны все дополнения (и, возможно, даже не имеют адреса электронной почты для связи с учетной записью в первую очередь).
Рассмотрим процесс создания новых учетных записей локальных пользователей в Windows 10.
Вход в «Параметры Windows из Панели управления»
Есть альтернативный вариант вызова «Параметров Windows» – посредством Панели управления.
- Для её вызова в поле ввода команд и поиска (справа от кнопки «Пуск») есть значок лупы, начинаем набирать «Панель управления», далее щёлкнуть строку одноимённого приложения наверху.
- В новом окне щёлкнуть «Учётные записи пользователей».
- В следующем окне кликнуть пункт «Управление другой учётной записью».
- В новом окне щёлкнуть Добавить нового пользователя в окне «Параметры компьютера».
Дальнейшие действия юзера по созданию аккаунта не отличаются от рассмотренных выше. Также можно добавить и две учетной записи.
В этом разделе Вы воспользовались поиском, возможно вас заинтересует о том, как его можно убрать, тогда читайте статью как убрать Поиск в Windows 10
Как создать учетную запись с правами администратора
По умолчанию, учетная запись создается с правами обычного пользователя. Если вы хотите дать пользователю права администратора, то для этого нужно вернуться в меню «Параметры», открыть раздел «Учетные записи — Семья и другие пользователи», выделить созданную учетную запись и нажать на кнопку «Изменить тип учетной записи».
В результате откроется окно, в котором можно будет выбрать тип учетной записи «Администратор».
После этого созданная учетная запись получит права администратора Windows 10.
В командной строке
В контекстном меню «Пуск» щёлкнуть раздел «Командная строка (администратор)».
На появившемся чёрном экране режима командной строки ввести команду:
net user имя_пользователя пароль /add
затем – нажать клавишу Enter. Например, для юзера с именем Denis и паролем cricket21 команда будет выглядеть так.
В этом же режиме можно наделить правами администратора обычный аккаунт. Для этого следует ввести следующую команду:
net localgroup Администраторы имя_пользователя /add
На экране это будет выглядеть так:
Если после этого права администратора не появились, то команду нужно будет повторить, заменив «Администраторы» на administrators.
Создание учётной записи пользователя через команду “control userpasswords2”
Если вам всё ещё не удалось создать учётные записи, и на устройстве не появились новые локальные пользователи, советуем прибегнуть к сервису «control userpasswords2». Для этого:
- Запускаем окно «Выполнить», нажимая одновременно «Win+R».
- Здесь прописываем (а лучше копируем, чтобы не допустить ошибки) – control userpasswords2
- Дальше нажимаем на строку «Добавить нового пользователя».
- Автоматически создаётся пользователь с помощью учётной записи в Microsoft. Если вам этот вариант подходит, то вводим почту и пароль от вашего кабинета.
- Так вы завершите процесс создания, при этом все нужные данные будут скопированы из вашей учётной записи.
Нужно знать, что при таком способе, вы создаёте учётную запись без специальных прав администрирования. Для смены её типа переходим в раздел «Параметры» и там изменяем степень допустимости прав описанным выше методом.
Супер тест на тему «Деньги» и как вы умеете с ними дружить?
В оснастке «Локальные пользователи и группы»
- В поле ввода команд ввести msc и нажать Enter.
- В окне «Локальные пользователи и группы» щёлкнуть папку «Пользователи».
- В контекстном меню папки «Пользователи» щёлкнуть пункт «Новый пользователь».
- В появившемся окне после ввода очевидных параметров активируется пункт «Создать», щелчок на котором создаст аккаунт нового юзера.
В этой же оснастке созданный локальный аккаунт можно приписать к администраторам.
- В контекстном меню созданного профиля щёлкнуть пункт «Свойства».
- В окне свойств перейти на вкладку «Членство в группах» и щёлкнуть пункт «Добавить».
- В новом окне ввести название группы «Администраторы» и кликнуть OK.
Групповые политики
На компьютере с операционной системой Windows 10 есть специальный инструмент редактирования групповых политик, где у владельца ПК есть возможность зарегистрировать новый аккаунт. При этом стоит учитывать, что он будет работать только локально. Для создания общей учетной записи, которая синхронизирована с сервисами Microsoft, лучше использовать функционал «Параметров».
Если вы действительно желаете создать исключительно локальную учетку, то действуйте в соответствии с обозначенными шагами инструкции:
- Запустите окно «Выполнить» комбинацией клавиш «Win» + «R».
- Введите запрос «lusrmgr.msc» и нажмите «ОК».
- Раскройте вкладку «Пользователи» в открывшемся редакторе.
- Щелкните ПКМ и выберите пункт «Новый пользователь».
- Заполните краткую информацию, включающую в себя название профиля и пароль.
После сохранения изменений появится возможность переключения между профилями. В любой момент от аккаунта можно избавиться по своему усмотрению.