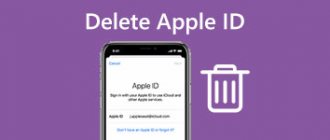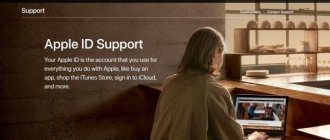Здравствуйте, уважаемые пользователи. Сегодня мы рассмотрим вопрос, с которым уже многие сталкивались и мало кто находил выход. Есть ли возможность удалить учётную запись в Виндовс 10, и как это сделать?
Устанавливая Виндовс 10, вам предложат написать пользовательское имя
и
пароль
от учётной записи Microsoft. Введя эти данные, вы соглашаетесь, что Windows 10 будет применять их для запуска операционной системы. Естественно, большую часть пользователей такая ситуация не устраивает.
Причин может быть много, но самой часто встречающейся является нежелание вводить непростой и трудно запоминаемый пароль при входе в систему каждый раз. Именно поэтому сегодня я расскажу о том, каким образом избавиться от учетной записи и работать на своей «учетке».
Нажмите на значок «Пуск», а затем на имя пользователя. На экране должен появиться небольшой блок, на нём следует кликнуть на строку «Изменение параметров учётной записи». Затем откроется новое окно, в котором можно настраивать личную учётную запись. Кликните на пункт «Войти вместо этого с локальной учётной записью»
Вы увидите окно, которое будет называться «Переключиться на локальную учётную запись». Необходимо написать пароль учетной записи и кликнуть «Далее».
Потом вам надо будет написать пользовательское имя, пароль и подсказку, если вы вдруг забудете пароль. Бывают случаи, что человек не хочет ставить пароль на учётную запись. В таком случае, строку «пароль» просто оставьте пустой.
Вот и всё. Теперь нажимаем на блок «Выйти из системы и завершить работу».
Завершив проведение этой последовательности действий, вы выйдете из учётной записи Microsoft и зайдёте под локальной записью. Сейчас произошло переключение между записями, а чтобы абсолютно избавиться от учетную записи Windows 10, нужно:
- Открыть меню «Пуск»,
- «Параметры учётных записей».
- Внизу страницы вы сможете полностью удалить запись.
Удалить несколько записей
Данный метод поможет тем пользователям, у которых есть более одной учётной записи.
Сначала зайдите в систему на правах администратора учётной записи, которую вы планируете оставить.
- Запустите меню «Пуск»;
- Выберите «Параметры»;
- Затем «Учётные записи»;
- В новом блоке нажмите на ссыль «Семья и другие пользователи».
- В появившемся перечне «Другие пользователи» найдите ту учётную запись, что собираетесь удалять. Нажмите сначала на неё, а потом на кнопку «Удалить», как показано на скриншоте.
После этого вы увидите блок предупреждения о том, что при уничтожении этой учётной записи с компьютера будут стёрты все файлы юзера (файлы рабочего стола, фото, видео, документы и т.д.). Поэтому заранее подумайте о сохранности нужных данных. Если с этим у вас всё в порядке, нажимаем на блок «Удалить учетную запись и данные».
В течение короткого времени запись будет полностью удалена с устройства.
Переключаемся с «учетки» Microsoft на локальную запись
Перед тем как решать вопрос о том, как удалить учетную запись на Windows 10 (имеется в виду «учетка» Microsoft), сначала следует перестроить параметры входа в систему, то есть задать условие доступа не с применением «майкрософтовской» регистрации, а локальной записи.
В целом, процесс деактивации «учетки» и изменение ее настроек сводится к тому, чтобы выйти из одной записи и войти под другой. Для этого используем стандартное меню «Пуск», где нужно просто кликнуть на имени пользователя, а из выпадающего меню выбрать изменение параметров учетной записи. В окне настроек нас интересует раздел электронной почты и «учетки». В окне справа имеется дополнительная строка входа под локальной регистрацией. Нажимаем на нее и переходим в следующее меню.
Тут придется ввести текущий пароль, после чего ввести новые данные для входа. В принципе, если в дальнейшем пароль использоваться не будет, соответствующее поле можно оставить пустым. Далее просто подтверждаем выход из системы и завершение работы. На данном этапе этим можно ограничиться. При следующих загрузках система будет использовать именно локальную регистрацию. На этом пока остановимся.
Удаление локальной учетной записи при помощи панели управления
Отличается тем, что тут при уничтожении учётной записи, все файлы юзера есть возможность сохранить. Работать будем с панелью управления. Входим в систему с правами администратора.
Открываем панель управления Windows 10 (выберите вид «значки»). Выбираем подпункт «Учётные записи пользователей». Выделите учётную запись Майкрософт, которая должна быть удалена. Нажмите на кнопку «Удаление учётной записи».
Вы увидите блок, на котором вам предложат выбрать удалить или сохранить файлы пользователя. В ситуации сохранения, файлы будут перемещены на рабочий стол в папку текущего пользователя.
Согласитесь с выбранной командой.
Вот три несложных способа избавиться от учётной записи на компьютере с Windows 10. Теперь вы знаете, как это сделать. Все статьи о Виндовс .
Удалить ненужные учетные записи в Windows 10 можно несколькими способами, однако это не означает, что нет никакой разницы в том, какой из них будет использован. Так, «неправильное» удаление может привести к тому, что на диске у вас останется цела кипа мусорных файлов и неверных путей в файловой системе. Либо напротив, желая удалить только саму запись, сохранив при этом файлы профиля, пользователь по неведению вместе с профилем может удалить и связанные с ним данные.
Проблемы с пользовательскими файлами
Как удалить учетные записи Windows 10, в общем-то, уже понятно. Что же касается сохранения информации, в принципе, можно поступить двояко. К примеру, можно изначально переместить файлы в другое место на диске или в логическом разделе, или скопировать их на съемный носитель. Однако способ удаления «учетки» из «Панели управления» в этом смысле выглядит более предпочтительным, поскольку система сама напомнит юзеру о необходимости сохранения важных данных. Впрочем, как поступить, зависит уже от самого пользователя.
Как удалить учетную запись Майкрософт на Windows 10
Если вы собрались избавиться от ставшего ненужным профиля, сохранив при этом все его файлы, предлагаем воспользоваться следующий способом.
В области переходов Проводника нажмите правой кнопкой мыши на значок «Этот компьютер» и в появившемся контекстном меню выберите опцию «Управление».
В меню оснастки управления компьютером выберите «Служебные программы» → «Локальные пользователи» → «Пользователи», в правой части окна кликните правой кнопкой мыши по ненужному профилю и нажмите «Удалить».
Удаление учетной записи Майкрософт Windows 10 завершено, но принадлежащие ей файлы остались нетронутыми.
К тем же результатам приведет деактивация профиля через оснастку управления — netplwiz. Нажмите Win + R и в появившемся окне Run выполните команду netplwiz.exe. Выделив профиль в окне утилиты, нажмите кнопку, указанную на скриншоте.
Система выдаст предупреждение с повторной просьбой о подтверждении
Самого профиля на вашем компьютере теперь нет, а его файлы по-прежнему будут располагаться в одноименном каталоге в папке «Пользователи».
Полностью удалить учетную запись Windows 10 вместе со всеми файлами еще проще. Для этого откройте универсальное приложение «Параметры»
Перейдите в раздел «Учетные записи»
Переключитесь на вкладку «Семья и другие люди», выделите ненужную и повторите действия на скриншоте ниже.
Повторно подтвердите запрос во всплывающем окне, где операционная система обращает внимание на то, что все данные с этого компьютера будут потеряны безвозвратно
Теперь профиль и все принадлежащие ему личные файлы полностью исчезнут с компьютера.
Windows позволяет создавать для удобства различных пользователей операционной системы. Возникают ситуации, когда определенный пользователь больше не нужен и необходимо удалить учетную запись Windows, созданную для него.
Управление локальными аккаунтами
Локальный профиль – понятие, привычное пользователям старых релизов ОС от Майкрософта. Аккаунт дает возможность управления ресурсами и настройками персонального компьютера. Майкрософт-аккаунт одновременно работает как локальный и глобальный профиль, дающий доступ не только к управлению ПК, но и к огромному набору онлайн-сервисов разработчика.
Это можно делать как из параметров, так и в панели управления. В первом случае перечень пользователей находится в области «Семья и другие люди».
В панель управления можно попасть через поиск.
Кликайте раздел «Учетные записи пользователей».
Тапните по линку «Управление другой учетной записью» чтобы перейти к списку всех профилей.
Вы увидите всех, кто имеет права на вход в систему.
Выбирайте нужного и щелкайте по удалению.
Определитесь с информацией, которую успел создать этот пользователь. Можно все почистить или оставить.
Еще раз подтвердите.
Если профиль активен, то есть имел место вход в систему, то нужно переключиться на пользователя и выйти.
А затем удалить. Или можно сразу нажать «Да», тогда юзер тоже пропадет.
Следует учесть, что самого себя удалить нельзя. Сначала надо создать другой локальный аккаунт, авторизоваться под ним, и только потом можно будет избавиться от первого.
Еще один нюанс – нельзя убрать единственного админа из системы. Если интересует, как в Windows 10 удалить учетную запись администратора на компьютере, то ответ простой: создайте нового, зайдите под его именем и по приведенной инструкции уберите старого.
Внимание! Это просто отключение профиля Майкрософт от входа в систему, но не полное его удаление. В параметрах юзер пропадет из раздела семьи и других пользователей, но останется там, где отображаются аккаунты Майкрософт. Удаление профиля Майкрософт нужно делать через параметры.
Удалить локальную учетную запись Windows 10 на ноутбуке можно точно также, так как разницы в управлении профилями в зависимости от устройства нет.
Владельцы новой операционной системы часто задаются вопросом, как удалить в Windows 10 пользователя, если аккаунт лишний или дефектный? Ответ на данный вопрос кроется в специфике работы с учётными записями пользователей. Разработчики Microsoft добавили в ОС новый дизайн системных настроек. Теперь с помощью специального раздела Параметров можно удалить пользователя в Windows 10 или отключить второй аккаунт на время. Это полезное нововведение, так как администратор компьютера может не удалять профиль, а временно запретить ему вход в систему. Тем не менее, если для вас отключение профиля на компьютере не подходит, учётную запись пользователя в Windows 10 можно удалить.
Блок: 1/2 | Кол-во символов: 698
Включение прав администратора
Перед тем, как удалить учетную запись из системы, убедитесь, что ваш аккаунт имеет права администратора. Другие аккаунты обычно имеют ограниченные возможности, в том числе они не могут удалять другие учетные записи.
В Windows 7 по умолчанию права администратора отключены, поэтому вначале их нужно включить. Для этого используйте комбинацию клавиш Win+R. В открывшемся окне нужно ввести lusrmgr.msc и нажать Enter. Далее выберите «Пользователи», щелкните по учетной записи «Администратор» правкой кнопкой мышки, вызовите окно «Свойства» и уберите флажок с «Отключить учетную запись», после чего сохраните изменения и перезагрузите компьютер.
Два одинаковых пользователя Windows 10
Один из распространенных багов в Windows 10, который заставляет искать способы удаления пользователей — отображение при входе в систему двух учетных записей с одинаковыми именами.
Обычно это происходит после каких-либо манипуляций с профилями, например, после такого: Как переименовать папку пользователя, при условии, что до этого вы отключили пароль при входе в Windows 10.
Чаще всего срабатывающее решение, позволяющее убрать дубликат пользователя, выглядит так:
- Нажать клавиши Win+R и ввести control userpasswords2
- Выбрать пользователя и включить запрос пароля для него, применить настройки.
- Перезагрузить компьютер.
После этого можно снова убрать запрос пароля, но второй пользователь с таким же именем снова появиться не должен.
Как удалить учетную запись Майкрософт в Windows 10 необходимо знать пользователям, которые не хотят вводить пароль при авторизации в системе. Многим удобней входить под локальной учеткой администратора. Кроме того, пользователей нервирует отправка данных на сайт Майкрософт из-под официального аккаунта.
Стоит задуматься и о преимуществах профиля Майкрософт. Прежде всего, это простой и быстрый доступ ко всем приложениям, включая Windows Store. И второй – это наличие единой платформы для обмена информацией. Вы легко сможете отправить данные из почты Майкрософт в облако, информация не теряется. При наличии нескольких рабочих компьютеров и мобильных гаджетов это очень удобно – все устройства синхронизируются, а файлы доступны.
Если все эти бонусы не для вас, то расскажем о разных способах удаления аккаунтов с локального компьютера.
Удаление учетной записи
Если вы сделали все правильно, после описанных выше действий вам будет доступна возможность работать с учетными записями пользователей. Инструкция, как удалить учетную запись пользователя, проста и обычно не вызывает проблем.
- Откройте меню «Пуск» и в строке поиска введите «учетные записи». После нажатия Enter вам откроется возможность работать с аккаунтами пользователей.
- Перейдите в пункт «Управление другой учетной записью», чтобы увидеть список всех пользователей компьютера. Все, что вам остается сделать – выбрать ту запись, которую нужно удалить, и выбрать пункт «Удаление учетной записи».
- После этого укажите системе, нужно ли сохранять пользовательские файлы удаляемой учетной записи. Если это будет необходимо, перезагрузите компьютер.
Для чего нужен Microsoft-аккаунт
Прогресс не стоит на месте, операционные системы становятся все более удобными и функциональными. Не отстает и лидер на данном поприще – Windows, а точнее, ее последняя десятая версия. Компания Майкрософт привязывает аккаунты пользователей к их учетным записям для того, чтобы данные все время хранились в облаке и не могли быть утеряны, что часто происходит при использовании стандартного жесткого диска и даже SSD-накопителя. Храня свои файлы, пароли и настройки в OneDrive (облачное хранилище от Microsoft, которое бесплатно предоставляется каждому пользователю Windows), вы можете быть уверены, что они никогда не потеряются.
Есть и еще один момент, который говорит в пользу именно интернет-аккаунта. Это банальная переустановка Windows. Данная операционная система построена не так, как другие. Здесь используется реестр и это является откровенным минусом как «Десятки», так и остальных версий ОС от Майкрософт. Дело в том, что со временем этот реестр захламляется и обычному пользователю ничего не остается делать как переустановить операционную систему. И тут вас ждет самое интересное – установить саму Windows несложно и недолго, но установка и настройка программного обеспечения отнимают уйму времени. Например, приложение, которым пользуемся мы, – Key Collector – требует повторной настройки, которая занимает более получаса. Если же установить его на облако, настраивать конфигурацию не потребуется и программа будет готова через 2 минуты. Делайте выводы.
Удаление аккаунта администратора
Часто пользователи спрашивают о том, как удалить учетную запись администратора.
В Windows 7 данная опция отключена, то есть удалить данную учетную запись невозможно. Впрочем, ее можно отключить, чтобы закрыть к ней доступ других пользователей. Чтобы сделать это, воспользуйтесь описанной выше инструкцией включения учетной записи администратора. Единственное отличие: вам нужно будет поставить галочку напротив пункта «Отключить учетную запись».
В WindowsXP удалить аккаунт администратора можно только при условии, что существует минимум две записи с администраторскими правами. Так, залогинившись под одной из них, вы сможете удалить другу администраторскую учетную запись, перейдя в «Панель управления» и далее последовать по цепочке: «Управление компьютером – Локальные пользователи».
Мы с сожалением расстаемся с вами и хотели бы убедиться, что вы располагаете всеми необходимыми сведениями, прежде чем закроете свою учетную запись Microsoft.
- После закрытия учетной записи у вас будет 60 дней, чтобы переменить свое решение. Через 60 дней ваша учетная запись будет безвозвратно удалена, и вы потеряете доступ ко всем службам, для входа в которые требуется адрес электронной почты и пароль учетной записи Microsoft. Сюда входит любой контент, игры, приложения и содержимое OneDrive, которые требуют для доступа входа в службу Xbox Live.
- Закрытие учетной записи Microsoft не отменяет все связанные с ней подписки.
- Если вы закрываете свою учетную запись Microsoft, то не сможете выполнить вход на свою консоль Xbox, даже сохранив свой адрес электронной почты и пароль для этой консоли.
- Закрыв свою учетную запись Microsoft, вы больше не сможете управлять детскими учетными записями. Одновременно можно использовать только один из этих способов. Отозвать разрешения для своих детей немедленно.
- Разрешить детям и дальше использовать службу Xbox Live. Детскую учетную запись необходимо связать с учетной записью другого родителя и получить через нее родительское согласие на использование службы Xbox Live. Дополнительные сведения см. в разделе Добавление нового члена семьи к вашему Xbox One .
Удаление
- Либо просто выделив нужную учетку, клацнуть на значок в форме буквы «Х» в верхнем меню окна;
- После этого появится предупреждающее окно, в котором требуется подтвердить непреклонность своих намерений, клацнув на «Да»;
- Готово. Учетка и ее каталог ликвидированы.
Метод 4. С применением возможностей командной строки (КС)
Потребуется сделать следующее:
- Клацнуть «Пуск»;
- Навести курсор и кликнуть по строчке «Все программы»;
- Далее войти в раздел «Стандартные»;
- Вызвать контекстное меню от позиции «Командная строка»;
- Затем запустить ее с расширенными полномочиями;
- В отобразившейся КС напечатать «net user «Надежда» /delete»;
Примечание: В команде вместо «Надежда» следует написать конкретное имя пользователя, которое подлежит удалению.
7. Щелкнуть «Ввод»;
8. Готово.
Метод 5: Корректировка записей в редакторе реестра
Необходимо выполнить следующие действия:
- Удерживая «Win», клацнуть клавишу с буквой «R»;
- В отобразившемся меню напечатать «Regedit»;
- Клацнуть «Ok»;
- Рекомендуется проявить осторожность и перед осуществлением изменений не забыть создать копию реестра. С этой целью войти в меню «Файл», где нажать строчку «Экспорт»;
- Придумать наименование для копии и напечатать его в графе «Имя файла»;
- Указать месторасположение в памяти компьютера создаваемой копии, поставить о и клацнуть «Сохранить»;
- Далее кликнуть «Компьютер»;
- Войти в директорию «HKEY_LOCAL_MACHINE»;
- Перейти в каталог «SOFTWARE»;
- Открыть папку «Microsoft»;
- Перейти в подкаталог «Windows NT»;
- Раскрыть содержимое раздела «CurrentVersion»;
- Клацнуть «ProfileList»;
- Затем, кликая по появившимся внутри раздела подразделам, наблюдать за значениями «ProfileImagePass», таким образом, найти аккаунт, подлежащий ликвидации;
- Удалить найденный подраздел;
- В отобразившемся меню кликнуть «Да»;
- Перезапустить ПК;
- Открыть содержимое системного тома через проводник;
- Войти в директорию «Users»;
- В этой директории найти каталог пользователя, попавшего в немилость администратора;
- Вызвать контекстное меню от папки пользователя и кликнуть «Удалить»;
- Клацнуть «Продолжить»;
- Перезапустить компьютер;
- Готово.
Прежде чем закрыть свою учетную запись, отмените все подписки и израсходуйте остаток средств
Если этого не сделать, то выставление соответствующих счетов будет продолжено. Как выполнить отмену.
- Выберите Службы и подписки
. - В разделе Подписки
выберите
Отмена
рядом с теми подписками, которые нужно аннулировать, и следуйте инструкциям. - Выберите Отменить
.
Примечание.
Все покупки являются окончательными и не подлежат возмещению, как указано в условиях использования службы Xbox Live. При отмене автоматических платежей отсчет любого времени по подписке будет продолжаться до 60-го дня. На 61-й день подписка будет прекращена.
Израсходуйте остатки на своей учетной записи. Все остатки (от подарочных карт Microsoft и Xbox) могут быть утрачены при закрытии учетной записи. Проверьте свой баланс .
Как закрыть свою учетную запись
Разобравшись с подписками и остатками финансов в учетной записи, выполните следующие действия.
- Выполните вход на сайте . В ответ на запрос введите свой пароль.
- Перейдите на страницу Безопасность
и выберите . Вы можете получить в текстовом сообщении или сообщении электронной почты код безопасности для подтверждения того, что вы являетесь владельцем учетной записи. Если да, введите этот код на веб-странице учетной записи. - Щелкните Дополнительные настройки безопасности
. - Прокрутите до конца страницы и выберите Закрыть учетную запись
. - Просмотрите действия, которые рекомендуется выполнить до закрытия учетной записи, а затем выберите Далее
. - Установите все флажки, чтобы подтвердить, что вы прочли и поняли каждый из пунктов.
- В нижней части страницы выберите Пометить для закрытия
. Это подтверждает, что вы понимаете: доступ ко всем сайтам, службам и данным, связанным с данной учетной записью Microsoft, будет прекращен через 60 дней.
Как убрать пароль при входе с помощью редактора реестра Windows 10
Есть еще один способ проделать вышеописанное — использовать для этого редактор реестра, однако при этом следует учитывать, что в данном случае ваш пароль будет храниться в открытом виде в качестве одного из значений реестра Windows, соответственно любой может его просмотреть. Примечание: далее будет также рассмотрен аналогичный способ, но с шифрованием пароля (с помощью Sysinternals Autologon).
Для начала, запустите редактор реестра Windows 10, для этого нажмите клавиши Windows + R, введите regedit и нажмите Enter.
Перейдите к разделу реестра
HKEY_LOCAL_MACHINE\Software\Microsoft\Windows NT\CurrentVersion\Winlogon
Для включения автоматического входа в систему для домена, учетной записи Microsoft или локальной учетной записи Windows 10, выполните следующие шаги:
- Измените значение AutoAdminLogon (дважды кликните по этому значению справа) на 1.
- Измените значение DefaultDomainName на имя домена или имя локального компьютера (можно посмотреть в свойствах «Этот компьютер»). Если этого значения нет, его можно создать (Правая кнопка мыши — Создать — Строковый параметр).
- При необходимости, измените DefaultUserName на другой логин, либо оставьте текущего пользователя.
- Создайте строковый параметр DefaultPassword и в качестве значения укажите пароль учетной записи.
После этого можно закрыть редактор реестра и перезагрузить компьютер — вход в систему под выбранным пользователем должен произойти без запроса логина и пароля.
Передумали закрывать учетную запись Microsoft?
Если вы изменили свое мнение в течение 60 дней, то достаточно вернуться на сайт account.microsoft.com и выполнить вход со своей учетной записью и паролем. Вам потребуется ввести защитный код, который отправлен вам по телефону или по электронной почте. Это нужно, чтобы подтвердить, что именно вы хотите открыть учетную запись.
Обратите внимание на следующие моменты:
- Вы сможете пользоваться учетной записью до окончания срока подписки; время, в течение которого она была закрыта, не возмещается.
- Если автоматическое продление подписки на Xbox Live или «Музыка Groove» выключено, то его нужно включить повторно.
- Если какие-либо подписки отменены полностью или срок подписки истек, требуется повторно купить подписку.
- Профиль Xbox, а также все игры, музыка и видеозаписи, связанные с вашим профилем, станут доступны вам после следующего входа на консоль.
Примечание.
По истечении 60 дней ваша учетная запись Microsoft будет удалена без возможности восстановления, и вы не сможете повторно открыть ее.
Наиболее интуитивно понятным и простым решением данной задачи является изменение
статуса действующей записи посредством настроек. К тому же, такой метод предусматривает
сохранение
всех пользовательских данных, например, персонализации.
Для этого необходимо нажать кнопку «Пуск
» и выбрать иконку «
Параметры
», расположенную над иконкой «
Выключение
». Несколько более удобным может оказаться сочетание клавиш
Win +I
. Прежде чем внести изменения в систему, рекомендуется
сохранить
все рабочие файлы, потому как после перезагрузки компьютера несохраненные изменения будут утеряны. После этого нужно:
Новый адрес и Microsoft Points
Так как учетная запись Майкрософт также связана с различными сервисами электронной почты, нужно заранее позаботиться о том, чтобы люди могли связаться с их владельцем другим способом. При этом необходимо обратить внимание на три момента:
- В течение шестидесяти дней после удаления владелец уже не сможет попасть в свой ящик, но при этом он по-прежнему будет принимать письма.
- По истечению этого срока все данные и материалы, хранящиеся внутри почты, будут удалены.
- Сам же адрес (в частности, от Outlook) может быть передан кому-то ещё.
Лучше всего перед закрытием учетной записи настроить автоматический ответ для всех, кто направит письмо на этот адрес. В нём можно сообщить об удалении аккаунта, а также указать другую почту, на которую нужно писать. Автоматический ответ настраивается в Управлении учетной записью. В неё можно попасть через пункт Параметры.
Далее нужно удостовериться, что на счету нет Microsoft Points. Если они есть, то необходимо сначала потратить их. Узнать о количестве можно с помощью «Выставления счетов», где нужно выбрать раздел «Способы платежа».
Наконец, нужно также решить вопрос о связных детских учетных записях, привязанных к основной. После того, как все возможные потери от закрытия аккаунта будут сведены к минимуму, можно переходить непосредственно к основному процессу.
Как удалить пользователя
Данная манипуляция представляется возможной только в том случае, когда их существует хотя бы две. Это делается через администратора
. Если избавиться нужно от нее, предварительно необходимо предоставить права администратора другой учетке и выполнять операцию через последнюю.
Как и в предыдущем случае, необходимо перейти в раздел «Учетные записи
» в «
Параметрах
». Здесь нужно выбрать пункт «
Семья и другие пользователи
».
После клика по кнопке «Удалить
» система предупредит о том, что все файлы и данные, находящиеся по адресу C:\Пользователи\Имя_удаляемого_пользователя
будут потеряны
.
Спустя небольшой период времени данные будут стерты.
В приложении Параметры Windows
Это простой способ удаления профиля пользователя с устройства, который подходит для новичков.
Для запуска процесса вам необходимо
- Откройте «десять» Start.
- Нажмите на значок шестеренки.
- Нажмите на соответствующую опцию.
- Выберите раздел «Семья и другие».
- Найдите нужную учетную запись в списке пользователей.
- Коснитесь имени, откроется окно и выберите «Удалить».
- Нажмите на соответствующий элемент.
После выполнения этого шага пользователь будет навсегда удален с вашего компьютера. Все данные и файлы также будут удалены вместе с ними. Программа уведомит вас об этом системным сообщением. Поэтому необходимо заранее перенести важную информацию в другое место хранения. Эта операция не предназначена для встроенных учетных записей и может быть только отключена.
Удаление через панель управления
Данное решение предоставляет несколько более широкие возможности. Первым делом нужно зайти в систему с правами администратора
. Клик правой кнопкой мыши по «
Пуску
» откроет контекстное меню, в нижней части которого находится ссылка на «
Панель управления
». Независимо от его оформления («Категория», «Мелкие значки» или «Крупные значки»), которое можно изменить в правом верхнем углу интерфейса, требуется выбрать раздел «
Учетные записи пользователей
». После этого нужно соблюдать следующий алгоритм действий:
Последним шагом является подтверждение
удаления, после чего следует
перезагрузить
компьютер.
Существует альтернативный метод, который осуществляется при помощи утилиты выполнить, запускаемый сочетанием клавиш Win +
R
. Здесь необходимо ввести команду
netplwiz
, после чего откроется окно, настроек.
Тут нужно выбрать кнопку «Удалить
», предварительно
выделив
необходимого пользователя.
Через командную строку
Добиться тех же результатов получится и через командную строку. Применяйте данный метод, если ни один из описанных выше не сработал. К тому же этот способ более быстрый.
Внимание! Использовать удаление аккаунта через командную строку не стоит начинающим пользователям. Система не будет переспрашивать вас о намерениях и удалит все данные, включая аккаунт, сразу и безвозвратно. Помните об этом перед тем как приступать.
Переходим к работе с командной строкой:
- Запускать командную строку будем через меню поиска Windows. Это позволит работать с правами администратора. Кликаем по значку лупы и вводим в поисковую строку слова «cmd». Ищем в выдаче нужный нам результат и кликаем по нему правой клавишей мыши. Нам нужен вариант «Запустить от имени администратора».
- Давайте запросим у Windows список пользователей и разберемся кого будем удалять. Для этого вводим в командную строку «net user» без кавычек и жмем Enter.
- Система выдаст результат: в нашем случае это всего два пользователя. Запоминаем имя аккаунта, который будем удалять, и вводим следующую команду: «net user “имя пользователя” /delete» (без кавычек).
- Windows приняла команду и ответила о ее корректном выполнении. Давайте проверим, удалился ли пользователь. Снова вводим «net user».
Как видим, учетной записи с названием «Сережа» не стало. Все работает отлично.