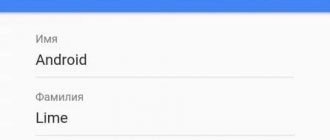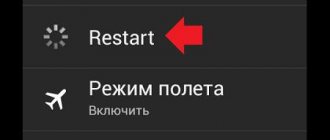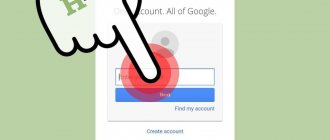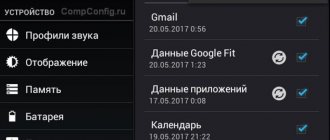Часто, когда пользователь заводит новый аккаунт в какой-то, как ему кажется, не нужной службе, он не задумывается о данных, которые вводит. Так, со временем он обнаруживает, что хотел бы поменять имя. Это правило относится и к обладателям аккаунта Google. В этой статье будет рассказано, как изменить имя в аккаунте Google без его удаления. Будет рассказано о том, как его изменить не только в своем аккаунте, но и в почте, чтобы, когда вы отправляете электронное письмо, адресат его получал с указанным вами именем.
Регистрация в приложении
Первым делом придется завести отдельный аккаунт для работы с приложением. «Гугл Плей Маркет» будет доступен всем пользователям только после прохождения простой процедуры регистрации. Для нее необходимо обеспечить доступ к мобильному интернету. Иначе софт не начнет работать, а регистрация не пройдет обработку.
Как сменить аккаунт в Play Market на «Андроид»? А точнее, каким образом можно пройти регистрацию в соответствующем приложении? Делается это без особого труда. Даже начинающий пользователь способен освоить данную процедуру.
Для регистрации потребуется следовать инструкции:
- Найти на мобильном телефоне Play Market и запустить его.
- В появившемся окне выбрать «Новый аккаунт».
- Заполнить появившиеся поля. А именно: имя и фамилию пользователя, адрес электронной почты Google и пароль для входа.
- Подтвердить действия.
- Синхронизировать те или иные сервисы от «Гугла» с аккаунтом. Данный шаг можно пропустить и вернуться к нему в любое другое время.
На этом процесс регистрации можно закончить. Фактически он сводится к тому, чтобы зарегистрировать на Google новую почту и привязать ее к «Плей Маркету». Регистрация бесплатна по умолчанию.
Что такое Play Market?
Те, кто только приобрел свой первый гаджет на базе «Андроид», не задаются вопросом о том, как сменить аккаунт в Play Market, их интересует больше то, чем именно является этот магазин.
Благодаря данному дополнению, владелец смартфона или планшета получает безграничный доступ к самой большой коллекции приложений. Здесь каждый может найти приложение по душе.
Для удобства пользователей тысячи программ разделены на категории: игры, образование, персонализация, финансы и т. д. Также модераторы приложения постоянно следят за модными тенденциями в мире техники и собирают подборки приложений на любой вкус.
Доступ к приложениям открывается после введения логина и пароля. Далее можно начать поиск бесплатных или платных приложений. А если программа была случайно удалена, то сохраненная история скачиваний поможет восстановить потерянные приложения.
Еще один несомненный плюс Play Market — это предварительная проверка приложений на вирусы. Скачанные файлы не заразят персональные данные. На сайте также представлены комментарии пользователей. На их основе можно понять, подходит ли приложение.
Как изменить имя пользователя в Google аккаунте
Самое важное при создании аккаунта в Гугл это выбрать правильное имя. Если владельцу аккаунта, по каким-то причинам необходимо его изменить, то сделать это не доставит никакого труда.
Благодаря инструкции вы сможете переименовать ваш аккаунт очень быстро. Но, не стоит забывать, что изменить имя вы сможете только с помощью компьютера, в приложениях для мобильного телефона подобной функции нет.
Переименование пользователя
Существует несколько вариантов для изменения имени в Google аккаунте. Далее в статье будут рассматриваться оба способа более детально.
Способ 1: почтовый ящик
Благодаря Gmail любой пользователь сможет исправить свое имя в любой момент. Ля этого проделайте такие шаги:
- Зайдите в браузер и откройте главную страницу почты Гугл. Войдите в необходимый аккаунт.
Перейдите в «Настройки», которые находятся справа вверху появившегося окна.
В центре вкладки отыщите строчку «Аккаунты и импорт» и кликните на нее.
Напротив пункта «Отправлять письма как:» нажмите на кнопку «Изменить».
В контекстное меню введите то имя, которое вам необходимо и клавишей «Сохранить изменения» подтвердите свои действия.
Изменяем имя пользователя в Google
Перейдем непосредственно к процессу изменения имени в аккаунте Google. Существует два способа, как это можно сделать.
Способ 1: Gmail
Используя почтовый ящик от Google, любой пользователь может поменять свое имя. Для этого:
- Переходим на главную страницу Gmail при помощи браузера и делаем вход в свой аккаунт. Если аккаунтов несколько, необходимо выбрать интересующий.
- Открываем «Настройки» Google. Для этого требуется найти в правом верхнем углу открывшегося окна значок в виде шестеренки и нажать на него.
- В центральной части экрана находим раздел «Аккаунты и импорт» и заходим в него.
- Находим строку «Отправлять письма как:».
- Напротив этого раздела располагается кнопка «Изменить», нажимаем на нее.
- В появившемся меню вводим желаемое имя пользователя, после чего подтверждаем изменения кнопкой «Сохранить изменения».
Способ 2: «Мой аккаунт»
Альтернативой первому варианту является использование персонального аккаунта. Он предоставляет возможности тонкой настройки профиля, включая пользовательское имя.
Как добавить или изменить фото профиля
- На телефоне или планшете Android откройте приложение «Настройки» .
- Выберите Google Управление аккаунтом Google Личные данные.
- В разделе «Профиль» нажмите Фотография. При необходимости войдите в аккаунт.
- Нажмите Добавить фото профиля. Сделайте фотографию или выберите из уже существующих, затем расположите ее так, чтобы нужный фрагмент оказался в квадратной рамке.
- Нажмите Принять.
Зачем менять аккаунт на смартфоне?
Прежде чем задаться вопросом о том, как сменить аккаунт в Play Market, важно понять, зачем его вообще менять.
Аккаунт Google — это не просто почтовый сервис. На устройствах на базе «Андроид» данные аккаунта синхронизируют всю работу смартфона или планшета: сортируют почту, выделяют контакты и так далее. Благодаря облачной загрузке и виртуальным хранилищам, персональные данные можно загружать на любое устройство.
Однако зачем все-таки знать, как сменить аккаунт в Play Market? Ответ прост: если телефон достался от друзей или родственников или же был куплен с рук, то на нем уже может быть установлен Google-аккаунт. И тогда в вашем телефоне будет храниться информация о другом пользователе.
Обратная сторона полной синхронизации — бывший владелец телефона может следить за текущим, если не знать, как сменить аккаунт в Play Market на «Андроид». Если этого не сделать, то персональные данные могут попасть в руки мошенников.
Как изменить личные данные
Дополнительная информация
Вы можете менять имя сколько захотите, но не чаще трех раз в минуту. Это ограничение не распространяется на аккаунты, созданные менее двух недель назад.
Если имя не указано, вместо него используется созданный ранее псевдоним. Удалив его, вы не сможете создать новый. Это не тот же псевдоним, который можно указать на странице «О себе». Перейдите на страницу О себе, чтобы изменить псевдоним, указанный на ней.
Дату рождения, которую вы указали в аккаунте Google, нельзя удалить. Однако вы можете изменить ее и выбрать, кому она будет видна.
Как поменять на телефоне
Чтобы поменять пароль от аккаунта Гугл на Андроид, войдите в свой профиль. Для этого можете залогиниться в любом сервисе, таком как Гугл Плей, Google+, Gmail.
Через настройки Google
Зайдите в меню на телефоне или планшете и найдите в нем кнопку, подписанную «Настройки Google».
Владельцы телефонов Самсунг ее не найдут. Вам нужно зайти в «Настройки» устройства и там уже выбрать пункт «Google».
В разделе «Мой аккаунт» нажмите на пункт «Безопасность и вход».
Вверху открывшегося окна посмотрите, чтобы был выбран тот ящик, для которого собираетесь поменять пароль. Затем жмите в поле с подходящим названием на кнопку «Изменить».
Выберите один из установленных браузеров, который хотите использовать. Чтобы подобное окошко появлялось и в последующие разы, нажмите «Только сейчас».
Если вы, как и я, не заходили в свой профиль через браузер на смартфоне, то это нужно сделать сейчас. Введите логин и жмите «Далее».
После этого вводим новую комбинацию и повторяем ее в поле ниже. Чтобы она была надежной используйте маленькие и заглавные буквы, цифры и разрешенные символы. Например, 95!Li4nfHG. Для сохранения кликайте по кнопке «Изменить».
Через установленный браузер
Сменить пароль аккаунта Гугл можно и по-другому. Для этого сразу будем использовать установленный веб-обозреватель. Запускайте его.
Заполните поле для пароля и продолжите.
Откроется окно вашего профиля. В нем выберите «Безопасность и вход».
Потом нажимайте на строку с надписью «Пароль».
Подтверждайте, что это ваш аккаунт, и кликайте «Далее».
В предложенное поле введите новую комбинацию, посмотрите, чтобы она была надежной, повторите ее и кликайте «Изменить». Смена пароля на этом закончена.
Защита аккаунта на «Андроид»-устройстве
Для корректной работы телефона или смартфона и защиты персональных данных, рекомендуется раз в несколько месяцев менять пароль учетной записи гаджета. Для этого достаточно следовать простейшим инструкциям на официальном сайте. Пароль должен состоять из случайного набора цифр и букв верхнего и нижнего регистра.
В зависимости от прошивки телефона или смартфона, некоторые функции настройки телефона могут отличаться. Но то, как сменить аккаунт в Play Market на «Самсунг», «Леново» и телефонах других марок, остается почти идентичным.
Сегодня нам предстоит понять, как сменить аккаунт в Play Market. Кроме того, необходимо разобраться, о какой программе идет речь. У современных мобильных устройств масса возможностей. Для реализации некоторых иногда приходится пользоваться дополнительным софтом. Что должен знать каждый о Play Market? На какие особенности регистрации и смены аккаунта придется обратить внимание? Могут ли в процессе работы в приложении возникнуть те или иные трудности?
Этапы инструкции.
1)
Для начала необходимо в «Меню» выбрать подпункт «Настройки», в котором нужно выбрать надпись «Аккаунты» и нажать на нее. Теперь пользователь увидит все перечисленные системой учетные записи, синхронизируемые с девайсом.
2)
На верхней панели нужно активировать кнопку «Добавить аккаунт» и выбрать из предложенных «Google».
Сканирование устройства
Следуйте инструкциям, чтобы завершить настройку нового номера телефона. Вы также могли бы удалить сообщения по ошибке. Если ваш телефон был случайно украден или вы по ошибке удалили ваши сообщения и файлы, программное обеспечение будет быстро получать сообщения. Процесс сканирования может продолжаться несколько минут. Когда вы увидите какое-либо сообщение в процессе сканирования, вам нужно приостановить процесс.
Что произойдет с определенным адресом электронной почты в качестве значения по умолчанию?
Как только процесс будет завершен, вы увидите, что все сообщения на устройстве содержат тот, который находится на устройстве. Вы также можете найти определенный файл в поле поиска. Восстановленные файлы будут восстановлены на вашем компьютере. Однако, когда вы начинаете ответ вместо нового сообщения, это зависит от другой настройки.
3)
В этом случае система запросит у пользователя следующее: «Добавить существующий аккаунт или создать новый?». Нужно выбрать внизу «Существующий» и нажать на него.
5)
После всех манипуляций нужно коснуться кнопки «Войти» и после некоторого времени, в течение которого система подключается к аккаунту (о чем предупреждает в просьбе небольшого ожидания), можно будет использовать возможности долгожданного подключения.
С помощью Factory Reset
Вместо этого он проверяет, на какой адрес электронной почты отправлено сообщение, на которое вы отвечаете. Нажмите «Фото профиля», а затем выберите «Снять фотографию» или «Выбрать фотографию». Следующий справочник больше не работает. Коснитесь изображения своего профиля, чтобы изменить его.
Выберите «Галерея», «Возьмите с камерой» или «Удалить». Когда ваши друзья или коллеги получат от вас электронное письмо, что говорит «от»? Легко ошибиться, и так же просто исправить — если вы знаете, что делаете. Проверьте или измените свое имя «от». Вам нужно сбросить телефон или просто ввести пароль?
6)
Также на экране мобильного устройства появится предложение о привязке банковской карты к этому аккаунту. Можно выбрать предложение «Не сейчас» и продолжить другие манипуляции.
7)
Следующим шагом станет выбор синхронизации предложенных серверов, неиспользуемые из которых можно отключить. Рядом с необходимыми названиями следует поставить галочки.
С помощью настроек
Решение. У вас есть доступ к вашим сообщениям, но через короткое время или после перезагрузки он закончен. Если вы получите сообщение, которое хотите подтвердить повторно, но ничего не происходит — молчите: на некоторых смартфонах требуется некоторое время для открытия окна, где вы можете ввести свой пароль. В противном случае вы просто перезапустите свой смартфон: Тогда появится подсказка.
Для более старых версий вы должны сбросить смартфон до заводских настроек по умолчанию, чтобы удалить учетную запись. Двухэтапная проверка должна быть требованием для тех, кто время от времени регистрируется на неизвестных компьютерах или использует слабые пароли.
Таким образом, привязка нового Google-аккаунта к мобильному устройству завершена. Его название есть в списке учетных записей. Синхронизацию всегда можно выключить либо полностью удалить этот аккаунт. В последнем случае будут удалены и все данные, связанные с ним.
Когда-либо задумывались над таким вопросом: как сменить Google-аккаунт на моем устройстве? Ведь некоторые учетные записи привязываются по ошибке, или же обладатель девайса теряет контроль над аккаунтом. В этой статье я подробно опишу весь процесс привязки уже существующей учетной записи к Android-девайсу.
Двухфакторная аутентификация, но также имеет свои недостатки.
Сейчас это намного проще, чем несколько месяцев назад. Для этого просто вызовите страницу подтверждения в два этапа, а затем выберите «Переместить на другой телефон» в разделе «Первичный метод».
Будь то воры или любопытные коллеги, самый простой способ защитить ваши данные — установить эффективную блокировку устройства. Благодаря постоянно растущему сканированию отпечатков пальцев это стало быстрее и удобнее. Код доступа не заменяется отпечатком, палец только облегчает разблокировку.
Все действия подходят для версии 4.0 и выше, но кардинальных отличий в привязке Google-аккаунта в более ранних версиях этой ОС нет, поэтому инструкция применима для всех Android-устройств.
- Итак, сначала нужно попасть в меню синхронизации.Для этого зайдите в «Меню» -> «Настройки» -> «Аккаунты». После этого на экране у вас появится список всех учетных записей, которые синхронизируются с устройством.
Что вы здесь указываете, вы должны хорошо помнить, несмотря на зарегистрированный отпечаток пальца, потому что после каждого перезапуска устройства вам все равно нужно ввести код доступа. Протрите шаблоны легче запомнить, но простые варианты могут быть распознаны полосами на дисплее. Чтобы сделать его более трудным для наблюдателей, вы также должны отключить опцию «Сделать видимые шаблоны».
С более старыми смартфонами шифрование может быть активировано впоследствии. Это может снизить скорость устройства, но это все еще полезно. Ограничить права доступа к приложениям. Вместо того, чтобы извлекать собранные данные из приложений, лучше прекратить сбор. П. Оно должно быть задано раньше. Вы можете отменить права, предоставленные в разделе «Приложения».
- После этого нажмите кнопку «Добавить аккаунт» на верхней панели:
- Здесь нужно выбрать пункт » «.Замечу, что у каждого пользователя список сервисов в этом меню будет разным, все зависит от количества установленных приложений.
- Затем нам будет предложен выбор — добавить уже созданный аккаунт, или завести новый. Выбираем первый вариант:
Для этого щелкните шестеренку в правом верхнем углу, а затем нажмите «Разрешения для приложений», где программы сортируются по правам доступа. Однако некоторые приложения отказываются работать после лишения прав. Кроме того, не все разрешения регистрируются.
Одна из возможностей, например, для хранения встреч исключительно на устройстве, не все смартфоны предлагают. Некоторые другие приложения также можно найти в разделе «Учетные записи » и разрешить выборочное завершение синхронизации. Однако недостающая запись не означает, что приложение не отправляет данные: возможно, что отправка не может быть отключена. В ущерб — это отключение при повторной настройке или когда устройство больше не доступно: данные, которые не защищены иным образом, затем теряются.
- После этого шага система Android попросит включить Wi-Fi, если этого еще не было сделано. Сразу после успешного подключения вам будет предложено ввести адрес электронной почты и пароль от Google-аккаунта. Сделайте это:
- После того, как вы нажмете кнопку «Войти», на дисплее вашего устройства появится информация о том, что для успешного подключения нужно немного подождать. Обычно через минуту все уже готово:
Однако данные не удаляются. Недостатки ограничены. С одной стороны, резервная система рудиментарна, с другой стороны, многие приложения вообще не используют эту возможность. Это делается для обеспечения лучших результатов поиска, информации о дорожном движении и рекомендаций, связанных с местами.
Вы можете удалить все или часть текущей истории сайта в разделе «Личный контент». В разделе «Дополнительно» вы предотвращаете отправку текстовых выдержек для анализа ввода. Такие предложения можно отключить в разделе «Поиск». На мой взгляд, явное нарушение правил защиты данных. Это должно делать только тот, кто точно знает, что он делает. Корни обычно открывают больше дверей, чем вы закрываете.
- После этой процедуры можно привязать банковскую карточку к своему аккаунту. Мы пропустим этот шаг:
- Затем вы сможете выбрать, какие сервисы нужно синхронизировать, а какие — нет. К примеру, вы можете за ненадобностью отключить синхронизацию Drive, если вы не используете этот сервис.
И последнее, но не менее важное: гарантия или гарантия теряются для устройств, которые больше не могут быть возвращены в состояние поставки. Инструменты, которые вы упомянули, могут быть полезны, но безнадежно перегружают любого пользователя Отто Норма. Адрес нелегко изменить.
Новый адрес затем можно использовать в качестве основного почтового адреса.
Это позволяет использовать новый адрес электронной почты в качестве значения по умолчанию для ваших электронных писем.
Чтобы сделать это, щелкните отправителя в редакторе. Откроется раскрывающееся меню, из которого вы можете выбрать адрес отправителя. По умолчанию используется значение по умолчанию.
- Все! Новый Google-аккаунт привязан к вашему устройству. Теперь он отображается в списке доступных вам учетных записей. В любой момент вы можете отключить синхронизацию, или даже удалить аккаунт из памяти устройства. Внимание: вся информация, связанная с учетной записью будет стерта сразу после его удаления! Будьте осторожны!
Этот учебник очень прост и удобен в работе. Иногда решение доступно, и мы не знаем, как это сделать. Если вы хотите изменить только учетную запись, удалите ее и затем повторно создайте со следующими шагами. По умолчанию используется первый, который вы добавляете, а затем можете добавить все остальные.
В этом письме хранится определенная информация, такая как контакты. Вы должны синхронизировать новое электронное письмо и отключить синхронизацию со вторым. Вы не можете удалить старую учетную запись. Выберите «Добавить учетную запись» в нижнем углу. Нажмите «Далее». 3 Нажмите «Ввод». Появится экран с информацией о том, что ваш телефон пытается настроить новую учетную запись. Процесс может занять пять минут. При настройке электронной почты появится сообщение с подтверждением. 4 Нажмите кнопку «Меню», когда учетная запись уже настроена. Нажмите «Настройки учетной записи», чтобы отключить старый адрес электронной почты. Выберите новое электронное письмо, чтобы начать синхронизацию. Если вы не хотите получать уведомления со старого, перейдите в главное меню и нажмите на старую учетную запись. Нажмите «Меню», а затем «Дополнительно» и «Настройки». Выберите «Уведомления по электронной почте» в разделе «Настройки электронной почты». Снимите флажок, щелкнув по ней.
- Все смартфоны уже поставляются с этим приложением.
- Если вы его не нашли, откройте меню «Приложения».
- Нажмите «Учетные записи» в нижней части экрана.
Здесь вы можете использовать инструмент.
На самом деле, в процессе смены Google-аккаунта нет ничего сложного. Нужно всего-лишь четко следовать пошаговой инструкции и у вас все получится. Удачи!
Не так давно мне знахотелось поменять аккаунт на google»е. Причина тому была банальна: мне надоело старое имя, не красиво оно как-то было, да и не клеилось с моим текущим ником. Порыв справку гугла и погуглив поиском, я узнал, что гугл не позволяет поменять имя аккаунта, точнее говорит, что в настоящий момент это не возможно. У меня уже чуть было руки не опустились… Но не давала покоя одна мысль: «Че это же ты за админ такой? Не возможного не бывает.» Так вот, в этом посте пойдет речь о том, как я сменил аккаунт на гугле и при этом перенес все свои данные со старого аккаунта на новый.
1. Начнем с почты 1.1. В старом ящике… 1.1.1. Идем в «Настройки», а там в «Пересылка и POP/IMAP», включаем доступ по POP3, т.е. о. 1.1.2. Теперь заходим в «Экспериментальные функции». Тут находим «Импорт/экспорт фильтров» и ключаем эту функцию. 1.1.3. После чего идем в «Фильтры», опускаемся в самый низ, жмем линк «Все» и под ним кнопку «Экспорт» и сохраняем на компе список фильтров. 1.1.4. Теперь переходим к адресной книге. Тут есть один нюанс: у меня не все контакты загрузились, гугл ругался, что либо файл большой, либо он поврежден. Я не стал разбираться что да почему, а экспортировал только «Адресную книгу», а не «Все адресаты», т.к. последние мне не нужны. В общем делается это так: жмем в правой части адресной книги линк «Экспорт», на вопрос «Какой адрес вы хотите экспортировать?» отвечаем «Только Адресная книга», а «Формат экспорта» выбираем первый, т.е. «Формат CSV, используемый Google», жмем кнопку «Экспорт» и сохраняем файл на диск (у меня он почему-то был с японскими иероглифами в имени, поэтому при сохранении я указал др. имя, вместо предлагаемого по умолчанию) . 1.1.4.1. Так же можно экспортировать контакты (все) в «Формат CSV программы Outlook», а потом импортировать их из этого файла. Это может пригодиться в том случае, если гугл будет ругаться (см. п.1.1.4). Т.е. в этом случаем, можно просто открыть этот файл в текстовом редакторе и разделить его на несколько файлов, а потом загрузить по частям (с «Формат CSV, используемый Google» это не прокатит, т.к. он зашифрован). 1.2. В новом ящике… 1.2.1. Идем в адресную книгу и импортируем контакты, т.е. слева в адресной книге жмем линк «Импорт», потом кнопку «Обзор», выбираем файл с контактами, который мы экспортировали ранее из старого ящика и жмем кнопку «Импорт». Немного ждем и… готово:) 1.2.2. Идем в «Настройки», а там в «Фильтры», опускаемся в самый низ и жмем линк «Импортировать фильтры». Ниже появляется соответствующее поле, в котором жмем кнопку «Обзор», выбираем сохраненный файл с фильтрами (см. п.1.3) и жмем кнопку «Открыть файл». Фильтры импортировались:) 1.2.3. Теперь идем в «Аккаунты» и в разделе «Получать почту из других аккаунтов» жмем линк «Добавить свой почтовый аккаунт». Откроется новое окно (вкладка), в которой вводим мыло старого ящика, жмем далее, выполняем нужные настройки (думаю, что ты и сам сможешь разобраться в них, там ничего сложного) и жмем кнопку «Добавить аккаунт». Все письма начали потихоньку загружаться в новый ящик, а мы пока поедем дальше:)
2. Наш любимый блог:) 2.1. В старый блоге идем в «Настройки» в раздел «Разрешения», жмем кнопку «Добавить авторов», в появившемся поле вводи свое новое гугломыло и жмем кнопку «Пригласить». 2.2. Проверяем мыло, перходим по линку, который в соответствующем письме. 2.3. Вводим логин и пароль и жмем кнопку «Принять приглашение» 2.4. В старом блоге в разделе настроек «Разрешения» выставляем права «администратор» для нового аккаунта. 2.5. Все:)
3. Блокнот 3.1. В старом аккаунте выбираем первый блокнот из имеющихся и жмем линк «Параметры доступа». 3.2. В соответствующем поле вводим адрес нового мыла и жмем «Сохранить». 3.3. Повторяем п.п.3.1-3.2. для всех остальных блокнотов. 3.4. Проверяем новую почту и переходим по ссылкам, которые будут в письмах. 3.5. Заходим в новый аккаунт в блокноты и видем что там есть блокноты из старого аккаунта.
4. Календарь 4.1. В старом аккаунте идем в «Настройки» и переходим на закладку «Календари». 4.2. Если календарей несколько, то нижеперечисленные действия надо выполнить для каждого. 4.3. Жмем линк «Открыть доступ к календарю». 4.4. Вводим адрес нового мыла и в выпадающем списке справа выбираем «Вносить изменения + предоставлять доступ», а потом жмем кнопку «Добавить». 4.5. Проверяем новую почту и переходим по ссылке, которая в письме. 4.6. Теперь календарь(и) в новом аккаунте.
5. Документы 5.1. В документах страрого аккаунта влевой части выбираем «Все записи». 5.2. Жмем внизу линк «Все ХХХ» (ХХХ — кол-во документов), вправой части. 5.3. Теперь «Дополнительные действия» -> «Сменить владельца». 5.4.1. У две электронные таблицы не захотели переноситься, поэтому их просто скопипастил. 5.5. Вводи мыло нового аккаунта и жмем кнопку «Сменить владельца». У меня с первого раза не прокатило, т.е. не все документы переносились, нажимал эту кнопку несколько раз. 5.6. Если у вас документы не одним скопом, а разложены по папкам, как сейчас у меня, то лучше делать так: 5.6.1. В новых документах создать всю структуру папок как в старых документах (папки не переносятся). 5.6.2. В старом аккаунте войти в первую папку и выделить все докуметы, затем перенести в новый аккаунт, как это было описано выше. 5.6.3. В новом аккаунте переместить эти документы в нужную папку. 5.6.4. Повторить пп.5.6.1-5.6.3 для всех остальных папок. 5.7. Теперь доки в новом аккаунте.
6. Читалка новостей, т.е. Google Reader 6.1. В старом аккаунте идем в «Настройки» на закладку «Импорт и экспорт», жмем ссылку «Экспорт подписок в виде файла OPML» 6.2. В новом аккаунте повторяем тоже самое, только импортируем OPML файл. 6.3. Все. У меня даже папки перенеслись:)
7. Picasa Web 7.1. В старом аккаунте заходим в первый альбом, жмем кнопку справа «Совместный доступ». 7.2. Вводим новое мыло и жмем отправить. 7.3. Повторяем пункты 7.1.-7.2. для каждого альбома. Теперь они будут в новом аккаунте в избранном. 7.4. Одно НО(!) — Это не полноценный перенос:(Для полноценного переноса нужно скачать и установить программу Picasa, слить из старого аккаунта фотки и загрузить их в новый.
8. Google Analytics 8.1. В старом аккаунте заходим в «Настройки Google Analytics». 8.2. Жмем линк «Изменить» для первого профиля. 8.3. Опускаемся вниз и жмем линк «+ Добавить пользователя». 8.4. Вводим новое мыло и ниже в поле «Тип доступа» выбираем «Администратор аккаунтов» и жмем кнопку «Сохранить изменения». 8.5. Повторяем пункты 8.2.-8.4. для остальных профилей. 8.6. Проверяем мыло, переходим по линку, наслаждаемся:)
Всё! Другие сервисы я не переносил, т.к. не было нужды. Но делается все аналогичны образом. Удачи:)
ЗЫЖ: Все писал по памяти, поэтому возможно не везде надо будет подтверждать что-либо по мылу. Если мыло не пришло попробуй просто войти в блог/календарь/блокнот/т.д. и посмотреть, не поясилось ли чего нового. В противном случае запроси подтверждение повторно.
Имейте ввиду, переключаться между активными аккаунтами на устройстве одним нажатием не получится, если конечно у вас не планшет со встроенным контролем учетных записей под управлением Andoid Kitkat. Если не удалять существующий аккаунт, потом придется заходить во все приложения, использующие гугловский аккаунт, и выбирать активного пользователя. Это касается почтовой программы Gmail, магазина Google Play, сервиса заметок Google Keep и остальных гуглосервисов.
Чтобы удалить существующий аккаунт
, воспользуйтесь вторым пунктом . Тогда после того, когда вы подключите планшет к новому аккаунту, все ваши приложения, контакты и др. будут синхронизироваться с ним, и вы сможете пользоваться всеми сервисами Гугла под новым аккаунтом (именем пользователя).
Чтобы не удалять существующий аккаунт
, нужно просто зайти в настройки планшета, найти пункт “Добавить аккаунт”, и выбрать “Google”.
А если же вы желаете просто изменить свое имя и фамилию
, без смены аккаунта Google, который привязан к вашему планшетному ПК, через меню настроек это сделать, увы, не получится. Для этого нужно открывать настройки аккаунта в браузере. Рекомендую для этих целей Google Chrome. Запускаем браузер, и он сразу же предлагает войти под своим логином.
Нажимаем кнопку “Войти”. Затем нужно заставить браузер запускать полную версию сайтов, потому что в мобильной версии не будет необходимых нам функций. Для этого идем в настройки браузера, и выбираем “Полная версия”.
В правом верхнем углу появится ваше имя и аватарка. Нажимаете на аватарку, и выбираете “Настройки”.
Самое важное при создании аккаунта в Гугл это выбрать правильное имя. Если владельцу аккаунта, по каким-то причинам необходимо его изменить, то сделать это не доставит никакого труда.
Благодаря инструкции вы сможете переименовать ваш аккаунт очень быстро. Но, не стоит забывать, что изменить имя вы сможете только с помощью компьютера, в приложениях для мобильного телефона подобной функции нет.
Описание программы
Изначально важно понимать, с каким софтом будет работать пользователь. Как уже было сказано, в мобильных устройствах сейчас имеется огромное количество возможностей. Но некоторые программы использует меньшинство абонентов, а какие-то приложения пользуются спросом почти у всех людей.
Play Market — это программа, которая позволяет скачивать и устанавливать на телефон разные приложения и игры. Своеобразное хранилище данных для мобильных устройств. Это аналог Google Play на компьютерах. Очень полезный софт.
Но как сменить аккаунт в Play Market? Каким образом можно начать использование приложения? Что о нем должен знать каждый пользователь?
Смена почты
Как сменить аккаунт в Play Market на телефоне в данной ситуации? В этом процессе нет ничего особенного или непонятного. Хотя иногда приходится задуматься над тем, где находится меню смены и регистрации нового профиля. После авторизации в «Гугл Плей» последующий запуск софта происходит с автоматическим входом в ранее введенную почту. Поэтому вопрос о том, как заменить аккаунт «Плей Маркета», возникает у некоторых пользователей.
Здесь возможно несколько вариантов развития событий. Например, можно сбросить авторизацию и пройти ее повторно. Для «Андроида 2.2» и ниже рекомендуется следовать инструкции:
- Загрузить мобильное устройство.
- Войти в главное меню телефона/планшета.
- Найти «Настройки»-«Приложения»-«Управление приложениями».
- Войти в пункт меню «Службы Гугл».
- Кликнуть по кнопке «Очистить данные».
После данного шага произойдет сброс настроек Google. Можно пройти авторизацию в «Плей Маркет» посредством ранее предложенного алгоритма с уже существующим электронным адресом. Отныне ясно, как сменить аккаунт в Play Market.
Установка и первый запуск
Для начала придется обзавестись изучаемым приложением. Без установленной программы работать с Play Market бесполезно. Ведь авторизация в подобной ситуации невозможна.
Чтобы установить Play Market придется скачать данную программу. Установочный файл находится в свободном доступе. Как показывает практика, обычно этот шаг можно пропустить. Почему?
Дело в том, что Play Market изначально есть на всех устройствах с операционной системой «Андроид». А вот на смартфонах с иным программным обеспечением придется изрядно постараться для инициализации. Чтобы установить Play Market, необходимо загрузить специальный эмулятор «Андроида». Соответственно, ситуация с авторизацией, регистрацией и работой в изучаемом приложении будет рассмотрена со смартфонами на Android.
Чтобы начать использование программы, придется:
- Открыть главное меню гаджета.
- Найти в появившемся списке пункт Play Market. Нажав на данную надпись, вы увидите, что произойдет запуск программы.
Если по каким-либо причинам данное приложение не найдено, необходимо предварительно установить на телефон Play Market. Для этого:
- Скачивается установочный файл с «Плей Маркетом».
- Документ загружается на мобильное устройство.
- С телефона/планшета запускают файл установки.
- После завершения процесса можно начать работу с «Плей Маркетом».
Все проще, чем кажется на первый взгляд. Тем не менее не всем понятно, как именно работать с изучаемой программой. Как сменить аккаунт в Play Market? Что для этого потребуется?