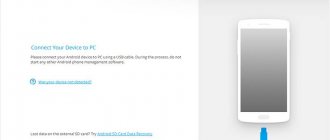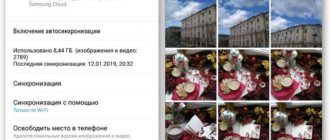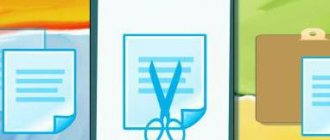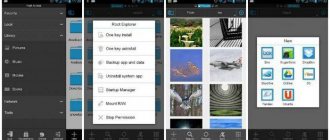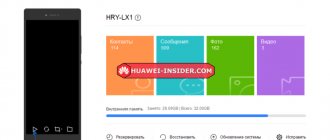Как очистить корзину на телефоне Хонор
После того, как вам стало известно, где хранятся удалённые объекты, у вас появляется выбор: восстановить их, стереть их окончательно или ничего не делать. В третьем случае они будут присутствовать на устройстве, пока не пройдёт срок их хранения. Обычно это 30 дней. После этого они будут удалены окончательно, и это произойдёт автоматически.
Если же вы хотите восстановить их или удалить, то следующая инструкция для вас. Это способ, как очистить корзину на андроиде в смартфоне Хонор 10, 9 и других моделях. Она подойдёт для всех методов хранения, упомянутых выше.
- Перейдите в Корзину.
- Выделите нужные объекты длинным нажатием.
- На экране появятся значки для восстановления или окончательного удаления. Нажмите на нужном.
Это способ, как очистить корзину в телефоне Хонор 7а, 8а, 7с и любых других моделях. Он очень простой и быстрый. Но помните, что файлы, которые вы удалите таким образом, уже не вернуть – разве что, если их копии хранятся в облачных хранилищах или в Гугл Фото.
Что такое кэш и когда его надо чистить
Чтобы стало более понятно, приведём небольшой пример. Наверное, каждый замечал, что после скачивания любой программы навигатора приложение первым делом скачивает карту нужного региона. Однако после повторного запуска скачивание не происходит, а программное обеспечение мгновенно запускает необходимую нам область. Дело в том, что интересующая пользователя карта сохраняется в кэш программы-навигатора, поэтому пропадает надобность в повторном скачивании.
Также многие мессенджеры, такие как, например, Whatsapp, сохраняют присланные фотографии и видеозаписи.
Однако несмотря на всю, на первый взгляд, кажущуюся полезность кэша многие приложения или пользователи просто не используют сохранённые файлы, поэтому они просто скапливаются на мобильном устройстве, занимая лишнее место.
Зачем нужно очищать корзину
Иногда почистить корзину на Андроиде Хонор просто необходимо. Без этого вы можете лишиться других важных материалов, а также ваш смартфон начнёт зависать и работать со сбоями. Вот общие рекомендации, когда необходима такая очистка:
- Если на устройстве заканчивается свободное место. Обычно телефон сообщит вам об этом во всплывающем сообщении. Также он может виснуть и сбиваться без видимой причины. Самый частый выход – «почистить» фотографии или большие видео. Но это действие не приведёт к результату, ведь объект ещё находится на устройстве. Поэтому нужно очистить их. Теперь место на смартфоне действительно освободится.
- Когда вы хотите установить приложение, а оно не помещается в память телефона.
- Если на облачном хранилище заканчивается память, а вам необходимо записать туда важные материалы. В этом случае очистите соответствующую папку там.
- В случае, если вы хотите сразу же бесповоротно избавиться от объекта, например от неудачного фотографии.
В обычных случаях, открыть корзину на Huawei Honor и очищать её не нужно. Содержимое само удаляется через 30 дней. Вам придётся проделывать эту операцию, только если у вас есть описанные выше проблемы с памятью устройства.
Теперь вы знаете, где находится корзина на андроиде Хонор и как её очистить. Уверен, это поможет вам вернуть ошибочно удалённое фото или найти дополнительное место в памяти смартфона.
Почему не удаляются файлы с телефона
Особенности операционной системы Андроид заключаются в предоставлении разных прав для доступа к файлам и папкам. Некоторые можно просто просматривать, а другие допускается удалять, корректировать, к некоторым файлам обычный пользователь вообще не может попасть. Это необходимо для того, чтобы владелец гаджета не убрал необходимые элементы в ОС для работы смартфона.
ПО для современных девайсов делят на 4 категории:
- Системные файлы и программы, которые нужны для функционирования, от них зависит работоспособность всей техники.
- Программы, установленные разработчиками.
- Приложения, установленные владельцем гаджета.
- Вредоносный софт.
На самом деле причин, в результате которых становится невозможно удалить тот или иной файл немного:
- Пользователь не имеет прав для проведения подобного действия.
- Программа входит в перечень администраторов гаджета.
- У файла встроенная блокировка для системной работы.
- Сразу после успешного удаления файл скачивается повторно другим приложением.
Описанные факторы могут комбинироваться, что увеличивает степень защиты приложений и других файлов. Однако почти в любой ситуации с ними можно справиться самостоятельно, без применения услуг специалистов.
Как восстановить удаленные данные с устройства Android?
«Android Data Recovery» используется во всем мире и является лучшим программным обеспечением, способным восстановить потерянные данные после сброса заводских настроек телефонов Android.
Программа сканирует как внутреннюю, так и внешнюю память телефона.
Любые данные, которые были потеряны, можно легко восстановить с помощью этого программного обеспечения, например фотографии, видео, аудиофайлы, документы, сообщения WhatsApp, контакты, текстовые сообщения, записи разговоров и многое другое.
ПО не только извлекает файлы после сброса настроек, но также работает с другими ситуациями потери данных, такими как атаки вредоносных программ, случайное удаление, повреждение водой, сломанный или мертвый экран и некоторые другие.
Он поддерживает все телефоны Android, включая Samsung, LG, Sony, Xiaomi, Oppo, Vivo и многие другие.
Поэтому вам просто нужно загрузить программное обеспечение «Android Data Recovery» и восстановить удаленные данные после сброса настроек телефона Android до заводских.
Следуйте руководству пользователя, чтобы узнать, как использовать программное обеспечение для восстановления данных Android.
Шаг 1. Подключите Android-устройство
Сначала запустите программное обеспечение «Android Data Recovery» на компьютере и выберите «Восстановление данных».
Теперь подключите Android-устройство к компьютеру через USB-кабель.
Примечание. Убедитесь, что на вашем устройстве Android включена отладка по USB.
Шаг 2. Выберите типы файлов для сканирования
Когда ваше устройство будет успешно подключено, «Android Data Recovery» покажет типы данных, которые оно поддерживает.
По умолчанию он проверяет все типы файлов.
Вам просто нужно выбрать тип данных, который вы хотите восстановить.
Если ваше устройство рутировано, «Android Data Recovery» предложит два варианта:
- Сканировать на наличие удаленных файлов;
- Сканировать все файлы.
Выбор «Сканировать для всех файлов» займет больше времени, но при этом файл будет тщательно просканирован.
Теперь нажмите «Далее», чтобы продолжить процесс восстановления.
Программа восстановления сначала проверит ваш телефон:
И теперь ваше устройство будет просканировано, чтобы восстановить потерянные данные.
Весь этот процесс займет какое-то время, так что просто подождите и расслабьтесь.
Шаг 3. Предварительный просмотр и восстановление потерянных данных с телефона Android
После завершения сканирования теперь вы можете просмотреть восстановленные данные один за другим.
Здесь вы должны отметить элементы, которые вам нужны, а затем нажать «Восстановить», чтобы сохранить их на свой компьютер.
Источники
- https://programmy-dlya-android.ru/instrukcii/939-kak-naiti-korziny-v-telefone-android.html
- https://mirinfo.ru/android/gde-nakhoditsya-korzina.html
- https://3ib.ru/kak-pochistit-korzinu-na-telefone-android/
- https://KakOperator.ru/os/kak-ochistit-korzinu-v-telefone
- https://Gaidi.ru/lajfxaki/kak-najti-korzinu-v-telefone/
- https://devicefaq.ru/gde-nahoditsya-korzina-na-androide.html
- https://it-tehnik.ru/gadgets/korzina.html
- https://WiFiGid.ru/android/gde-korzina
- https://ucompa.ru/android/kak-poluchit-dostup-k-korzine-na-android
Работаем со сторонними приложениями
В Плей Маркет доступно много бесплатных приложений, которые позволяют в несколько кликов произвести очистку телефона. Ниже мы изучим самые практичные и популярные из них.
p, blockquote 27,0,0,0,0—>
Clean Master
Это одно из наиболее известных приложений в своей категории. В Clean Master можно выполнить полную очистку гаджета от кэша, временных файлов, пустых и поврежденных папок, истории браузера и иного мусора.
p, blockquote 28,0,0,0,0—>
p, blockquote 29,0,0,0,0—>
Еще в опции утилиты входит встроенный антивирус и автоматическое закрытие ненужных программ. Приложение имеет удобный и приятный интерфейс, который позволяет осуществить очистку гаджета путем двух нажатий кнопок «Анализ», «Очистить».
p, blockquote 30,0,0,0,0—>
Мониторинг системы в Android Assistant
p, blockquote 31,0,0,0,0—>
Данная программа входит в топ Плей Маркета и имеет довольно широкий список функций:
p, blockquote 32,0,0,0,0—>
Total Commander
p, blockquote 33,0,0,0,0—>
Данная утилита позволяет упорядочить все файлы, которые находятся на гаджете. Total Commander распаковывает и упаковывает папки с файлами в форматы zip и rar. Еще в его возможности входит перенос и редактирование содержимого девайса с места на место или на иной гаджет.
p, blockquote 34,0,0,0,0—>
Как на Android перенести приложение на карту памяти (флешку)
p, blockquote 35,0,0,0,0—>
ES-Проводник
Многофункциональный файловый менеджер, наиболее популярный в кругах пользователей. Он взаимодействует с внутренней памятью и SD-картой, поддерживает доступ по сети, FTP, может подключаться к популярным облачным сервисам. Но, а самое главное ES-Проводник умеет интегрировать в систему корзину. После попадания файлов в этот раздел, вы их можете восстановить или удалить безвозвратно:
- Откройте главное меню и выберите «Корзина». Активируйте ползунок в положение включить.
- Удалите где-нибудь на смартфоне файл или папку. После этой операции они исчезнут оттуда и перемесятся в активированный раздел вышеупомянутой опции.
- Управлять действиями в этом разделе можно с помощью вынесенной наверх панели управления. Основные функции спрятаны под кнопку с тремя точками.
Ручная чистка КЭШ
В основном кэш забивают мессенджеры и приложения социальных сетей, например, Viber или Вконтакте. Просматривая видео, изображения и прослушивая музыку, она сохраняется в памяти телефона. Рекомендуется периодично проводить очистку кэша, удаляя ненужные файлы с представленных приложений.
В Google Play существует множество полезных утилит, которые оптимизируют работу системы Android путем очищения памяти. Но, не во всех случаях требуется установка этих программ. Пользователь может воспользоваться стандартными способами, обратившись к настройкам. Инструкция по ручной чистке:
- Перейдите в параметры.
- Найдите вкладку «Диспетчер приложений».
- Выберите определенное приложение.
- На следующей странице можно ознакомиться с основной информацией, где указано, сколько внутренней памяти занимает программа и т.д.
- Далее зайдите во вкладку «Память» и выберите «Очистить кэш».
Двухоконный режим использования
Наверняка, если вы ранее использовали данное приложение, то наиболее удобным режимом отображения информации являлся двухоконный. Данный режим позволяет отображать содержимое внутренней, системной памяти, а также карты памяти в двух независимых окнах, в точности, как и в полноценной версии для ПК.
При использовании смартфона, программа, по умолчанию, отображаются в вертикальном формате. То есть, для перехода ко второй панели достаточно будет сделать простой свайп от права края дисплея к центру.
Если использовать планшет, то программа автоматически переключится в горизонтальный режим и пользователю одновременно будут доступны обе панели. Посмотреть, как это выглядит можно на скриншоте ниже.
Где хранятся удаленные файлы на самсунге?
Чтобы найти папку, вам необходимо перейти в галерею и нажать на кнопку в виде трех точек в верхней части экрана. В появившемся контекстном меню выберите необходимый раздел. Вы попадете в папку, где хранятся все удаленные фотографии, аудио, видео и прочее.
Интересные материалы:
Как с телефона самсунг подключиться к телевизору? Как самостоятельно подключить роутер tp link? Как самостоятельно подключить вай фай роутер? Как сделать автоматическое подключение pppoe Windows 10? Как сделать беспроводное подключение на ноутбуке? Как сделать чтоб интернет подключался автоматически? Как сделать чтобы айфон автоматически подключался к Wi Fi? Как сделать чтобы интернет подключался автоматически? Как сделать чтобы вай фай подключался автоматически? Как сделать чтобы высокоскоростное подключение подключалось автоматически?
Part 1. Recover deleted files with dr.fone toolkit — Android Data Recovery
God knows all of us have gotten our hearts broken and deleted a contact we shouldn’t have. We’ve even mass-deleted our texts and found that important Account Information went missing along with those texts. And who knows why Photos we want the most magically disappear as if some ancient curse were at play. dr.fone toolkit — Android Data Recovery is the real-life knight that we lost-souls have all desired to embark on the quest to reclaim our prized possessions (material or not). dr.fone toolkit — Android Data Recovery is a unique PC Application, that offers a reliable and efficient way to recover lost or deleted contacts, text messages, photos, WhatsApp messages, audio files, videos, documents and more. It also offers the Android App version to recover deleted files on Android devices.
dr.fone toolkit — Android Data Recovery has the highest recovery rate in the Android date-retrieval business. It can recover data from a lot of other scenarios as well:
- Data that has been lost from a factory restore.
- Data lost from OS update.
- Rooting Error.
- Error in Backup synchronizing and a few others.
dr.fone toolkit — Android Data Recovery
World’s 1st Android smartphone and tablet recovery software.
- Recover deleted data by scanning your Android phone & tablet directly.
- Preview and selectively recover what you want from your Android phone & tablet.
- Supports various file types, including WhatsApp,Messages & Contacts & Photos & Videos & Audio & Document.
- Supports 6000+ Android Device Models & Various Android OS.
7 Day Money Back Guarantee
How to recover Android deleted files with dr.fone toolkit?
Follow the below steps to recover data from your Android Device:
- Start dr. fone toolkit and select data recovery. The below screen should pop-up. Now, connect your Android device to the computer with a USB cable.
The USB debugging is then to be activated, just allow USB debugging on your phone according to the instructions in the below window. In case you have Android OS version 4.2.2 or above, you will get a pop-up message. Tap OK. This will allow USB debugging.
Select the types of file you want to scan for and click ‘Next’ for the subsequent step in the data-recovery process.
Select scan mode. dr.fone toolkit offers two mode: Standard and Advanced. Standard Mode is faster and we recommend you to select it. However, if Standard doesn’t locate your deleted file go for Advanced.
Preview and recover deleted files. Just before the below result, you may get a Superuser authorization window appearing on your device. If you do, click ‘Allow’.
Final step is to just select the files you wish to undelete and click ‘Recover’.
Apart from retrieving files from memory card and internal memory, you can also preview files before recovery. Also, recovery is guaranteed without overwriting any existing data. You can always make us of its free 30-day trial to explore all of its android data-recovery features.
Что такое рабочий стол компьютера
Рабочий стол в операционной системе Windows это папка. Не удивляйтесь, но это именно так. К тому же это самая интересная папка. Как только вы включаете свой компьютер, и ваша операционная система загружается, так сразу же перед вами предстает открытая папка под названием Desktop или Рабочий стол.
Только эта папка может иметь красивый фоновый рисунок на своем развороте, который называется обоями рабочего стола, и настраиваться по вашему вкусу. У остальных папок таких настроек нет. В Windows 10 эта папка находится на диске С: в папке Пользователи. Но вам лучше пока туда не лазить.
Вот такие файлы, иконки и папки находятся в моей папке Рабочий стол.
А вот так моя раскрытая папка Рабочий стол выглядит на экране монитора.
Каждый может настроить свой рабочий стол так, как ему нравится. В следующем уроке я научу вас правильно настраивать эту папку, чтобы ваш рабочий стол был красивым и удобным. В операционной системе Windows 10 таких виртуальных рабочих столов может быть несколько
Они были и в предыдущих операционных системах. Тогда этот инструмент назывался PowerToys, а включить его можно было лишь сквозь череду хитрых манипуляций.
В папке Рабочий стол вы можете создавать свои папки и складывать в них свои же папки и файлы. В нижней части рабочего стола находится панель задач (о ней мы еще с вами поговорим подробнее в следующих уроках).
Значки рабочего стола
На рабочем столе могут находится не только ваши папки и файлы, но и значки для запуска игр, программ, и значки системных папок. К системным папкам относятся паки:
- Корзина;
- Компьютер;
- Панель управления;
И некоторые другие. Значок папки Корзина находится в папке Рабочий стол по умолчанию. Другие папки необходимо выводить пользователям самим .
Значки игр и программ вы также можете вывести сами, или они автоматически выводятся на рабочий стол при их установке.
Как переместить значок, папку или файл
Папки, файлы и значки программ можно перемещать по рабочему столу. Для этого надо навести курсор на объект, нажать левую кнопку мыши, и не отпуская кнопки, перетащить иконку (папки, файла или значка) на новое место. После этого кнопку мыши можно отпустить.
Как удалить значок с рабочего стола
Иконки программ можно удалять с рабочего стола. Для этого необходимо навести курсор на иконку, нажать правую кнопку мыши, и в выпадающем списке выбрать пункт «удалить», и кликнуть по нему левой кнопкой мыши.
Таким же образом можно удалить, и файлы, и папки.
Удачи Вам!