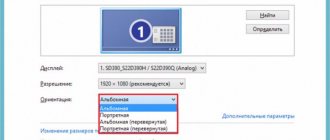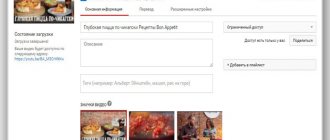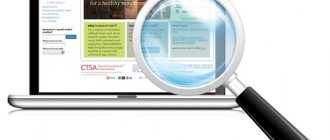Операционные системы Windows
20.03.201915923
Функция разворота экрана на 90 или 180 градусов задумана специально. Она используется в компьютерах и ноутбуках с ОС Windows, чтобы помогать работать с графикой или фотографиями, распознавать текст после сканирования. Однако бывает, что это случилось не по нашей воле и нужно перевернуть экран обратно. Проблема решается тремя способами, но в действующих версиях Виндовс (7, 8, 10) есть свои нюансы.
Перевернулся экран на ноутбуке — как исправить?
Обратно повернуть экран ноутбука помогут горячие клавиши, специальные утилиты или управление видеокартой.
Горячие клавиши
Этот способ проще, но работает не во всех случаях. Обычно применяется в устройствах с графическим адаптером Intel. Если у вас AMD или Nvidia, повернуть экран таким образом может не получиться.
Важно: одновременно нажмите кнопки Ctrl, Alt и одну из стрелок, расположенных чуть правее пробела.
Стрелка вниз (↓) в комбинации с Ctrl и Alt ставит экран в перевернутое положение. Стрелочка вправо (→) или влево (←) развернет верх экрана на 90 градусов в соответствующую сторону. Стрелка вверх (↑) позволяет восстановить нормальное положение.
Важно: вариант может не сработать при установленных «родных» драйверах Windows. Если так получилось у вас, обновите их или попробуйте следующие способы.
Специальные утилиты
Кто-то читает электронные книги или использует ноут в качестве проектора на презентации. Другие любят сканировать с принтера на компьютер, из-за чего текст становится под углом и его неудобно читать. Для таких случаев предусмотрены утилиты, позволяющие крутить изображения как угодно:
- iRotate. Эту программу нужно установить, так как в стандартной комплектации Windows ее нет. Далее останется сделать несколько шагов: вызвать контекстное меню и выбрать нужную ориентацию картинки.
- EEERotate. Простая, минималистичная утилита для поворота фотографии или текста на дисплее. Содержит компонент изменения ориентации тачпада на боковое управление.
- Pivot Pro. Программа более широкого плана, она позволяет не только перевернуть изображение, но и настроить параметры монитора под конкретные задачи. Например, глубину цвета, разрешение и т.д. Поддерживает горячие клавиши, при необходимости работает с несколькими подключенными мониторами, регулирует размер окошка в запускаемых приложениях автоматически.
Обратите внимание на совместимость выбранной программы с вашей операционной системой. Можно поискать и другие утилиты в зависимости от потребностей, но в большинстве случаев этих должно быть достаточно. Вы сможете развернуть экран под любым углом.
Управление видеокартой
Перевернуть экран ноутбука можно и посредством управления видеокартой. Процесс немного отличается в зависимости от ее разновидностей.
Catalyst Control Center. Работает на компах и ноутах с видеокартой Nvidia или AMD. Вращение рабочего стола доступно в «Общих задачах дисплея».
Выглядит работа с видеокартой пошагово примерно следующим образом:
- Кликнуть правой кнопкой мыши по рабочему столу, выбрать Catalyst Control Center (там будет еще одно слово в начале — название видеокарты, Nvidia либо AMD).
- Выбрать «Общие задачи дисплея».
- Нажать «Повернуть рабочий стол» или «Вращение рабочего стола».
- Выбрать нужный вариант разворота из предложенных.
На скриншоте видно, что, помимо нормального положения экрана, предлагаются еще 3 вида. 1 (книжная) — верх будет слева, 2 (альбомная зеркально) — снизу, 3 (книжная зеркально) — справа.
- Подобным образом, кликнув на пустом месте рабочего стола правой кнопкой мышки, выберите «Параметры экрана» (либо «Разрешение экрана»). Знакомое меню, но другой выбор.
- Затем отыщите слово «Ориентация». Для этого, возможно, нужно нажать кнопку «Дисплей».
Если у вас видеокарта Intel, найдите опцию графики. Далее выбирайте либо графические характеристики, либо параметры графики.
В первом случае порядок следующий:
- Основной режим.
- Дисплей.
- Поворот.
- Выбор нужного варианта. Предлагается нормальный вид или поворот на 90, 180 и 270 градусов.
- ОК — для фиксации действия.
Во втором случае порядок следующий::
- Поворот.
- Выбор из тех же вариантов.
Как видим, второй вариант несколько проще и быстрее.
Настройки системных шрифтов
Помимо изменения параметров экрана, в Windows доступна настройка системных шрифтов и некоторых графических элементов. Так, вы можете изменить гарнитуру и размер шрифта для отдельных элементов Проводника, а также поменять масштаб всех связанных между собою элементов. Как увеличить масштаб экрана на компьютере, будет показано ниже. Наиболее полный набор опций изменения графического окружения рабочего стола имеется в ныне устаревшей Windows 7. В Windows 8.1 и 10 возможности настройки окружения ограничены разработчиками, поэтому для изменения более недоступных через интерфейс параметров придется использовать сторонние утилиты.
Через настройки самой ОС
Чтобы открыть соответствующие настройки в Windows 8.1 и 10, вызовите окошко Win + R и выполните в нем команду dpiscaling. В Windows 8.1 при этом будет открыт интерфейс классического апплета «Экран
», в котором вам будут доступны изменение размера элементов десктопа и изменение размера только шрифта для конкретных элементов. Допустим, вы хотите увеличить размер текста значков Проводника. Выберите в выпадающем списке «
Значки
», а в расположенном рядом с ним списке укажите желаемый размер и нажмите «
Применить
». Дополнительно поддерживается изменение пользовательских параметров размера — масштабирование всех элементов десктопа до 500% путем растягивания процентной шкалы.
Изменение параметров шрифта в Windows 10
В Windows 10 команда dpiscaling откроет раздел «Дисплей
», в котором вам будет доступна только настройка масштабирования. Чтобы иметь возможность изменять размер шрифта для конкретных элементов, используйте программу System Font Size Changer. Запустив ее, отметьте включением соответствующей радиокнопки нужный вам элемент, измените его размер с помощью ползунка и нажмите «
Apply
». Для применения изменений потребуется выход из учетной записи.
Особенности разворота экрана на разных ОС
Отличия операционных систем есть, но они не создают критичных проблем для пользователей. Есть лишь небольшая разница в формулировке пунктов меню.
Windows 7
Вам нужны настройки дисплея. Для этого ищите в контекстном меню на рабочем столе «Разрешение экрана». Нормальная «ориентация» называется «Альбомная». Нажмите на нее, если включена другая. Экран должен повернуться в исходное положение.
Windows 8
Следует найти окно настроек (или параметров) экрана, как описывалось выше. Это тоже делается щелчком правой кнопки мышки на свободной области рабочего стола.
Windows 10
Интерфейс операционной системы Windows 10 почти идентичен версии 8. Помимо контекстного меню, можно воспользоваться опцией «Пуск». Далее ищем:
- Все параметры;
- Система;
- Экран (Дисплей);
- Ориентация.
Если меню на английском, эти пункты могут выглядеть иначе:
- All Control Panel Items;
- System;
- Screen Resolution (Display);
- Orientation.
Это интересно: в некоторых современных моделях ноутбуков встроен акселерометр. Картинка может переворачиваться при переносе или наклоне лэптопа. Чтобы исправить ситуацию, достаточно вернуть ноут в обычное положение.
Перевернуть экран с использованием встроенного сенсора
Трансформер – это ноутбук 2 в 1, то есть, его можно назвать как планшет с установленной операционной системой Windows с сенсорным дисплеем. Если на таком ноутбуке перевернулся экран, и Вы не знаете, как вернуть рабочий стол обратно, воспользуйтесь встроенным сенсором. Для этого:
- Выберите перезагрузку ноутбука и сразу поставьте его в правильное положение. При загрузке Windows автоматически установит рабочий стол верно.
- Щёлкните на параметры Windows и запретите автоповорот, если он мешает.
Стоит отметить, что проблема с внезапным поворотом рабочего стола для сенсорных ноутбуков встречается довольно часто из-за некорректной реакции операционной системы Windows на наличие сенсора. Предотвратить внезапные развороты изображения можно только если не поворачивать трансформер резко или своевременно отключить автоматический поворот в настройках.
Пройди тест на тему «Легенды 90-х» вспомни, что из этого было у тебя?
Подводим итоги
Если случайно перевернулось изображение, восстановить всё достаточно просто. Делается это по описанной выше схеме. Горячие клавиши — один из самых удобных способов. Но в современных ОС (или из-за особенностей графического адаптера) они могут не работать или быть выключенными по умолчанию. Тогда проще использовать контекстное меню и настройки экрана. Это не сложнее, чем настройка Яндекс.Почты. Такие комбинации кнопок можно при желании включать и выключать. Если же повернуть экран надо в каких-то личных или рабочих целях, вам, вероятно, пригодятся специальные утилиты. Как правило, есть смысл с ними возиться, если действие потребуется повторять часто. Многие программы есть в свободном (бесплатном) доступе, однако они не всегда совместимы с 10-й версией Windows. Из описанных выше способов на вашем компьютере должен сработать хотя бы какой-то.
Обновление драйвера видеокарты
Если ни один из вышеперечисленных методов не помог решить проблему, пробуем переустановить драйвер видеокарты.
- Заходим в Диспетчер устройств через контекстное меню Пуск, которое вызывается нажатием клавиш Win+X.
- Раскрываем раздел под названием “Видеоадаптеры”. Находим нужную видеокарту и двойным щелчком по ней открываем свойства устройства.
- В открывшихся свойствах переходим во вкладку “Драйвер” и нажимаем “Обновить драйвер”, после чего система выполнит проверку на наличие обновлений и установит их в случае обнаружения более свежих версий.
«Горячие» клавиши
Так называют комбинации, с применением которых можно быстро добиться нужного эффекта, без потребности лезть в настройки. Это позволяет экономить массу времени.
Всё, что вам нужно, это нажать три кнопки – Alt + Ctrl + стрелка . В какую сторону будет направлена стрелка, туда и перевернется изображение на 180 градусов.
Можете попробовать прямо сейчас. Видите, как перевернуть экран на ноутбуке, комбинация клавиш очень простая. Запомнить её не составит особого труда.
Что делать, если ориентация поменялось только в определенной программе
Если ваш экран отображается в привычном режиме, а вот окно приложения развернулось, то это связанно с настройками самой программы, а не со сбоями в Windows. Поэтому в первую очередь ищите проблему в местных конфигурациях. Если развернуть окно приложения не удается, попробуйте переустановить софт, так как возможно у вас были повреждены какие-то файлы запуска. Иногда проблема может возникнуть из-за несовместимости программы после обновления системы. В этом случае вам лучше откатить систему к прежней версии и дождаться решения проблемы со стороны разработчиков.