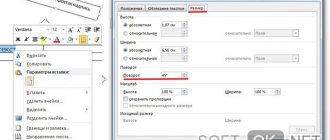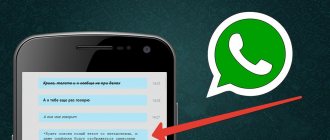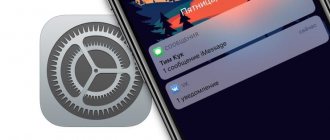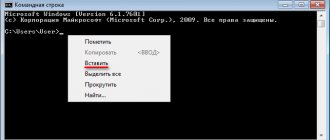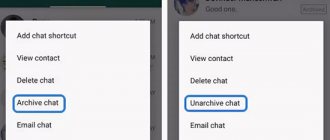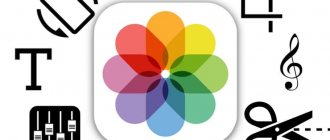Если вы используете WhatsApp в качестве основного инструмента связи с друзьями, коллегами и родными, наверняка вы сталкивались с необычным форматированием сообщений. Это мог быть курсив, зачёркивание или жирный шрифт, который придаёт тексту совершенно иной вид, а его отправителю — значимость в глазах адресата. В конце концов, далеко не каждый умеет вот так форматировать текст. Однако выделить конкретные слова в сообщении или просто расставить акценты в WhatsApp проще простого.
Скрытые возможности WhatsApp
Всего в WhatsApp существует четыре типа форматирования текста: зачёркнутый, курсив, жирный и моноширинный. Предупреждая вопросы о значении последнего типа форматирования, поясняю: он позволяет отправлять сообщения, в которых буквы не липнут друг к другу, а как будто расположены на небольшом удалении.
Как зачеркнуть слово в Whatsapp или писать зачеркнутым
Писать зачеркнутым шрифтом WhatsApp можно для того, чтобы визуально отменить написанный текст, или просто так забавы ради. Чтобы стереть сообщение, но все равно отправить его, можно просто зачеркнуть некоторые слова или весь текст полностью. В ватсапе старой версии зачеркнуть текст можно следующим образом:
- Зайдите в чат.
- Набирайте текст.
- По аналогии с остальными шрифтами выделяйте нужные слова с двух сторон символами тильда (~). Отправляйте и наслаждайтесь зачеркнутым шрифтом.
Как писать жирным шрифтом
Как в Ватсапе переслать сообщение другому
Жирный шрифт в Ватсапе — стиль наиболее броский, информативный. Используется для выделения главной мысли месседжа.
Чтобы написать слово или фразу в этом стиле применяется следующий прием:
- Вводите текст сообщения, предназначаемый собеседнику.
- Перед и после фразы, которую нужно жирным текстом, поставьте символ «*».
- В отправленном сообщении помеченные звездочками фрагменты сообщения будут отображаться жирным шрифтом.
Для чего нужен зачеркнутый шрифт?
Интересный вопрос, не так ли? Для чего вообще нужен перечеркнутый текст в Ватсап, ведь это простой мессенджер для обмена короткими посланиями?
Однако, многие, и даже не побоимся сказать, большинство, используют WhatsApp не только для быстрой переписки. В этом приложении можно полноценно работать – создавать рекламные рассылки или группы по интересам. Или же – активно общаться со всеми своими знакомыми.
Если вы научитесь писать в Ватсап зачеркнуто, в любой момент сможете соорудить остроумную фразочку, придать любому тексту более тонкий смысл. Вы сумеете выделить нужную часть любого предложения, акцентировав на нем внимание. С помощью такого приема можно придать фразе юмористический оттенок, проявить гнев, отрицание, или даже вставить крепкое словце! Вряд ли кто-то будет спорить — в живой и эмоциональной беседе в WhatsApp последнее нередко бывает, как нельзя, кстати.
Шрифт разработчиков
По логие и чего? Что поменялось? А на самом деле все выглядит примерно так:
Мы не уверены, что разработчики пишут именно так, однако, для того чтобы заинтриговать друзей в переписке его будет более чем достаточно. Ну а теперь, если ты хочешь узнать другие «фишки» в Воцапе, то переходи к следующему пункту статьи.
Альтернативный способ форматирования сообщения
Важно! В мессенджере существует альтернативный способ использования функции форматирования текстов сообщений через контекстное меню.
На Андроиде
Ведите текст сообщения. Нажмите и удерживайте на слово, которое нужно в текстовом поле выделить. Появится контекстное меню с кнопкой в виде вертикальных трех точек. Нажмите на эту кнопку. Откроется еще один перечень пунктов с вариантами: жирный, курсив, зачеркнутый, моноширный. Достаточно выбрать нужные стили, чтобы применить разные шрифты.
На Айфоне
Аналогичным образом нужно нажать на введенный текст и удерживать до появления пунктов меню «Выбрать» или «Выбрать все». Далее перейти «B I U», где следует выбрать требуемый формат.
Зачем используется зачёркивание в сообщениях
Многих пользователей интересует, зачем использовать зачёркнутый текст при обмене сообщениями в WhatsApp. Обычно данный вид оформления используется в ситуации, когда необходимо указать, что мы точно думаем, но по каким-либо причинам не может это написать. Потому такой текст помещается в зачёркивание, дабы пользователь мог его прочитать и понимал, что автор имеет в виду.
Также мы можем встретить перечёркнутый текст как вычеркнутая альтернатива из имеющихся в перечне вариантов.
Также подобное оформление можно довольно часто встретить на различных сайтах, но в мессенджерах оно встречается довольно редко. Часто это связано с тем, что пользователи не знают, как создать такой эффект.
Потому давайте прольём свет на этот вопрос и разберём, каким образом можно получить зачёркнутый текст при переписке в Ватсапе.
Каким образом сделать зачёркнутый текст в приложении Ватсап
Для получения перечёркнутого слова или целого предложения в WhatsApp необходимо сделать следующее:
- Запустите ваш мессенджер;
- Перейдите в набор текстового сообщения для нужного пользователя;
- Если вы хотите всё сообщение сделать зачёркнутым, тогда в его начале и конце разместите знак «~» известный как «Тильда». Для его получения на ПК необходимо перейти на английскую раскладку, после чего нажать на «Shift + Ё».
- Если же вы хотите сделать лишь часть сообщения зачёркнутой, тогда наберите часть сообщения обычным способом, а ту часть, которую хотите зачеркнуть, обозначьте «тильдой» в начале и конце;
- Останется нажать на ввод (отправить), и ваш получатель получит необходимый вам эффект.
Для зачёркивания используйте знак тильды
Как поменять шрифт в Вотсаппе
- Окружая текст спецсимволами
- С помощью приложения для телефона.
- С помощью эмодзи
- Использование Онлайн-Сервисов
Использование онлайн-генератора шрифтов
Чтобы получить любой шрифт и его стиль нужно просто перейти на нужный сервис. Давайте перейдем на https://coolsymbol.com/cool-fancy-text-generator.html.
- введите нужный текст
- теперь выберите нужный стиль
- теперь можно копировать и вставлять в сам Whatsapp.
Как применить моноширный шрифт
Моноширный стиль написания (FixedSys) применяется редко. Это так называемый шрифт разработчиков, но он доступен для использования в сообщении. Достаточно для изменения шрифта обрамить начало и конец текстового фрагмента специальным символом ««`». Чтобы вставить подряд три апострофа, нужно на клавиатуре мобильника нажать на кнопку, обозначенную «123». В открывшейся панели трижды нажмите на нужный символ.
После отправки сообщения текст выбранного фрагмента будет отражен в отличающемся от стандарта стиле.
Использование функционала текстового меню на Андроид и iOS
Кроме перечисленного выше стандартного способа, получить зачёркнутый текст в приложении Ватсап можно с помощью следующих шагов:
- Запустите ваш WhatsApp;
- Перейдите в форму обмена сообщений с нужным пользователем;
- Наберите нужный текст для отправки, часть которого или весь текст вы хотите сделать зачёркнутым. Нажмите и удерживайте текст;
- Нажмите на кнопку с тремя вертикальными точками чуть выше;
- Появится меню выбора варианта текста. Выберите там «зачёркнутый»;
- Останется нажать на кнопку отправки сообщения, и оно будет отправлено в чат с вашим собеседником.
Данный способ аналогичен как для ОС Андроид, так и на iOS. На айфоне вы также можете удерживать текст, а затем выбрать необходимый вам шрифт.
Способ 1: Специальный символ
Основной и универсальный способ выделения совокупности символов в тексте отправляемого через WhatsApp сообщения требует установки с обеих сторон форматируемого фрагмента символа ~ (тильда).
- Откройте любой индивидуальный или групповой чат в мессенджере, наберите текст послания, но не отправляйте его.
- Установите курсор перед первым символом зачёркиваемого фрагмента сообщения, введите ~ таким образом, чтобы между этим знаком и началом форматируемого текста не было пробела. Далее переместитесь в конец слова, фразы или предложения, и так же, как и в его начале, то есть без пробела, введите знак «тильда» ещё раз.
- Мобильные варианты мессенджера — WhatsApp для Android и iOS после установки спецсимвола с обеих сторон текста сразу же демонстрируют будущий результат применения форматирования. В WhatsApp для Windows такая опция отсутствует.
- Если необходимо, действуя аналогичным вышеописанному образом, отметьте другие слова или фразы в послании, которые должны выглядеть зачёркнутыми. На этом форматирование текста завершено, отправьте сообщение в индивидуальный или групповой чат.
Способ 2: Меню редактирования
Если расстановка знаков ~ для применения форматирования к фрагментам сообщения не кажется удобным решением, на мобильных устройствах можно использовать следующий метод решения озвученной в заголовке статьи задачи.
Предложенная ниже инструкция выполнима во всех версиях WhatsApp для iOS, но может оказаться неосуществимой на некоторых Android-девайсах!
- Введите текст сообщения в предназначенную для этого область на экране диалога или группового чата в мессенджере. Выделите слово или фразу, которую хотите сделать зачёркнутой.
- В результате установки «подсветки» на совокупности символов над ними отобразится контекстное меню. Далее действуйте в зависимости от эксплуатируемой ОС:
- Android – нажмите на три точки в меню, пролистайте открывшийся список опций, выберите «ЗАЧЁРКНУТЫЙ».
- iOS – тапните по выполненной в виде треугольника кнопке «Ещё», затем нажмите на элемент «BIU».
Пролистайте с помощью кнопки «Ещё» открывшийся перечень применимых к тексту эффектов, выберите «Зачёркнутый».
- Android – нажмите на три точки в меню, пролистайте открывшийся список опций, выберите «ЗАЧЁРКНУТЫЙ».
- Оцените получаемый результат, примените зачёркивание к другим словам и фразам, если это необходимо, и отправьте сообщение.
Как видите, выделить отдельные фрагменты подготавливаемого для отправки через WhatsApp сообщения зачёркнутым шрифтом совсем несложно – это предусмотрено в любом варианте приложения мессенджера и может быть реализовано не единственным методом.
Другие способы оформления сообщения, какие бывают
Мало кто знает, как выделить текст в Ватсапе нестандартным способом, например написать перевернутыми буквами или цветным текстом. На самом деле это довольно просто.
Цветные буквы
Каким бы удивительным бы это не было, но писать цветным шрифтом в Ватсап также можно. И даже двумя способами.
Способ первый
- Загружаете из Play Маркета приложение TextArt и с его помощью форматируете текст. То есть пишете в поле редактора все что хотите и выбираете нужный пресет.
- При желании меняете цвет фона, стиль самого шрифта. Когда вас устроит результат нажимаете в верхней части экрана кнопку «Отправить в WhatsApp».
- Когда откроется мессенджер, выбираете чат или друга, которому хотите отправить креативный текст и нажимаете на стрелочку внизу справа.
- В чате цветной текст отобразится в рамке с выбранным фоном как изображение.
Способ второй
Для написания цветным текстом сообщение в Ватсапе можно и не использовать сторонние приложения. Достаточно встроенных инструментов.
- Находясь в чате с другом, которому вы хотите отправить цветное послание нажмите на скрепку и выберите Галерею.
- Подберите подходящее фото. Если у вас есть в Галерее картинки с однородным тоном ещё лучше.
- Нажмите на с изображением буквы «Т», это означает текст.
- Введите текст и выберите цвет, используя цветную шкалу справа.
- Сам цветной текст на изображении можно разместить в любой части изображения, просто коснувшись его пальцем и перемещая по экрану.
- Нажмите на стрелочку в нижней части экрана для отправки сообщения в чат.
Не сомневайтесь, ваш друг несомненно оценит такой креатив.
Перевернутый текст
Перевернутые слова в мессенджере Вотсап можно написать, используя специальное приложение FlipText. Довольно незатейливое приложение, которое не имеет русского интерфейса, но в нем несложно разобраться даже не зная языка. Написанное сообщение в FlipText в верхней части редактора отображается тут же в перевернутом виде в нижней.
Вы можете отсканировать какой-то текст и преобразовать его в перевернутый и отправить с помощью функции «Поделиться». Однако эта функция в приложении явно сильно недоработана и на неё не стоит рассчитывать. Введенный текст вручную отлично переворачивается и отправляется в Ватсап в считанные секунды.
Использовав такую хитрость, как выделение текста в WhatsApp посредством перевернутого сообщения вы без сомнения удивите друга. Причем текст в чате будет как обычный. То есть написанный на клавиатуре телефона вот только что перевернутый вверх тормашками.
Форматирование текста в WhatsApp
Каждый из этих типов форматирования можно применять по-разному в зависимости от того, как вам удобно. Первый способ требует использования специальных символов. Несмотря на то что вам придётся набирать на клавиатуре дополнительные знаки, такой способ оказывается значительно более быстрым и требует меньше времени на ответ.
- Жирный: требует использования символа “*” по обе стороны от выделяемого фрагмента текста (*жирный*);
- Курсив: требует использования символа “_” по обе стороны от выделяемого фрагмента (_курсив_);
” по обе стороны от выделяемого фрагмента (
зачёркнутый);
- Моноширинный: требует символов “«`” по обе стороны от выделяемого фрагмента («`моноширинный«`).
- Открываем чат, пишем сообщение;
- Выделяем нужное и долго держим;
Если такой способ вам не подходит, можно воспользоваться штатным инструментом форматирования, который доступен в редакторе самого мессенджера.
Обновление
С 2022 года это можно сделать без особых усилий — прямо в приложении.
- Наверху появляются символы с действиями, жмем нужное;
Похожие варианты оформления
Как вы, наверное, уже догадались в Ватсапе зачеркнутый текст не единственный способ форматировать сообщения. На ряду с ним пользователям доступны и другие типы оформления такие как.
- жирный шрифт — для выделения используется символ звездочки «*» — *Слово*. Это распространенный символ находится на втором экране клавиатуры;
- наклонный текст — для написания сообщения курсивом, слово (предложение) выделяется с обеих сторон символом подчеркивания «_». — _Слово_ — Символ нижнего подчеркивания также расположен в среднем ряду второго экрана с символьно-числовыми рядами;
- моноширинный шрифт (FixedSys) — ещё называется «шрифт разработчика». Для написания таким типом шрифта выделяемые слова обрамляются в набор символов. Для этого используется знак апострофа «`», его нужно поставить трижды с каждой стороны. — «`Слово«` — знак апострофа не такой часто используемый и его разместили на третьем экране со спецсимволами в верхнем ряду.
Использовать различные типы оформления очень просто и мы с вами убедились в этом, достаточно вокруг выделенного слова поставить нужный знак.
Различное форматирование можно комбинировать и объединять. Написать текст жирным курсивом или зачёркнутым жирным. Главное правило — нужно соблюдать порядок вложенности символа.
Например — *_Слово_* данное форматирование будет выглядеть как жирный наклонный текст. Изначально ставится символ звездочки, потом нижнее подчеркивание, следом, текст, снова нижнее подчеркивание и замыкает звездочка. Символы форматирования парные, поэтому если предполагается использовать два и более типа формата, то одна пара вкладывается в другу и в центре текст.
Вот так неправильно *_Слово*_
Инструкция для Iphone и Android
Принципиальных различий по смене шрифта для Andoid и Iphone нет, давай разбираться что нужно сделать?
Не переживай, перед тем, как сменить кегель тебе не придется совершать никаких серьезных манипуляций и поэтому не нужно искать отдельно информации по замене. Так, что на том, что на другом устройстве нужно будет воспользоваться просто специальными символами.
Какими же бывают тексты в приложении? Стоит сразу оговориться, что сильно разбежаться не удастся, кегелей ведь в приложении всего четыре.
Первые три мы рассмотрим чуть позже, а сейчас давай попробуем что-нибудь написать шрифтом разработчика. Его еще называют FixedSys. Его нет в настройках мессенджера, однако, это нам не помешает его использовать.
Инструкция для Андроида
Для начала мы расскажем, как сделать зачеркнутый текст в Ватсапе пользователям смартфонов на базе операционной системы Андроид.
- Откройте WhatsApp;
- Выберите чат;
- В поле для ввода наберите сообщение;
- Путем долгого нажатия выделите нужное слово или фразу;
- Нажмите на экранной клавиатуре клавишу с надписью «?123»;
- Откройте дополнительное поле со значками, тапнув по кнопке «=<�»;
- Вам нужен значок «тильда», он выглядит вот так «~»;
- Поставьте его с обеих сторон от выделенного фрагмента;
- Жмите Enter;
- Ваш текст стал зачеркнутым!
Обратите внимание, между значками и выделенным словом не должно быть пробелов. Так же читайте как ответить на конкретное сообщение.
Инструкция для IOS
Далее, ознакомьтесь как зачеркнуть слово в WhatsApp на Айфоне и любом другом «яблочном» устройстве. В целом, алгоритм идентичен, разве что, местоположение значков и названия кнопок различаются.
- Повторите пункты 1-4 из предыдущей инструкции;
- Теперь нажмите клавишу «123» на экранной клаве;
- Дополнительные значки открываются при нажатии на кнопку «#+-»;
- Найдите значок «тильда» и обрамите им желаемое слово/фразу;
- Жмите Enter;
- Готово!
Совет №1
Учитывайте содержание беседы, применяя разные стили форматирования. В деловом формате важно правильно подчеркнуть и не нарушить этику делового письма.
Совет №2
Допускается обрамление фрагмента текста комбинацией спецсимволов. Вы можете писать предложения жирным курсивом или зачеркивать жирным шрифтом и т.д., но не забывайте, что между специальными символами и словом не должно быть пробелов. В противном случае замена символа не удастся.
Совет №3
Выделенный фрагмент текста моноширинным шрифтом не может быть конвертирован дальше.
Зачеркнутый шрифт в веб-версии и приложении для ПК
Многих интересует, можно ли использовать форматирование текста в веб-версии WhatsApp, а также клиенте для ПК? Да, можно. Для этого также необходимо воспользоваться специальными символами.
Чтобы сделать зачеркнутый текст в веб-версии, зайдите в мессенджер через браузер и откройте нужный чат. В поле ввода сообщения также введите текст, помещенный между символами «тильда» (~). Как и в случае с мобильной версией, пользователь получит сообщение с зачеркнутым шрифтом.
Аналогичным образом можно использовать форматирование в клиенте для Windows или Mac. При этом HTML-теги здесь не помогут: мессенджер их не поддерживает.
Инструкция для WhatsApp Web
В компьютерной версии WhatsApp тоже возможно писать зачеркнутым текстом, причем принцип написания идентичен предыдущим:
- Откройте WhatsApp на смартфоне;
- На компе откройте сайт https://web.whatsapp.com/;
- Нажмите в мобильной утилите на три вертикальные точки в правом углу дисплея (сверху);
- Выберите пункт WhatsApp Web;
- Наведите сканер телефона на штрихкод в мониторе компьютера;
- Мобильный интерфейс WhatsApp загрузится в новой вкладке;
- Откройте необходимый чат;
- Наберите сообщение.
- Теперь вам нужно также с обеих сторон фрагмента поставить значок «тильда». Установите английскую раскладку клавиатуры и зажмите клавиши Shift и Ё (обычно она находится сразу под Esc). Появится «~»>;
- Пробелы между значком и словом не ставьте;
- Нажмите «Отправить»;
- Готово.
Как видите, несмотря на то, что в мессенджере не предусмотрены очевидные функции форматирования шрифта, зачеркнуть в Ватсапе текст все же возможно. Причем, в этом нет ничего сложного!
Итак, мы рассказали, как писать зачеркнутым текстом в Ватсап. К слову, если попробовать скопировать уже отформатированный фрагмент и вставить его в поле ввода другого приложения, например, в «Заметки», вы снова увидите тильды. Но не переживайте, если вы хотите набрать зачеркнутый текст, например, в ВКонтакте, воспользуйтесь специальным веб сервисом, коих множество. Мы рекомендуем этот — https://servisvk.ru/api/zacher.php#by%20servisvk.ru; Для смартфонов попробуйте приложения «Text Converter» или «Мастер Текста».
Выделение курсивом в Ватсапе
Форматирование текста в Watsap немного отличается от других сайтов. Для этого нужно выполнить последовательный ряд действий. Есть несколько способов выделить текст курсивом на телефоне и компьютере.
С телефона
Чтобы выделить курсивом в WhatsApp с iPhone или Android, есть 2 способа:
1) Форматирование путём специальных символов
Этот метод форматирования более распространен среди пользователей для выделения курсивом в WhatsApp, поскольку он проще.
- В мобильной версии приложения сразу появится форматированный текст, который после отправки увидит собеседник;
- Откройте приложение и перейдите в нужное диалоговое окно, перейдите в поле для написания сообщения;
- Кроме того, после создания курсивного текста в WhatsApp вы можете добавить сообщение, не добавляя этот символ. После отправки вашего сообщения в личном сообщении или групповом разговоре получатели сразу же оценят текст, который вы отформатировали.
- Перед тем, как текст будет выделен курсивом, необходимо ввести знак «_». Введите важную информацию без пробела и вставьте в конце знак «_» (без пробела»;
Если вам так удобнее, распечатайте весь текст, а затем выделите нужный с указанными символами «_», но при этом стоит помнить, что это нужно делать без пробелов.
2) Использование опций приложения
Пользователи Apple и почти все пользователи Android могут выделять курсивом в WhatsApp при использовании некоторых параметров приложения.
- После этого выберите с помощью долгого ожидания на Android или двойным щелчком по тексту на iPhone, информацию, которую нужно отформатировать;
- Прежде всего, вам нужно зайти в приложение, открыть диалог с собеседником и написать то, что вы хотели;
- Рядом с текстом появится список опций: на iPhone найдите (используя стрелку справа) опцию «BIU», а затем выберите «Курсив»; на Android нажмите на три точки в правом верхнем углу и выберите «Курсив» из списка вариантов форматирования»; Если информация находится не в одном месте, повторить мошенничество.
С компьютера
Ввод текста курсивом на компьютере почти такой же, как в мобильной версии приложения WhatsApp. Единственная разница в том, как оформлена компьютерная версия.
- Разделите требуемый фрагмент текста с двух сторон знаком «_» (без пробелов);
- Вступаем в диалог с собеседником, пишем необходимое сообщение;
Если вам нужно изменить шрифт для определенного слова, заключайте слово в символы, а не весь текст. В компьютерной версии отформатированное сообщение не видно сразу, как это бывает на телефоне, отредактированный текст виден после отправки.