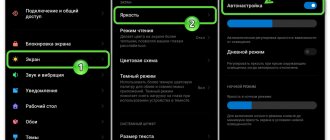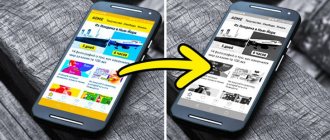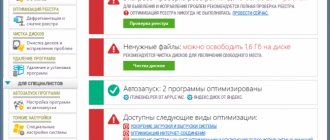светодиоды точно так же имеют ограниченный срок службы.
что же срок службы устройства не становится больше?
Я так понимаю дело всё таки в мониторе?
может ли быть это проблема видюхи?
Верно, около десятка раз: светодиоды — сотни тысяч часов
Антинаучный бред! Нет у светодиодов такого срока службы.
Элементарно, Ватсон — там ведь ещё куча оборудования, у которого срок службы ещё меньше.
В общем! Докопался я до проблемы, точнее понял откуда ноги растут. Что сделал ( Вдруг кому нужно будет )
- Купил переходник HDMI -> DVI-D ( Толку нет )
- Втыкал во встроенную видюху через DVI-D и VGA ( Толку нет )
- Вставлял другую видюху GT9500 через VGA ( Толку нет )
- Воткнул в другой монитор кабель ( Яркость на другом мониторе заметно лучше )
Вывод: Проблема в экрана, поеду в ремонтную посмотрим, что предложат.
светодиоды точно так же имеют ограниченный срок службы.
что же срок службы устройства не становится больше?
Я так понимаю дело всё таки в мониторе?
может ли быть это проблема видюхи?
Верно, около десятка раз: светодиоды — сотни тысяч часов
Антинаучный бред! Нет у светодиодов такого срока службы.
Элементарно, Ватсон — там ведь ещё куча оборудования, у которого срок службы ещё меньше.
В общем! Докопался я до проблемы, точнее понял откуда ноги растут. Что сделал ( Вдруг кому нужно будет )
- Купил переходник HDMI -> DVI-D ( Толку нет )
- Втыкал во встроенную видюху через DVI-D и VGA ( Толку нет )
- Вставлял другую видюху GT9500 через VGA ( Толку нет )
- Воткнул в другой монитор кабель ( Яркость на другом мониторе заметно лучше )
Вывод: Проблема в экрана, поеду в ремонтную посмотрим, что предложат.
Привожу ТОП 10 самых частых неисправностей ЖК мониторов, которые я ощутил на своей шкуре. Рейтинг неисправностей составлен по личному мнению автора, исходя из опыта работы в сервисном центре. Можете воспринимать это как универсальное руководство по ремонту практически любого ЖК монитора фирм Samsung, LG, BENQ, HP, Acer и других. Ну что, поехали.
Неисправности ЖК мониторов я разделил на 10 пунктов, но это не значит, что их всего 10 — их намного больше, в том числе комбинированные и плавающие. Многие из поломок ЖК мониторов можно отремонтировать своими руками и в домашних условиях.
P.S.: Как разобрать монитор и ТВ (как отщелкнуть рамку)
Самые частые вопросы при разборке ЖК мониторов и ТВ — как снять рамку? Как отщелкнуть защелки? Как снять пластик корпуса? и т.д.
Один из мастеров сделал хорошую анимацию, поясняющую как вывести защелки из зацепления с корпусом, так что оставлю это здесь — пригодится.
Чтобы просмотреть анимацию — нажмите на изображение.
Проблема с видеокартами Intel
Если в вашем ноутбуке встроенный видеоадаптер Intel 4000/530 или другой, а первый способ не помог, тогда делаем следующее. Кликаем правой кнопкой по рабочему столу и выбираем «Графические характеристики»
Откроется панель управления драйвером Intel HD Graphics. Если такого нет, то в строке поиска меню «Пуск» пишем «intel» и в результатах выбираем «Графика и медиа Intel(R)».
В панели драйвера выбираем «Электропитание»:
Далее выключаем технологию энергосбережения дисплеев, ставим на максимальное качество:
Второй вариант – отключаем «Расширенное время работы батареи для игровых приложений». Удивительно, но это может влиять на плавающую яркость на рабочем столе.
Ремонт ЖК монитора своими руками
Частой неисправностью является ситуация, когда ЖК монитор загорается на секунду и тухнет. Что делать в этом случае и как использовать данный ТОП неисправностей.
Все просто. Для проведения ремонта ЖК монитора действуйте по следующим шагам:
- Шаг 1. Отключаем монитор от сети 220 В и от компьютера и решаем — сами будем ремонтировать или отнесем в сервис на диагностику за недорого.
- Шаг 2. Если решили сами разбираться, то возьмите инструменты: отвертки, нож или скальпель и мягкое основание, чтобы уложить монитор вниз матрицей.
- Шаг 3. Разобрать ЖК дисплей, соблюдая технику безопасности и помня о защелках. Как они открываются показано выше в анимации.
- Шаг 4. Разрядить высоковольтный конденсатор. Это обязательно! Особенно если хотите дойти до положительного результата ремонта.
- Шаг 5. Осмотреть плату на предмет вздутых конденсаторов, сгоревших транзисторов и микротрещин.
- Шаг 6. При каких-то находках на Шаге 5 — заменить сгоревшее, пропаять треснувшее.
- Шаг 7. Проверить работоспособность монитора, соблюдая технику безопасности. Если все в порядке, то перейти к Шагу 10.
- Шаг 8. Взять мультиметр и прозвонить предохранители, диодный мост, трансформаторы и транзисторы. Заменить сгоревшие радиоэлементы.
- Шаг 9. Проверить работу ЖК монитора. Если монитор продолжает мигать, то проверить напряжения в контрольных точках на плате. Для этого нужны знания схемотехники, а также сервисный мануал со схемой в идеале. Дальнейшие действия сложно описать общими формулировками. Тут начинается творческий процесс Мастера по ремонту. Для обсуждения пишите в комментариях или обращайтесь на наш форум .
- Шаг 10. В случае успешного ремонта мигающего ЖК монитора своими руками, сделайте тестовый прогон в течение 2-3 часов в разобранном состоянии. После этого монитор можно собирать и эксплуатировать.
Что делать, если при включении не загорается экран на ноутбуке? Происходит запуск ОС, включается подсветка индикаторов, но матрица ноутбука лишь светиться тусклым светом? Временами причина может быть банальна: индикатор, контролирующий выключение подсветки монитора, застрял в выключенном положении при закрытии крышки. Следует нажать на него несколько раз, как правило, он находится около петель монитора. Если это не принесло желаемого эффекта, причина заключается в инверторе или лампе подсветки.
Четыре причины, почему цвет экрана нашего компьютера стал зеленым
Добрый день, уважаемые читатели блога! Помним старые добрые времена, когда экран телевизора на электронно-лучевой трубке вдруг менял цвет? Рука сама тянулась к тапку, прямо как при охоте на таракана. Но такая же участь может постичь даже современный монитор. Однажды меня попросили разобраться, почему цвет экрана компьютера стал зеленым. Последовала очень простая и быстрая диагностика.
Для проведения быстрой диагностики мне понадобились:
Сначала необходимо было разобрать существующую схему — монитор + VGA-кабель + старый стационарный компьютер.
При разборе обнаружилось, что VGA-кабель не простой, купленный за три копейки в переходе, а с позолоченными контактами! Затем к монитору был подключен ноутбук сначала через кабель VGA с позолоченными контактами, потом через тот кабель, который принесла я. Который был без наворотов .
Результат не заставил себя ждать, но… обо всем по порядку. Какие же потенциальные причины могли быть у неожиданной смены цвета экрана монитора? Почему цвет экрана — теперь зеленый?
- проблема в видеокарте компьютера
- проблема в мониторе
- проблема с кабеле, например, произошел надлом или разрыв его проводов
- проблема в программных настройках цветов
Кратко разберем по порядку данные гипотезы.
Проблема в видеокарте
Неисправность в графическом чипе, например, его частичный отвал — основная причина того, что видеокарта на выходе «окрашивает» экран монитора в определенный цвет. Отвал графического процессора излечим в домашних условиях путем его прогревания специальным феном. Но, честно говоря, я такое пока не практиковала.
Увы, видеокарты иногда горят. Одна из причин тому — это подключение компьютера к телевизору, который в свою очередь подключен к антенне. В антенном кабеле могут быть паразитные наводки, которые в итоге и прибивают видеокарту.
Если у Вас в компьютере стоит дискретная видеокарта, то ее необходимо осмотреть на предмет наличия вздувшихся конденсаторов или других сгоревших деталей. Вздувшиеся кондеры можно при желании заменить самостоятельно.
Перегрев видеокарты может приводить к описываемому результату, Для начала стоит проверить температуру видеокарты известной программой GPU-Z, чтобы зря не потрошить то, что надежно скреплено скотчем и так работает.
Мы не должны видеть в поле GPU Temperature цифры более 90 градусов. Один раз я видела температуру процессора около 100 градусов, и она продолжала стремительно расти .
Пришлось жестко вырубать компьютер из сети, в противном случае ему грозило самопереваривание.
Если выяснится, что температура видюхи действительно зашкаливает, то пришло время провести уборку внутри компьютера при помощи пылесоса или компрессора, затем при необходимости проверить работоспособность кулера на видюхе и заменить термопасту под ним.
Также можно повредить разъем на видеокарте, особенно, если дергать кабель, не жалея. Это можно проверить, немного пошатав сам разъем. Если он не стоит на месте как влитой, то это вполне может быть причиной окрашивания экрана монитора в определенный цвет.
Разъем видеокарты на материнке мог в процессе жизни «отпаяться». Если при небольшом пошатывании видеокарты в разъеме материнки на мониторе что-то происходит — меняется оттенок экрана, появляются или исчезают артефакты — то все это явно указывает на проблему с разъемом на материнке. Лечится его перепаиванием. Или отправкой материнки в сервисный центр.
Наконец, могли полететь драйверы видеокарты. Пусть это стоит проверять в последнюю очередь, если у нас есть подозрение именно на аппаратную проблему, но надо иметь ввиду такой вариант. Скачиваем с сайта-производителя видеокарты свежие драйверы и устанавливаем их. Надеюсь, что синий экран у Вас при этом не выпадет !
Неполадки в самом мониторе
Цвет экрана мог стать зеленым или каким-либо другим по причине неисправности самого монитора. Если экран ЖК-шного монитора окрашивается в теплые тона, то скорее всего садятся лампы подсветки. Единственное решение — это замена сгоревшей лампы на новую.
Но все же за цвет отвечает матрица, а не подсветка, поэтому ее неисправность приводит к неправильной цветопередаче монитора. В частности, экран может окраситься в какой-то определенный цвет. Тут поможет только ее замена.
Из относительно лайтовых вариантов — порча шлейфа матрицы. Его вполне реально заменить на другой. Выяснить, что все же дает красноватый оттенок экрану — шлейф или подсветка — легко, достаточно вынуть из матрицы шлейф, идущий к ней, и включить монитор. Если во всем виновата подсветка — то подсвечиваемый экран останется красноватым.
Также возможна неисправность платы управления. Так же, как и в случае с видеокартой, на плате управления монитора может произойти отвал процессора. В принципе тоже излечимая болезнь тем же прогреванием.
Проблема в кабеле
Если бы последовательная смена VGA-кабелей не привела к заметному улучшению качества изображения, то так быстро определить виновника не получилось бы. Проблема состояла в том, что для монитора на столе было мало места, и с кабелем поступили так:
Богатый внутренний мир кабеля этого не выдержал и лопнул.
Здесь есть одно адекватное решение — замена кабеля, и больше так не делать !
Проблема в программных настройках цветов
Если нет оснований подозревать видеокарту или что-либо еще в аппаратной неисправности, то есть смысл у монитора сбросить настройки цветов на дефолтные. Вполне могли чьи-то шаловливые ручки покопаться в настройках экрана. Конечно, у Вашего монитора все будет как-то по-другому, но я покажу саму идею, как можно извратить все цвета на экране . Вот слегка «колхозное» изображение:
Ясно, что тут можно творчески подойти к вопросу цветопередачи монитора . Выбрав не ту цветовую схему, можно потом долго пытаться искать вздувшиеся конденсаторы на видюхе .
Или, например, откалибровать цвета при помощи Панели управления Windows. Там можно тоже все испортить ! Чтобы в этом убедиться, можно перейти в Панель управления -> Оборудование и звук -> Экран, затем щелкнуть по ссылке «Калибровка цветов».
Появится вот такое окно мастера калибровки:
Далее следуя подсказкам мастера, можно добраться до вот такой страницы, где ползунками можно легко добиться приведенного ниже результата:
Если сравнить два последних скриншота, то разница видна невооруженным взглядом хотя бы по белым областям окна.
Также не забываем, что производители видеокарт поставляют свои драйвера с различными панелями управления для них, например, «Панель управления HD-графикой Intel». В качестве настроек цветовых схем здесь можно применять различные профили. Профиль можно настаивать в разделе «Дисплей» данной программы.
Столько манящих ползунков!
Тусклы экран на ноутбуке: что делать?
Инвертор подает ток к лампе, от его работоспособности зависит корректная работа подсветки. Следовательно, если потух дисплей ноутбука, необходима диагностика инвертора и при необходимости замена его на новый. Неполадки в работе подсветки также возникают из-за закоротившей или перегоревшей лампы, которую поддается банальной замене.
Мастера нашего сервисного центра nout-911.ru не раз встречались с подобными ситуациями затухания экрана и еле различимого изображения. Определение причины, из-за которой потускнел экран ноутбука, и ремонт неисправных деталей производится ими быстро, аккуратно и качественно.
Временно добавил тень пока зимняя тема –> Здесь решают различные задачи сообща. Присоединяйтесь!
- Темы без ответов
- Активные темы
- Поиск
- Рекламный блокВойдите или зарегистрируйтесь чтобы отключить этот рекламный блок
Выключаем адаптивную яркость в Windows 10
Нужно открыть настройки электропитания, для этого кликаем правой кнопкой по меню «Пуск» и выбираем «Управление электропитанием»
Напротив текущей схемы нажимаем «Настройка схемы электропитания»
И дальше заходим в «Изменить дополнительные параметры питания»
Далее раскрываем подраздел «Экран» и в пункте «Включить адаптивную регулировку яркости» ставим переключатели в положение «Выкл» для питания от сети и от батареи:
Также, яркость может сама меняться при подключении к сети или при питании от батареи и снижении заряда до обозначенного уровня. На скриншоте видно, что задано значение в режиме уменьшенной яркости — 50%. Ставим везде 100%.
Как убрать компьютер из спящего режима?
Как отключит «Спящий режим»?
- Все настройки делаются с правами администратора.
- Жмем Пуск — Панель Управления — Электропитание.
- В открывшемся окне выбираем пункт «Настройка плана электропитания»
- Теперь отключаем Спящий режим, выбрав значение в «Переводить компьютер в спящий режим» — Никогда.
Интересные материалы:
В чем разница между Виолой и скрипкой? В чем разница между заменой стекла и дисплея? В чем состоит подвиг Евпатия Коловрата? В чем состоит суть философского материализма? В чем заключается сила духа? В чем заключается цель естествознания? В гугл хром вылазит реклама как убрать? В какой день начислять отпускные? В какой области озеро селигер? В какой период должны оплатить больничный?
Рекомендации по настройке яркости
Если вы хотите, чтобы монитор по минимуму напрягал глаза, необходимо правильно настроить яркость. Из-за слишком интенсивного света глаза сильно напрягаются. Следовательно, портится зрение. Только опасно это тем, что сразу не почувствуется. А через некоторое время менее яркие цвета будут расплываться и казаться сплошным блеклым пятном.
Помимо яркости стоит регулировать еще и контрастность. При этом нужно помнить, что слишком четкие грани трудно воспринимаются человеческим глазом.
Экспериментируйте с цветом и контрастностью и берегите глаза. На компьютерах с ОС Windows это сделать очень просто.
С помощью панели задач
Самый простой способ сделать монитор более удобным, изменив яркость, ― это воспользоваться панелью задач.
Чтобы найти нужную функцию на компьютере, необходимо курсор навести на изображение батареи. Из контекстного меню выбрать пункт «Центр мобильности windows». Во всплывшем окошке в правом верхнем углу будет написано «Яркость экрана». Под надписью бегунок, перемещая который вы выберете оптимальную яркость на монитор.
С помощью панели управления
Более сложный способ изменить яркость на ноутбуке ― воспользоваться панелью управления. Для этого входим в меню «пуск» и выбираем пункт «панель управления». Далее в окошке выбираем «экран», а там подпункт «настройка яркости».
Внизу экрана появится бегунок, перетаскивая который можно регулировать яркость монитора.
Специальные клавиши
Специальные клавиши, чтобы настроить монитор, присутствуют на большинстве операционных системах. И windows не исключение. Именно этот способ можно назвать наипростейшим и самым быстрым.
Чтобы изменить яркость на ноутбуке с ОС windows нужно нажать клавишу Fn. Удерживая ее, отрегулируйте интенсивность подсветки с помощью клавиш-стрелочек «вверх-вниз».