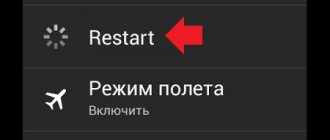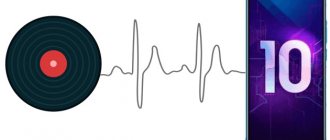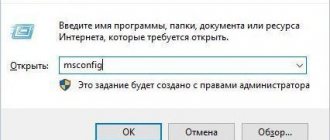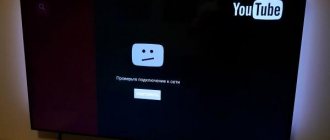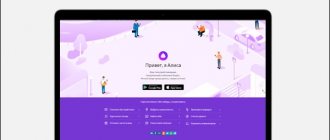Не работает камера в Windows 10 и приложениях-мессенджерах для видеосвязи? Устройство не видят программы видеозаписи? Узнаем подробнее, причины, которые вызывают проблемы с веб-камерой и способы их решения.
Веб-камера на ноутбуке или настольном компьютере вызывает немало проблем у пользователей. Иногда кажется, что все должно работать, но при попытке записать видео или сделать видеозвонок камера вовсе не определяется в Windows. Она может не работать по многим причинам. Возможно, отключена в настройках BIOS / UEFI ноутбука или в Диспетчере устройств. Либо ОС не видит ее из-за неисправного драйвера. Кроме того, некоторые программы не обнаруживают камеру, поскольку требуют, чтобы пользователь вручную выбрал устройство обработки изображения. Но это только часть причин. Windows 10 обладает обширными настройками конфиденциальности, которые могут блокировать доступ приложений к веб-камере для защиты данных пользователя.
Настройки конфиденциальности в Windows 10
В последних сборках Windows 10 были введены новые настройки конфиденциальности, которые могут блокировать доступ приложений к микрофону и камере. Это привело к тому, что у пользователей начали возникать проблемы с видео и голосовой связью в программах Skype или Discord, поскольку система блокирует им доступ к устройству.
Разверните меню Пуск и кликните на значок шестеренки, чтобы войти в Параметры. Перейдите в раздел «Конфиденциальность», затем на левой панели кликните на вкладку «Камера».
В первую очередь убедитесь, что отображается значение «Доступ к камере для этого устройства включен». В противном случае нажмите на кнопку «Изменить» и переместите переключатель в положение «Включено».
Также взгляните на раздел, который разрешает приложениям доступ к камере. Здесь также переключатель должен быть в положении «Вкл.».
Ниже найдете список всех приложений, которые могут запрашивать доступ к веб-камере. Убедитесь, что программа для голосовой связи или видеозвонков разрешена для использования камеры, в противном случае она не будет работать.
Что это за ошибка?
Компьютеры на операционной системе Виндовс 10 обладают встроенным приложением «Камера». Оно предназначено для подключения вебки и вывода изображения на экран. С его помощью можно настроить периферию для общения по видеосвязи и других целей.
Однако многие пользователи при первом или последующем сопряжении сталкиваются с проблемой, когда система выдает ошибку «Не удалось найти камеру». Она сопровождается кодом 0xa00f4244 и, как не сложно догадаться, вебка не функционирует.
Как правило, ошибка появляется в тот момент, когда человек запускает приложение без подключенной к ПК камеры. Но отзывы пользователей свидетельствуют о появлении неполадок в обратной ситуации (даже в том случае, если вебка физически подключена).
Проверка настроек камеры в программах
Еще нужно проверить настройки приложений, которые используете для записи видео или видеосвязи. Обычно у них есть возможность выбрать, какое устройство обработки изображения хотите использовать. Если используете Скайп, в программе нажмите на значок с тремя кнопками и выберите «Настройки». Перейдите на вкладку «Видео и звук».
Здесь можете указать устройство для захвата видео и звука. Убедитесь, что в разделе «Камера» выбрано соответствующее устройство. Возможно, в Windows установлена виртуальная камера, которая распознается как оборудование для записи видео по умолчанию, из-за чего в мессенджерах (Skype, Discord и прочих) вводятся неправильные настройки.
Как настроить веб-камеру на ноутбуке
Изменить параметры веб-камеры можно в окне классического приложения «Камера». О том, какие именно настройки доступны в этой утилите, расскажем по пунктам:
- Запустите программу «Камера», используя инструкцию из первого раздела этой статьи. В окне приложения сверху находится фототаймер (значок в виде будильника). Стрелка рядом позволяет перейти из автоматического режима съёмки в профессиональный. Справа есть две круглые кнопки для переключения между съёмкой фото и видео.
В приложении «Камера» можно выбрать режим (фото- или видеосъёмка), а также включить возможность ручного задания всех настроек - Чтобы добраться до настроек, щёлкаем по иконке в виде шестерёнки, которая располагается в правом верхнем углу окна приложения под значком для закрытия.
- В первом выпадающем меню можно выбрать действие, которое будет выполняться после нажатия на кнопку камеры и её удержания. Доступны три варианта: один снимок, целая серия фотографий или запись видео.
Установите действие, которое будет выполняться после нажатия на кнопку камеры и её удержания - В следующем меню можно перевернуть изображение, которое вы видите в окне приложения.
При необходимости установите угол, на который нужно повернуть изображение - В разделе «Фотографии» доступны параметры пропорций изображения, а также сетки кадрирования. В зависимости от того, какой вид съёмки вы хотите использовать, выберите тип сетки. С ней будет легче применить тот или иной метод.
Установите сетку кадрирования в соответствии с методом съёмки, который вы хотите применить - Включённый параметр «Серийная съёмка» позволяет делать множество фотографий до тех пор, пока вы снова не нажмёте на кнопку камеры.
- В блоке «Видео» можно выбрать качество записи (в зависимости от того, какой максимальный параметр предлагает сама камера), а также настроить опцию подавления мерцания.
В меню «Запись видео» установите качество вашего будущего медиаконтента - В разделе «Сопутствующие параметры» вы можете изменить путь к папкам, в которых будут сохраняться фотографии и видео.
В разделе сопутствующих параметров вы можете выбрать расположение файлов со сделанными фото и видео - Кроме этого, вы можете включить использование местоположения вашего компьютера. В характеристиках фото или видео будет указано, в каком месте они были сделаны.
Разрешите приложению «Камера» показывать ваше текущее местоположение
Камера отключена в Диспетчере устройств
Если камера по-прежнему не работает, посмотрите ее состояние в Диспетчере устройств. Вполне возможно, что она отключена.
Откройте Диспетчер устройств командой devmgmt.msc, запущенной из окна Win + R.
Найдите вкладку «Устройства обработки изображения» и разверните ее. Правым щелчком мыши на камере разверните контекстное меню.
Если отображается опция «Включить», это значит, что она была отключена. Нажмите на кнопку «Включить», чтобы активировать ее снова.
Требуется дополнительная помощь?
Дополнительные сведения об основах использования камеры см. в разделе Как использовать приложение «Камера».
Поищите ответы на форумах
Если предложенные выше решения не работают, попробуйте поискать обсуждение похожих проблем на форуме Сообщества Microsoft, посвященном приложению «Камера Windows». Если вы не найдете решение, опубликуйте сведения о своей проблеме и зайдите позже, чтобы просмотреть ответы.
Отправьте отзыв
Если вы попробовали действия, описанные в этой статье, и не нашли решение проблемы, используйте Центр отзывов о Windows, чтобы сообщить об ошибке. Это поможет корпорации Майкрософт найти основную причину данной проблемы.
Укажите сведения о том, что вы делали или опишите действия, которые вы выполняли, когда произошла ошибка. Используйте параметр Воссоздать эту неполадку при отправке отзывов в Центре отзывов.
Источник
Устройство отключено в настройках UEFI / BIOS
На ноутбуках со встроенной камерой есть опция, которая позволяет включать или отключать ее в BIOS/UEFI. Чтобы проверить ее состояние, следуйте инструкции.
Разверните меню Пуск в Windows 10 и нажмите на кнопку питания. Затем удерживая Shift, кликните на кнопку «Перезагрузка».
Отобразится окно выбора действий. Выберите Поиск и устранение неисправностей – Дополнительные параметры. В следующем окне кликните на Параметры встроенного ПО UEFI. Ноутбук перезагрузится и выполнит вход в настройки UEFI.
Здесь нужно найти разделы «Integrated peripherals» или «I/O Port Access». Названия могут отличаться от используемой модели ноутбука. Если такие разделы есть, найдите в списке параметр « Integrated webcam», « CMOS Camera» или подобные и проверьте, что опция включена (Enabled).
После внесения изменений кликните на F10 или нажмите на выход и выберите «Save changes and reboot», чтобы сохранить настройки и выйти из UEFI. После загрузки Windows 10 проверьте, работает ли камера.
Полное удаление
Ещё один удобный способ удаления драйвера из системы – инструмент «Панель управления». Как правило, «дрова» удаляются так же, как и обычные программы. Поэтому можно использовать и этот способ.
- Войдите в «Панель управления»
- Зайдите в «Программы и компоненты»
- Выбираете нужный драйвер вручную или с помощью строки поиска.
- ЛКМ нажимаете на него и выбираете опцию «Удалить».
- Далее следуете подсказкам диалоговых окон и завершаете процесс.
- В конце перезагрузите устройство.
Отличишь кринж от краша? Пройди увлекательный тест и узнай это!
Раздел приложения
Удаление старых драйверов можно начать и с использования раздела «Приложение». Данный путь наиболее удобен при очистке графических драйверов и звуковых карт. При их использовании на устройство устанавливается отдельное ПО с графическим интерфейсом, которое отображается самостоятельным приложением.
Чтобы проверить актуальность этого способа в вашем случае:
- Заходим в «Параметры» затем в «Приложения».
- Далее ищем нужный. Например, графический драйвер NVIDIA. Нажимаем на него и выбираем опцию «Удалить».
- После – следуете подсказкам диалоговых окон.
Советуем вам читать все уведомления с предупреждениями. Здесь будут прописаны все последствия удаления драйверов.
Пройди тест на тему “Легенды 90-х” вспомни, что из этого было у тебя?
Удаляем все ненужные записи драйверов, которые удалили
Итак, если решение вопроса, как удалить драйвер устройства всё ещё открыто, приступаем к универсальному и самому простому методу. Это использование специальных программ и утилит. Этот путь позволит полностью стереть все записи и данные драйвера и максимально упростить данный процесс. Именно поэтому он подходит и самым неуверенным пользователям и тем, кто постоянно работает с «дровами» и хочет оптимизировать свои действия.
Ниже рассмотрим несколько самых популярных приложений.
- Driver Sweeper или Driver Fusion и позволяет просканировать устройство и сам находит драйвера и связанные с ним файлы для удаления.
- Скачиваем программу на официальном сайте.
- Открываем Driver Fusion. Ищем вкладку «Очиститель драйверов».
- Задаём нужный тип устройства и имя производителя.
- Утилита начнёт анализ ПК.
- Завершаем процесс удаления.
- Display Driver Uninstaller