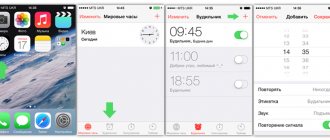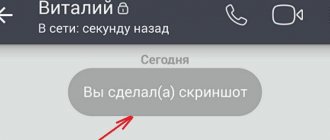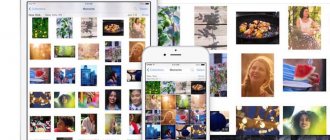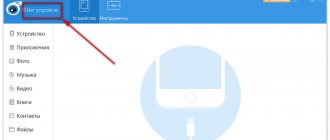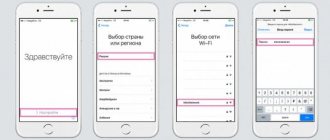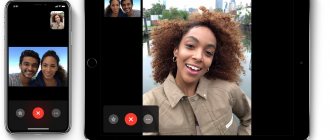Поздравляю! Вы являетесь счастливым обладателем нового iPhone 11, iPhone 11 Pro или iPhone 11 Pro Max. Вы, вероятно, захотите погрузиться в телефонную трубку, как только возьмете коробку в руки, но сначала сделайте небольшую подготовку! У нас есть небольшой совет по настройке, на который вы хотите обратить внимание. Конечно, это кажется ненужным перетаскиванием, но это действительно сэкономит вам много времени и разочарований в будущем.
Резервное копирование и восстановление
Правильно, вы захотите сделать резервную копию своего старого iPhone после того, как у вас будет новый iPhone 11, чтобы резервная копия была как можно более актуальной. Вы можете выполнить резервное копирование через iCloud, в iTunes или в Finder.
Для резервного копирования Mac (macOS Catalina): подключите старый iPhone к Mac, откройте новое окно Finder и выберите свой iPhone в левом столбце в разделе «Местоположение». Вы увидите окно, похожее на окно управления iPhone, которое раньше было в iTunes. В разделе «Резервные копии» выберите «Создать резервную копию всех данных с вашего iPhone на этот Mac». Проверка локальной резервной копии Encrypt – хорошая идея, поэтому пароли ваших учетных записей и данные о состоянии также будут скопированы – просто выберите пароль, который вы не забудете. Нажмите кнопку, чтобы создать резервную копию сейчас.
Когда резервное копирование будет завершено, подключите новый iPhone 11 и сообщите Mac, что хотите восстановить данные из только что созданной резервной копии. Позже вы можете вернуться к резервному копированию iCloud, если хотите, в «Настройки»> «iCloud»> «Резервное копирование». Но никогда не помешает время от времени запускать резервное копирование на своем собственном Mac.
Для резервной копии Mac (macOS Mojave или более ранней версии): процесс резервного копирования аналогичен описанному выше для Catalina, но вместо этого вы используете приложение iTunes. После резервного копирования старого iPhone подключите новый. iTunes проведет вас через шаги по настройке.
Для резервного копирования iCloud: нет необходимости подключать старый iPhone к Mac. Просто запустите «Настройки» и нажмите на список своего профиля Apple ID вверху, затем перейдите в iCloud> Резервное копирование iCloud и выберите «Создать резервную копию сейчас».
При настройке нового iPhone 11 вы можете восстановить iPhone из этой резервной копии, как только вы войдете на новое устройство с помощью своего Apple ID.
Если вы используете телефон Android (привет, добро пожаловать в сад!), Есть приложение Android Move to iOS, которое может помочь вам получить все данные вашей учетной записи Google в Почте, Календаре и Контактах, перемещая ваш перевернуть камеру, даже перенести закладки Chrome в Safari.
Включение лучшего видео
Камера iPhone не записывает видео на максимальном разрешении и частоте кадров автоматически. Видео 4K 60fps занимает много дискового пространства. Если вы хотите записать такое видео и обрезать его до 1080p без потери качества, или же хотите получить очень плавное сверхширокоугольное видео, это можно сделать.
Откройте Настройки > Камера > Запись видео > 4K 60fps.
Теперь видео по умолчанию будет записываться в таком формате. Также можно задать альтернативные варианты в разных приложениях камеры.
Нашли ошибку в тексте? Сообщите о ней автору: выделите мышкой и нажмите Ctrl+Enter.
Обновите свой старый iPhone, затем воспользуйтесь Quick Start
В iOS есть функция под названием «Быстрый старт». Это практически волшебство. Вы просто держите новый телефон рядом со старым, и появляется небольшая карточка с вопросом, хотите ли вы перенести все свои данные на новое устройство. Затем вы направите камеру своего старого телефона на новый телефон (на котором отображается облако маленьких точек) и введите 6-значный код доступа старого телефона.
Вы выполните оставшуюся часть процесса настройки, например, активируете Face ID, после чего ваш телефон будет готов к работе, настроен так же, как ваш старый iPhone. Вам даже будет предложено обновить резервную копию вашего старого iPhone, если резервная копия не создавалась некоторое время.
При такой настройке телефона передаются большинство ваших настроек, расположение домашнего экрана и многое другое. Это огромная экономия времени. Но для этого требуется iOS 11 или новее, поэтому, если вы по какой-то причине не обновили свой старый телефон до iOS 11 (или до текущей версии, iOS 13), возможно, вы захотите выполнить обновление сразу. Вам не нужно ждать большого обновления, когда у вас под рукой будет iPhone 11.
Настроив телефон таким образом, дайте ему несколько минут, чтобы повторно загрузить все свои приложения. Первоначально ваш телефон будет отображать заполнители для ваших приложений, все они упорядочены и помещены в папки точно так же, как на вашем старом iPhone. Но ваш новый телефон должен фактически повторно загружать приложения, потому что каждый раз, когда вы загружаете приложение из App Store, ваш телефон фактически получает уникальную версию, специально оптимизированную для этой модели iPhone. Но ваши пользовательские данные и настройки передаются, и это важная часть.
Как бы быстро и легко это ни было, мы все же рекомендуем сделать резервную копию вашего телефона, как описано в пункте 1 выше. Если в процессе настройки что-то пойдет не так, вы будете рады, что сделали это!
Настройте Face ID и Apple Pay
Да, вы должны использовать Face ID для максимальной безопасности – это самый быстрый способ разблокировать iPhone 11, и использование сложного пароля будет менее болезненным, поскольку вам не нужно вводить его каждый раз. Настройка Face ID также выполняется намного быстрее, чем Touch ID – экран настройки предложит вам пару раз медленно осмотреться по кругу. Это намного быстрее, чем десятки раз нажимать кнопку «Домой», чтобы зарегистрировать отпечаток пальца.
Беспокоитесь о своей конфиденциальности с помощью Face ID? Не будет. Ни фотографии вашего лица, ни другие биометрические данные никогда не покидают ваш телефон – Apple ничего из этого не получает. И он недоступен для других приложений, так же как другие приложения не могли получить доступ к вашим отпечаткам пальцев с помощью Touch ID. Вы можете прочитать об этом в разделе часто задаваемых вопросов по Face ID.
Поскольку для использования Apple Pay вам необходимо включить Face ID, сейчас самое время перейти в приложение Apple Wallet и настроить его. Если вы новичок в Apple Pay, просто следуйте инструкциям в Wallet, чтобы добавить одну или две кредитные карты. Если у вас уже был Apple Pay на старом iPhone, вы заметите, что ваши кредитные карты исчезли на новом iPhone. Почему? Конечно, для вашей безопасности. История вашего кошелька по-прежнему будет там, но вам придется повторно ввести все платежные карты, которые вы хотите использовать с Apple Pay. (Чтобы узнать больше об Apple Pay, ознакомьтесь с нашим полным руководством.)
Обновите свои приложения
Отлично, теперь вы наконец-то должны быть на главном экране нового iPhone. Сначала зайдите в App Store – вам понадобятся последние версии всех ваших приложений. Чтобы проверить наличие обновлений приложения, запустите приложение App Store, затем коснитесь значка своей учетной записи в правом верхнем углу. Вы найдете раздел обновлений, и вы можете получать обновления здесь. Если вы использовали быструю настройку, большинство ваших приложений уже должны быть обновлены, так что это будет, э-э, быстро.
Не забывайте, что вы можете настроить автоматическое обновление приложений, установив переключатель «Обновления» в «Настройки»> «Ваш Apple ID»> «iTunes и магазины приложений». Или вы можете вручную обновить свои приложения и просто ознакомиться с примечаниями к выпуску «Что нового», чтобы узнать, что изменилось.
Изучаем Haptic Touch
iPhone больше не поддерживает 3D Touch, но есть новая опция под названием Haptic Touch. Это продолжительное или более сильное нажатие на экран, при помощи которого можно работать с любым приложением.
Благодаря этому можно как минимум попасть в меню «Поделиться» внутри приложения или поменять порядок расположения приложений. Во многих программах с помощью этой опции можно запускать их, открывать избранное или активировать какие-либо функции.
Подключите Apple Watch
Если вы используете Apple Watch (или, может быть, вы только что купили совершенно новые Apple Watch для использования со своим телефоном будущего), вам необходимо подключить их к новому iPhone, чтобы данные о деятельности поступали в вашу базу данных о здоровье, и сохранить свои данные. уведомления о новом телефоне поступают на ваши часы. Сначала вам нужно отключить часы от старого iPhone, либо в приложении Apple Watch на старом iPhone (нажмите на часы, затем значок «i», затем «Разорвите пару с Apple Watch», затем введите пароль iCloud, когда будет предложено), либо на сами часы (Настройки> Общие> Сброс).
Затем запустите приложение Apple Watch на своем новом iPhone 11, которое проведет вас через процесс сопряжения, включая установку пароля, поведение разблокировки и Apple Pay.
Если на ваших Apple Watch еще не установлена watchOS 6, вам необходимо обновить их. Для обновления ваши Apple Watch должны быть подключены к зарядному устройству в зоне действия вашего iPhone и заряжены не менее чем на 50 процентов. Затем найдите параметр «Обновление программного обеспечения» в приложении iPhone Watch. Обновление Apple Watch может быть медленным процессом, поэтому рекомендуется начать раньше.
Настройка режима «Не беспокоить»
В системе iOS 12 режим «Не беспокоить» был переработан. Теперь можно устанавливать расписание его активации. Раньше можно было включать и выключать его только вручную. Откройте Настройки > Не беспокоить > Расписание и установите нужное время включения и выключения.
Ещё существует режим Bedtime, где также можно установить время работы. Таким образом, с вечера до утра все ваши уведомления будут приходить бесшумно. Экран будет затемнён и показывать только время и дату. Вы будете знать, что активирован данный режим работы.
Изучите новые жесты и команды
Как вы могли заметить, на вашем iPhone 11 нет кнопки «Домой». Там, где раньше была кнопка «Домой», теперь у вас есть дополнительные полдюйма или около того великолепного OLED-дисплея!
Если вы используете iPhone X или XS, он, конечно, будет вам знаком. Но если вы обновляетесь со старого iPhone, вам нужно изучить несколько новых жестов. Вот несколько основных команд, которые вам нужно будет заново изучить теперь, когда ваш iPhone «дома бесплатно». Вернуться домой: просто проведите вверх от нижней части экрана. Легко!
Переход между приложениями. Проведите пальцем влево или вправо по нижнему краю телефона, чтобы переключаться между приложениями. Вы можете как бы «щелкать» из нижних углов, перемещая палец вверх и вверх, чтобы «подпрыгивать» между приложениями, или просто скользить прямо из стороны в сторону по нижнему краю.
Переключатель приложений: проведите вверх от нижнего края и на секунду задержитесь, не снимая пальца с дисплея. Карточки приложений будут быстро открываться, и вы можете оторвать палец от экрана и пролистать их.
Закройте приложение: если вам нужно убить приложение с помощью переключателя приложений, просто проведите по нему вверх.
Сделайте снимок экрана: просто одновременно нажмите боковую кнопку и кнопку увеличения громкости.
Есть много других новых команд и жестов, которые нужно изучить. Вам повезло: у нас есть для этого руководство!
Попробуйте портретное освещение
Если вы обновляетесь с iPhone модели Plus, вы уже знаете о портретном режиме в приложении камеры. Но только на iPhone 8 Plus, X и XS было портретное освещение, которое, конечно, по-прежнему доступно на iPhone 11. Просто запустите приложение «Камера» и выберите «Портрет» в режимах камеры в нижней части экрана, а затем проведите пальцем по экрану. различные варианты освещения.
В iPhone X появился портретный режим на передней камере, поэтому, если вы не переходите с него на новую версию, это будет новая функция для iPhone 11.
Оптимизация подзарядки батареи
iPhone 11 поддерживает новую функцию для оптимизации долгосрочной работы батареи. Уровень заряда держится на 80% до тех пор, пока вы не начинаете пользоваться смартфоном. Таким образом, система не спешит подзаряжать аккумулятор.
Откройте Настройки > Батарея > Состояние батареи. Включите опцию «Оптимизация заряда батареи». Казалось бы, если смартфон не заряжен на 100%, продолжительность работы с ним будет меньше. Однако, с течением времени аппарат узнаёт ваши привычки, когда вы ставите аппарат на зарядку, когда отключает его от розетки. Перед отключением он зарядит аккумулятор до максимума.
Быстро зарядите!
Есть причина, по которой у вашего нового iPhone 11 задняя крышка из блестящего стекла, а не потому, что это возврат к iPhone 4. Нет, задняя крышка из стекла предназначена для поддержки беспроводной зарядки. Чтобы использовать эту функцию, вам понадобится совместимая беспроводная зарядная панель, которая использует стандарт Qi (мы много тестировали, и вот некоторые из наших фаворитов). Если у вас есть один из них, все, что вам нужно сделать, это установить свой iPhone на планшет и посмотреть, как он начнет включаться. Попрощайтесь с нагромождением кабелей Lightning на прикроватной тумбочке!
Конечно, вы можете зарядить свой iPhone 11 через Lightning, если хотите. Фактически, это по-прежнему самый быстрый способ зарядить телефон при условии, что вы используете правильный адаптер и кабель.
11 поддерживает быструю зарядку с использованием стандарта USB-C Power Delivery (USB-PD). Если у вас iPhone 11 Pro или 11 Pro Max, Apple включает адаптер питания на 18 Вт. К сожалению, адаптер питания с iPhone 11 – это 5-ваттная модель. Вы можете использовать собственный адаптер питания USB-C мощностью 29 Вт от Apple или адаптер питания USB-C для современного MacBook Pro. Но сторонние адаптеры питания USB-C также должны работать, если они поддерживают стандарт USB-PD. Мы протестировали все официальные адаптеры питания Apple, а также некоторые варианты сторонних производителей и обнаружили, что адаптер для iPad на 12 Вт – это идеальное место между ценой и производительностью.
Понимание ваших возможностей
Вы можете настроить свой новый iPhone одним из трех способов, начать заново, восстановить с другого iPhone или импортировать контент с телефона не от Apple. Вот что означает каждый из этих вариантов более подробно.
- Установить как новый — означает начать все — каждый параметр — с нуля. Это для людей, которые никогда ранее не пользовались смартфоном или онлайн-сервисами или хотят, чтобы их iPhone чувствовал себя по-настоящему новым.
- Восстановление из предыдущей резервной копии iPhone, iPad или iPod touch — Вы можете сделать это онлайн с iCloud или через USB с iTunes. Это для людей, которые имели предыдущее устройство iOS и переходят на новое.
- Импорт из Android, BlackBerry или Windows Phone — У Apple есть приложение в Google Play, чтобы упростить Android, но онлайн-сервисы позволяют переносить большое количество данных с любого старого устройства. Это для людей, переходящих на iPhone или iPad.