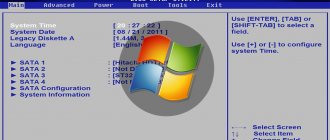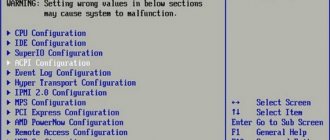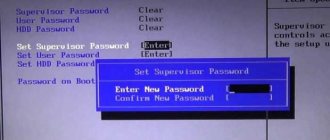Раздел Boot необходим для указания загрузочных устройств и соответствующих им приоритетов загрузки
TOOLS — служит для обновления БИОС.
EXIT — выход из BIOS. Имеет 4 режима:
- Exit & Save Changes (F10) — выход с сохранением данных, установленных непосредственно пользователем.
Exit & Discard Changes — выход без сохранения данных (заводская установка).
В меню Exit можно сохранить измененные настройки, а также сбросить БИОС на настройки по-умолчанию
Как правильно настроить bios в картинках по умолчанию, знает почти каждый пользователь. Но если вы начинающий пользователь, войдите в интернет. В сети существует множество ресурсов, в которых есть страницы «настройка системы bios в картинках».
Отблагодари меня, поделись ссылкой с друзьями в социальных сетях:
Как закрыть биос на ноутбуке?
Если Ваш БИОС имеет интерфейс со строкой меню у верхней части, то для выхода с данной программы необходимо перейти на пункт Exit в главном меню. И уже в данном пункте использовать команды “Exit Without Sawing” и “Save & Exit Setup”.
Интересные материалы:
Как выключить автоматическое выключение компьютера? Как выключить компьютер без кнопки Пуск? Как выключить компьютер без кнопки? Как выключить компьютер без монитора? Как выключить компьютер без пуска? Как выключить компьютер через час? Как выключить компьютер через время? Как выключить компьютер друга? Как выключить компьютер если экран не работает? Как выключить компьютер если он не выключается?
Что такое BIOS.
Если вспомнить историю, то начиная еще с 286-х процессоров у компьютеров появилась встроенная программа настройки системы BIOS Setup. BIOS — Basic Input/Output System или Базовая система ввода/вывода, здесь находятся настройки системы от которых зависит быстродействие и надежность работы компьютера.
Эта система хранит информацию об установленных жестких дисках и дисководах и устанавливает очередность их загрузки, что может пригодится при установке операционной системы с компакт-диска или флешки и при установке второго жесткого диска. Также здесь хранится информация о времени и дате, которую в БИОС тоже можно изменить. В БИОС хранится еще очень большое количество разных настроек, изменять которые простому пользователю нет никакого смысла, но некоторые из них все-таки, хоть редко, но изменять приходится.
Находятся такие настройки на микросхеме ПЗУ — CMOS, что позволяет ей хранить свои настройки независимо от того, включен компьютер или нет. На некоторых системных платах установлены по две микросхемы BIOS, одна из которых основная, другая резервная, чтобы в случае выхода из строя основной, можно было ее восстановить из резервной копии.
У разных производителей системных плат, меню БИОС может отличаться друг от друга по внешнему виду, могут быть разные названия пунктов меню и их расположение на экране. Также некоторые настройки могут быть скрыты и доступны только при нажатии определенной клавиши, но основные пункты есть на всех программах настройки системы. Многие начинающие пользователи компьютеров просто боятся заходить в настройки системы и это, в какой-то степени правильно, ведь изменив их, можно нарушить нормальную работу компьютера. И вам нужно запомнить одно правило, которого нужно придерживаться всегда, при работе с BIOS:
Всегда нужно точно знать, что вы хотите изменить в BIOS и какой результат должен получиться в итоге. Никогда ничего не меняйте, если не знаете, зачем это нужно и к чему это может привести.
Зачем нужно изменять настройки BIOS пользователю компьютера.
Приведу несколько причин, по которым пользователю может понадобится изменить настройки БИОС:
- Чтобы изменить очередность загрузки жестких дисков и приводов CD-ROM;
- Сбросить настройки системы на настройки по умолчанию;
- Чтобы изменить скорость работы оперативной памяти или процессора;
- Чтобы включить/отключить работу USB устройств;
- Чтобы установить или убрать пароль для входа в BIOS или системный пароль;
Так что, как видите, даже простому пользователю компьютера может понадобиться зайти в БИОС и изменить его настройки. Есть несколько моментов, которые нужно знать для того, чтобы зайти в БИОС, сделать в нем нужные изменения и правильно из него выйти. По большей своей части, это общие правила, которые одинаково касаются, как стационарных компьютеров, так и ноутбуков, лишь с небольшой разницей между ними.
Как можно войти в BIOS на Windows 7
Среди пользователей персональных компьютеров вопрос, как зайти в Биос на Windows 7 становится все более злободневным. Связано это с тем, что изменилась схема этой операции. Если в ранних версиях этой операционной системы, чтобы выйти в Bios, требовалось всего лишь запустить комп и нажать одну кнопку, причем не существенно, какая именно ОС на компьютере установлена, то в новых версиях далеко не все так просто.
Поговорим подробнее о том, как данная процедура выполняется на Windows 7.
Пк не выйдет из bios
Пользователи сталкивались с проблемами загрузки с самой первой версии Windows.
Существуют различные вещи, которые могут помешать вашей системе нормально загружаться. Например, сбой системы, повреждение оборудования, сбой установки обновлений и т. Д.
Тем не менее, есть некоторые проблемы с загрузкой, которые являются более серьезными, чем другие. Одной из этих проблем, безусловно, является проблема BIOS, которая не позволяет пользователям запускать свой компьютер.
Если вы не можете выйти из BIOS, ваш компьютер в основном бесполезен, потому что вы не можете его запустить.
Сведения о вопросе
Вообще-то, БИОС всегда загружается первой, так как она распознаёт и запускает работу оборудования.
А уже после она запускает загрузчик Виндоус, в результате которого и появляется шкала загрузки, после которой появляется значёк Виндоус, экран «добро пожаловать» и окно рабочего стола.
В этом БИОС нужно установить приоритет загрузки с жёсткого диска, чтобы после загрузки БИОС, автоматически запускался загрузчик Виндоус, или окно дополнительного выбора системы, если у вас их установлено несколько, на одном компьютере.
Войдите в БИОС в меню Boot, выберете Boot Device Pryiority, выберете необходимый пункт (Hard Disk. ) и нажмите Enter, для выбора устройства.
Если вы хотите сохранить параметры конфигурации, то вы должны сохранить изменения при выходе из БИОС, на вопрос диалогового окна:
«Save. exit setup?» — нажмите — «OK».
Дополнительные пункты меню
Практически все современные платы ASUS содержат раздел Tools
, сгруппировавший опции для работы с профилями настроек BIOS Setup и для вызова встроенной утилиты обновления кода BIOS. Здесь же могут находиться настройки дополнительных возможностей материнской платы.
На изделиях среднего уровня зачастую имеется раздел Ai Tweaker
, в который перенесено большинство опций, требующихся при разгоне. На материнских платах верхнего уровня используется другое название этого раздела —
Extreme Tweaker
— с соответствующим увеличением количества доступных настроек.
В BIOS Setup на материнских платах ASUS приняты следующие соглашения. Выбор того или иного пункта главного меню осуществляется клавишами управления курсором и . При этом будут высвечиваться опции, характерные именно для данного раздела. Выбор конкретной опции: клавиши-стрелки и . Если опция содержит сразу несколько значений (скажем, дата или время), переход между отдельными полями возможен с помощью клавиши .
Для изменения значения опции предназначены клавиши и на расширенной клавиатуре. Если вы хотите увидеть все доступные для данной опции значения, нажмите : откроется небольшое меню, в котором клавишами и можно выбрать подходящий вариант.
Если слева от имени опции находится символ треугольника, при ее выборе и нажатии клавиши вы попадете во вложенное меню (например, на рис. 6 показано вложенное меню Primary IDE Master
пункта
Main
). Выход на верхний уровень — клавиша .
Если опций в данном разделе или меню слишком много и они не помещаются на экране, справа от них появляется вертикальная полоса прокрутки, сигнализирующая об этом факте.
Клавиша позволяет в любой момент сохранить сделанные изменения и выйти из BIOS Setup, , если вы находитесь в меню верхнего уровня, — отказаться от сделанных изменений и выйти из BIOS Setup. Во вложенных меню, как уже говорилось, позволяет вернуться на уровень вверх.
(приведённая картинка не совсем соответствует моей БИОС, но достаточно похожа, поэтому и скопировал её с сайта о БИОС).
Так делаются настройки у меня.
Если у вас другая конфигурация этой БИОС, то прошу прощения за несоответствие с вашей.
У American Megatrends есть строгая бизнес-модель OEM для AMIBIOS. Компания продает исходный код производителям материнских плат или настраивает AMIBIOS для каждого OEM индивидуально, какую бы бизнес-модель они не требуют. AMI не продает микросхемы, содержащие BIOS, конечным пользователям. Как следствие, AMI не производит документации конечного пользователя для программируемого оборудования BIOS, или обеспечивает прямую техническую поддержку, оставляя это для лиц, имеющих патент. Однако, компания издала две книги по своему BIOS , написанный её инженерами.
Что делать если для входа в БИОС требуется пароль
Пароль при входе в БИОС обычно не устанавливается, но некоторые производители или ремонтные фирмы защищают вход таким образом. Самый простой способ — ввести требуемую комбинацию, но зачастую она утеряна или вовсе неизвестна. В таких случаях приходится выключать компьютер, снимать крышку системного блока и вынимать батарейку, питающую CMOS-память. Именно в ней содержится пароль. Вынув батарейку, надо на 15 секунд замкнуть контакты её гнезда. Это обнулит CMOS и сбросит пароль. После этого батарейку устанавливают на место, собирают компьютер, включают его и заходят без пароля.
Необходимо помнить, что все изменения, произведённые в БИОС, могут вывести компьютер из строя. Не имея представления о том, что произойдет при изменении того или иного параметра, не следует ничего предпринимать. Попытки действовать по принципу «а что будет, если…» в данном случае совершенно недопустимы. Если нет уверенности, что всё делается правильно, лучше обратиться к специалистам. Это поможет решить проблему, сохранив работоспособность компьютера, в частности — его аппаратной части.
Что такое БИОС и для чего он нужен
БИОС (BIOS, англ. BasicInput/Output System) — это система ввода-вывода информации, осуществляющая взаимосвязь между «железом» и операционной системой компьютера. Она содержит информацию о составе, конфигурации и текущем состоянии всех элементов компьютера, определяет порядок загрузки операционной системы, выполняет диспетчерские функции по мониторингу систем и безопасности. Код БИОС находится на специальной микросхеме с соответствующей маркировкой, расположенной на материнской плате. Его можно обновить, т.е. перезаписать, но это мероприятие сложное и рискованное.
Для изменения порядка загрузки системы (используется при переустановке ОС, установленной на Вашем ПК), войдите во вкладку Boot
Наиболее частое обращение пользователя к БИОС — изменение порядка загрузки системы. При установке ОС с флешки необходимо установить загрузку с USB первым номером, иначе после первой перезагрузки компьютер установит старую систему и процесс пойдет по бесконечному кругу. Кроме этого, могут быть выполнены другие действия:
- Изменение или возврат к заводским (оптимальным) настройкам.
- Изменение режима работы процессора.
- Получение информации о температуре процессора.
- Управление режимом работы вентиляторов.
- Включить/отключить некоторые порты или функции и т.д.
После произведённых изменений программа предложит на выбор сохранить их или оставить настройку неизменной. Для этого понадобится нажать соответствующие клавиши.
Внимание! Внесение изменений в настройки БИОС может кардинальным образом изменить режим работы материнской платы и процессора. Для неподготовленного пользователя такой шаг чреват нежелательными последствиями, вплоть до окончательного вывода компонентов из строя. Без точного знания и понимания сути своих действий ничего менять не следует.