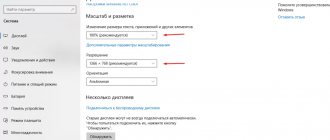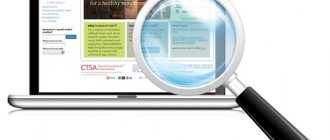Часто пользователи операционной системы Windows 7 сталкиваются с проблемой настройки яркости экрана. Чтобы исправить эту проблему, мы разберем все доступные способы настройки яркости дисплея в Windows 7. Регулирование подсветки экрана является довольно простым процессом, с которым справится даже начинающий пользователь. После ознакомления с материалом, вы сможете самостоятельно настроить яркость портативного или стационарного компьютера.
Почему нужно производить настройку экрана
Нынешняя реальность такова, что все мы проводим значительное количество времени за компьютером. Независимо от того, работаем мы при этом или отдыхаем, наши глаза получают определенную нагрузку, величина которой зависит от многих факторов: расположения экрана относительно глаз, освещенности помещения, длительности сессии и т. д. Но одной из основных причин уставших глаз является неправильная настройка яркости, контрастности, цветовой гаммы экрана.
Все последние поколения операционной системы Windows снабжены инструментами для ручного регулирования и устранения слишком яркого/тусклого свечения и неестественной цветопередачи дисплея. В более дорогих и современных устройствах может присутствовать технология адаптивной регулировки яркости, которую также можно настроить или отключить за ненадобностью. Ниже мы рассмотрим все способы, которые помогут вам «подогнать» экран под себя.
Как уменьшить яркость экрана на Windows 7
Стандартные инструменты Windows позволяют быстро изменять настройки яркости экрана. Для Windows 7 выполните несколько простых действий:
- Панель управления
- Система и безопасность
- Электропитание
- Изменить параметры плана
Здесь вы увидите несколько параметров и в самом низу бегунки с настройкой яркости плана. Они поделены на яркость от батареи и от сети. Выберите необходимый уровень яркости. По желанию можно выставить затемнение дисплея, отключение и переход в спящий режим. После этого нажимаем «Сохранить изменения» и выходим.
Настройки питания
Еще один оптимальный вариант, позволяющий снизить или повысить уровень яркости экрана. Вновь нам придется обратиться к помощи панели задач, но на сей раз вас должен интересовать не значок «Центра действий», а иконка с текущим зарядом аккумулятора (на ноутбуке):
- Кликните ПКМ по значку с аккумулятором на панели задач.
- Выберите «Электропитание».
- Отметьте интересующую схемку и щелкните по надписи «Настройка схемы электропитания».
- Отрегулируйте яркость.
Получить доступ к указанному меню можно и другим способом. Например, через «Панель управления»:
- Зажмите клавиши «Win» + «R» для запуска окна «Выполнить».
- Введите запрос «control» и нажмите на кнопку «ОК».
- Перейдите в раздел «Электропитание».
- Выполните шаги 3-4 из предыдущей инструкции.
Также получить доступ к «Панели управления» можно через поисковую строку «Windows». Так вам удастся намного быстрее снизить или повысить значение яркости дисплея.
Методы уменьшения яркости экрана на Windows 10
В последней версии Виндовс добавлено огромное количество нововведений, влияющих на взаимодействие с операционной системой. Для некоторых параметров выведены отдельные разделы или их регулирование осуществляется через панель с уведомлениями. Отразилось это и на настройках яркости. У пользователя появляется возможность использовать не только функциональные клавиши на ноутбуке, но и такие же быстрые методы непосредственно в ОС, исключив при этом работу с клавиатурой.
Проблемы с регулировкой яркости появляется редко, но могут коснуться практически любого пользователя. Часто это вызвано некорректно работающими или отсутствующими драйверами графического адаптера, но могут возникнуть и другие трудности, связанные со сторонними программами или даже самой ОС. Если вы столкнись с подобным явлением, попробуйте исправить неполадку, применив инструкцию из следующего материала.
Установка оптимального значения уровня подсветки через программы
На сегодняшний день разработано большое количество приложений, специально предназначенных для корректировки этого параметра экрана. К самым популярным следует отнести следующие утилиты:
- Display Tuner;
- iBrightness Tray;
- Display Resolution Manager.
Возглавляющая список утилита способна работать с несколькими профилями и обеспечивает быстрое и удобное переключение между ними.
Приложение под номером два позволяет корректировать подсветку дисплея через значок в трее. Дополнительно утилита снабжена функциями выключения монитора и включением заставки экрана. И последняя в вышеуказанном перечне программа, но далеко не последняя по предоставляемым пользователю возможностям, обеспечивает быстрый доступ к корректировке уровней контраста, подсветки и гаммы, что делает оптимальным режим работы за монитором и значительно снижает нагрузку на глаза.
Как изменить яркость экрана на стационарных мониторах
Настройка стационарных мониторов имеет небольшое преимущество в виде механических кнопок. Кнопки вызова меню монитора обычно располагаются внизу, сбоку или в задней части монитора. Используя эти кнопки, можно управлять параметрами яркости, не вызывая никаких функций внутри операционной системы Windows.
В меню настроек яркости заложено много параметров. Например:
- Яркость
- Контрастность
- Цвета
- Гамма
Для того, чтобы заложить качественное основание перед настройкой яркости монитор, нужно поработать над изображением экрана. Матрицы низкого качества искажают восприятие цветов. Чтобы отрегулировать качество изображения, используйте стандартный инструмент с цифрами.
Если вы отчетливо видите все цифры, значит экран настроен оптимально. Среднее качество покажет первые три цифры. Если вы видите только две и меньше, — значит необходимо регулировать качество картинки.
Контрастность тоже играет важную роль. Она отвечает за детализацию светлых участков. Установите контрастность на ноль и постепенно регулируйте. Например, если у вас на месте складок рубашки образуется светлое пятно, значит нужно понизить уровень до тех пор, пока складки станут детализированы.
Кроме этого, отрегулируйте гамму и оттенки серого. При настройке гаммы темные и светлые цвета исчезают, если смотреть в центр картинки. Оттенки серого не должны иметь примеси красного, зеленого или голубого цвета.
И наконец – яркость. В интернете есть масса картинок, специально созданных для настройки яркости. Цвета не должны сливаться с основным фоном. При этом детализация объектов должна быть четкой. Слишком высокая яркость будет сопровождаться преобладающим светлым оттенком.
Регулирование яркости с помощью панели управления графическими драйверами
На данный момент на рынке видеокарт есть два крупных производителя: Nvidia и AMD. Вместе с видеокартами эти компании выпускают приложения для управления аппаратным обеспечением. С помощью этих приложений можно настроить множество графических параметров, в том числе и яркость экрана.
Панель управления NVIDIA
Чтобы изменить яркость, проделайте дальнейшие пошаговые инструкции:
- Наведите курсор мыши на то место на рабочем столе, где нет ярлыка или файла, затем нажмите правую клавишу мыши.
- В открывшемся меню выберите «Панель управления NVIDIA» и подтвердите выбор левым кликом.
Левым кликом мышки нажимаем по строке «Панель управления NVIDIA» - Откройте список «Дисплей», нажав на плюсик, затем выберите меню «Регулировка параметров цвета рабочего стола».
Открываем список «Дисплей», нажав на плюсик, затем выбираем меню «Регулировка параметров - Вам нужен второй по счёту список параметров «Выберите способ установки цвета». Выберите в нём «Яркость» и двигайте ползунок, пока не настроите оптимальный для вас уровень.
В параметре «Яркость» двигаем ползунок на необходимый уровень яркости
Панель управления AMD
Если ваша видеокарта производства AMD, то для настройки яркости сделайте следующее:
- Откройте панель управления – она называется «AMD Radeon Settings». Делается это так же, как и в NVIDIA, то есть нажатием правой клавиши мыши на свободном участке рабочего стола (при нажатии на файл, папку или ярлык выбор панели управления графическими драйверами доступен не будет).
Правым кликом мышки нажимаем на пустом месте, затем левым кликом по строке «AMD Radeon Settings» - Откройте вкладку «Настройки графики» (в некоторых версиях программы это единственная вкладка), затем выберите меню «Цвет».
Во вкладке «Настройки графики» раскрываем параметр «Цвет» - Запустится меню настроек цвета, где вы и сможете подкорректировать яркость, а также гамму, контрастность и другие графические параметры.С помощью бегунков настраиваем подходящие параметры яркости
Процедура настройки с использованием встроенных инструментов Виндовс 7
Чтобы выполнить регулировку установленными по умолчанию средствами «Семерки» необходимо произвести следующие последовательные действия:
- Кликнуть «Пуск» и войти в «Панель управления»;
- Далее открыть вкладку «Система и безопасность»;
- Затем в отобразившемся окне кликнуть на «Электропитание»;
- В графе «Яркость экрана» с помощью изменения положения ползунка установить оптимальную для глаз пользователя степень яркости дисплея;
- Аналогичная графа для регулирования этого параметра находится и в разделе «Изменения параметров плана», где дополнительно можно установить величину мощности подсветки экрана в зависимости от типа текущего питания.
Процесс корректировки подсветки монитора с применением программного обеспечения от графического ускорителя компьютера
Удобным методом для установки благоприятной степени яркости монитора может служить драйвер видеоускорителя ПК. Ниже приведен пример методики корректировки с использованием ПО «Nvidia». Алгоритм последовательных действий состоит из следующих шагов:
- Вызвать контекстное меню от «Рабочего стола» Виндовс 7 и затем кликнуть по строчке «Панель управления NVIDIA»;
- Далее войти в раздел «Видео»;
- Потом открыть подраздел «Регулировка параметров цвета для видео»;
- В отобразившемся окне установить о;
- В закладке цвет доступна не только регулировка подсветки, но еще уровня насыщенности и оттенок.
Использование Центра мобильности Windows
Откройте меню «Задачи пользователя», щелкнув правой кнопкой мыши значок «Меню Пуск» или набрав «Win + X» (нажмите и удерживайте клавишу Windows и нажмите «X»).
- Нажмите Центр мобильности (или нажмите B).
- В центре мобильности отрегулируйте ползунок яркости.
- Использование панели управления
- Откройте Панель управления.
- Нажмите «Настроить обычно используемые параметры мобильности».
- В окне Центр мобильности отрегулируйте ползунок яркости.
Изменение яркости с помощью персонализации
«Персонализация» – это меню изменения изображений и звука. С его помощью вы можете не только изменить яркость, но ещё и тему (элементы интерфейса ОС). Но мы остановимся на яркости.
- Нажмите правой клавишей мыши на пустую область на рабочем столе, затем выберите «Персонализация».
Нажимаем правой клавишей мыши на пустую область на рабочем столе, затем выберите «Персонализация» - В нижнем левом углу окна выберите «Экран» левым щелчком мыши.
В нижнем левом углу окна выбираем «Экран» левым щелчком мыши - Выберите слева «Настройка яркости». В самом низу этого окна будет ползунок, настраивающий яркость.
Выбираем слева «Настройка яркости»В самом низу этого окна будет ползунок, настраивающий яркость, двигаем его на подходящее значение
Если стандартная регулировка не работает
- Нажмите вместе Win и R. В появившемся окне поиска введите «regedit».
- Нажмите вместе Ctrl и F, затем выберите «Найти…».
- В поиске наберите EnableBrightness, подтвердите свои действия.
- Найдите KMD_EnableBrightnessInterface2 и откройте специальное окно для его редактирования.
- Измените значение ключа на и подтвердите свои действия
- Продолжите поиск, используя кнопку F3, и изменяя значения других ключей с аналогичным именем.
- Перезапустите ПК.
Из панели электропитания
Перейти в меню «Электропитание», расположенное по пути «Пуск/Панель управления/Система безопасности».
По умолчанию пользователь может установить один из трех режимов работы системы. Заходим в настройки активного плана питания по ссылке на скриншоте.
- Перед нами в открывшемся окне появляются ползунки регулировки яркости экрана в Windows 7. Меню выглядит аналогично и у старших операционок: «восьмерки» и «десятки».
Ползунок слева отвечает за яркость дисплея устройства, работающего в автономном режиме от батареи. Правый задействуется при работе от сети. Для экономии заряда и продления срока службы аккумуляторной батареи советуем делать экран более тусклым в автономном режиме, чем в сетевом режиме.
Через отключение адаптивной регулировки
Современные компьютеры, работающие от аккумуляторных батарей, автоматически следят за расходом энергии, пытаясь максимально сэкономить ее. Матрица дисплея выступает основным энергопотребителем, и ноутбук автоматически снижает ее яркость при низком уровне заряда или слабой освещенности помещения (при наличии датчика освещения). Иногда технология работает некорректно и неуместно, отчего вызывает раздражение у многих людей во время длительного нахождения перед экраном.
Адаптивную регулировку яркости можно отключить следующим образом:
- Идем следующим путем: «Пуск/Панель управления/Система и безопасность/Электропитание/Настройка плана электропитания/Изменить дополнительные настройки электропитания».
- В разделе «Экран» есть пункт «Включить адаптивную регулировку яркости».
Отмечаем везде статус «Выкл» и выходим из настроек.
- Если вы не нашли такого пункта, но авторегулировка в устройстве присутствует, то переходим в «Пуск» и в строке поиска пишем «regedit». Запускаем найденный редактор реестра.
- Переходим в директорию «HKEY_LOCAL_MACHINE\SYSTEM\CurrentControlSet\Control\Power\PowerSettings».
Ищем параметр, отвечающий за настройку яркости экрана, который должен содержать описание как на скриншоте выше, и переходим в его подраздел.
- В подразделе ищем параметр с таким описанием, как на скриншоте ниже.
- Теперь меняем значение параметра «Attributes» (синего цвета) на любое, кроме единицы (например, «0» или «2»). Если у вас уже стоит «0» ‒ меняйте на «1» или «2», если стоит «2» ‒ на «0» или «1».
После нажатия «ОК» в меню «Электропитание» должна появиться опция авторегулировки яркости.
Через командную консоль
Для рядовых юзеров самый неудобный способ изменения яркости экрана ‒ это через командную консоль. Но в некоторых обстоятельствах и при отсутствии других вариантов регулировки он может быть полезен.
Для настройки яркости экрана в Windows 10 через консоль:
1.Открываем «PowerShell» из меню «Пуск».
2. Яркость меняется по команде: «(Get-WmiObject -Namespace root/WMI -Class WmiMonitorBrightnessMethods).WmiSetBrightness(1,процент яркости)» (без кавычек).
Например, чтобы установить 50% яркость экрана нужно ввести «(Get-WmiObject -Namespace root/WMI -Class WmiMonitorBrightnessMethods).WmiSetBrightness(1,50)».
По окончании работы закрываем консоль.
Изменение яркости с помощью сторонних программ
Если по каким-то странным причинам у вас не получилось снизить уровень яркости ни одним из трёх вышеперечисленных способов, то вам на помощь придут программы, которые включают в себя нужный вам функционал, в данном случае настройку яркости.
Интерес в целом программного изменения параметров яркости заключается в том, что они не зависят от системных методов, описанных выше. То есть в сочетании с системными настройками можно установить такое значение яркости, которое будет больше максимального или меньше минимального. Рассмотрим некоторые программы, позволяющие это.
MyMonic – это программа, с помощью которой можно регулировать яркость монитора и видеокарты. Чтобы реализовать эту возможность, делайте всё так, как описано в инструкции:
Важно! Вы можете и сами легко найти её, введя в любую поисковую систему (будь то Google, Яндекс или другие) запрос с названием этой программы. Но проблема в том, что её инсталлер (программа для установки) содержит лишь один файл с расширением .exe. А к скачиванию и установке файлов такого формата следует подходить с особой осторожностью – подхватить вирус таким способом проще простого. Поэтому рекомендуется скачивать по ссылке выше – она проверена и не содержит никаких вредоносных файлов.
- Установите MyMonic, запустив скачанный установочный файл левым щелчком мыши. Установка происходит автоматически, вам нужно лишь указать путь к папке, куда будут установлены программные файлы.
Запускаем скачанный установочный файл левым щелчком мышки - Запустите программу. После того, как программа установилась, появится её ярлык на рабочем столе, нажав на который вы сможете её запустить. Если при установке вы убрали соответствующую галочку установки ярлыка на рабочий стол, то вы можете запустить программу через ту папку, которую указывали при установке.
Открываем программу MyMonic - После запуска откроется программное меню изменения параметров с ползунками. Обратите внимание на последний ползунок, находящийся справа. Именно он отвечает за яркость. Настраивайте её как вам угодно, двигая этот ползунок.
Перемещаем последний ползунок на необходимое значение
Помимо MyMonic существует огромное множество других программ, с помощью которых можно менять настройки яркости монитора (однако MyMonic самый удобный в пользовании среди всех). Процесс скачивания, установки этих программ, а также их интерфейс и функционал аналогичны тому, что описаны выше, потому в отдельной инструкции всё это не нуждается. Ниже будет приведён список программ, на которые следует обратить внимание.
- DimScreen;
- Monitor Plus;
- Monitor Bright;
- mControl;
- Desktop Dimmer;
- Display Tuner;
- Sunset Screen.
Примечание! Отдельного упоминания заслуживает приложение f.lux. Суть его заключается в том, что оно автоматически изменяет яркость экрана в зависимости от времени суток, подбирая наиболее оптимальные параметры. Если вы заботитесь о своих глазах, но не знаете, какой уровень яркости вам нужен, то данная программа создана специально для вас.
- Выберите место для загрузки файла, например папка «Загрузки», нажмите «Сохранить».Выбираем папку для загрузки файла, нажимаем «Сохранить»
- Перейдите в папку «Загрузки», двойным левым щелчком мышки запустите установочный файл.
Открываем папку «Загрузки», двойным левым щелчком мышки запускаем установочный файл - Кликните по кнопке «Accept».Кликаем по кнопке «Accept»
- После установки и запуска она будет работать автоматически. Программа попросит перезагрузить компьютер, Вы можете выбрать пункт «Restart Now» («Перезагрузить сейчас») или «Late» («Позже»).
Нажимаем «Later» («Позже») или «Restart Now» («Перезагрузить сейчас»)
«Солнце» + Fn: самый простой способ
Вы знали, что подсветкой экрана в ноутбуках управляет солнце? Только не небесное светило, а клавиши с его изображением. Их две: одна увеличивает яркость, вторая уменьшает.
«Солнца» чаще расположены в верхнем ряду клавиатуры F1-F12, как, например, на этом фрагменте ноута Асус (здесь их для большей наглядности изобразили в «экранчиках»):
Там же они находятся на аппаратах Леново, Dell, HP. А производитель Acer посчитал, что яркость удобнее регулировать с помощью клавиш со стрелками:
Впрочем, не найти на ноутбуке «солнца» у вас не получится: слишком они приметные. Нажимайте их в сочетании с клавишей Fn.
При помощи настроек видеокарты
Производители графических процессоров, помимо самой техники, выпускают и фирменное программное обеспечение. Его использование позволяет упростить изменение параметров не только видеокарты, но и картинки на всем компьютере.
Настройка яркости экрана включается в приложение NVIDIA GeForce Experience, а также в фирменный софт видеокарт Radeon. Найти его можно в соответствующем разделе настроек. Работать установка будет в тех программах, которые при построении изображения «нагружают» именно выбранную видеокарту. Эта настройка не будет распространяться на встроенный графический чип процессора.
Использовать такой способ настройки удобнее всего геймерам. Как правило, установки яркости для игр отличаются от настроек для веб-серфинга и просмотра фильмов. Использовав настройки видеокарты, возможно создать своего рода «игровой режим», что очень удобно в использовании.
Редактор реестра
Бывает так, что настройка яркости пропадает из панели управления Windows 10, и изменить ее не удается даже на ноутбуке. В таком случае придется покопаться в реестре и «заставить» систему сделать так, как надо. Запустить реестр можно через «Win+R», ввести в поле ввода «regedit» и нажать «Enter».
В редакторе реестра найдите строку, содержащую слова «Enablebrightness» (рекомендуем воспользоваться поиском по реестру). Таких строк будет несколько, и в каждой установите значение «0». В некоторых строках оно уже будет стоять, в другие же придется внести изменения. Продолжать поиск после внесения изменений можно через «F3». Завершив изменения реестра, выполните перезагрузку ПК. Проблема решена!
Через инструмент калибровки цветов
Мало кто знает, но ОС Windows начиная с 7-ки снабжена отличным инструментом для калибровки дисплея. Он может использоваться как на десктопных компьютерах, так и на ноутбуках, дублируя по функционалу ПО видеодрайвера. Важное преимущество этого варианта ‒ наличие технологии сглаживания текста ClearType, которая оптимизирует отображение шрифтов на используемом мониторе. Также тут доступно простейшее управление цветом в Windows 10 и старше.
Чтобы начать работать с инструментом калибровки:
- Переходим в меню «Калибровка цветов», расположенное по пути «Панель управления/Оборудование и звук/Экран».
- После краткой вводной информации о принципах настройки экрана нажимаем несколько раз «Далее» и переходим к первому этапу «Настройка гаммы».
Наша задача ‒ добиться минимальной видимости точек в кружках ползунком слева и нажать «Далее».
- После очередного «брифинга» и нескольких нажатий на «Далее» мы попадаем на второй этап «Настройка яркости».
Ноутбук
При использовании ноутбука появляется большой простор в плане настройки яркости дисплея. С этим помогут функциональные клавиши как на самом устройстве, так и встроенные в Windows параметры или же программы от сторонних разработчиков. Остановимся на двух популярных версиях операционных систем, разобрав принципы уменьшения яркости экрана в каждой.
Изменение яркости экрана при помощи функциональных клавиш Fn+
На ноутбуках (в 99% случаев) вы можете изменить яркость экрана следующим образом (независимо от версии Windows):
- Взгляните на клавиатуру вашего ноутбука. Найдите кнопку «Fn» (обычно она находится в нижнем левом углу клавиатуры ноутбука).
Рисунок 1. Расположение функциональной клавиши Fn на клавиатуре ноутбука.
Найдите клавиши со значками яркости.
Рисунок 2.Клавиши для увеличения/уменьшения яркости экрана ноутбука.
- При нажатии на одну из кнопок регулировки яркости удерживайте кнопку «Fn», вы заметите что экран станет более тусклым или наоборот ярким.
Как увеличить яркость на ноутбуке Apple
Механизм смены яркости на макбуке немного отличается от функционала Windows. Тем не менее настроить яркость экрана также можно несколькими методами.
Быстрые клавиши макбука гораздо удобнее сочетания в Windows. Для управления яркостью используются клавиши «F1» и «F2». Больше никаких клавиш зажимать не надо, поэтому метод крайне удобен в использовании.
Найти настройку яркости можно в разделе «Системные настройки» – «Мониторы». Перетаскивая ползунок, возможно изменять яркость. А также присутствует и функция автоматической регулировки.
Индикатор батареи в ноутбуке Apple также открывает доступ к параметрам питания, один из которых – яркость экрана. Зайдя туда, можно также быстро изменить яркость экрана на ноутбуке.
Источники
- https://pcfaq.info/sistema/nastrojka_yarkosti_ekrana.html
- https://geekon.media/kak-nastroit-jarkost-monitora-sem-sovetov-podskazki/
- https://Lumpics.ru/how-to-reduce-the-brightness-on-pc/
- https://pc-consultant.ru/rabota-na-komp-yutere/kak-ubrat-jarkost-na-kompjutere/
- https://MyComp.su/ustrojstva/kak-umenshit-yarkost-na-noutbuke.html
- https://brit03.ru/ustrojstva/kak-umenshit-yarkost-na-noutbuke.html
- https://MonitorVsem.ru/lajf-hak/yarkost-ekrana
- https://leephone.ru/kak-uvelichit-ili-umenshit-yarkost-ekrana-na-kompyutere-ili-noutbuke-windows-xp-7-88-1-10-nastrojka-yarkosti-monitora-poshagovaya-instrukciya-s-video/
[свернуть]
Изменяем яркость в Windows XP
Поскольку в Windows XP нет возможности настроить яркость средствами ОС, приходится использовать возможности самого монитора для грубой настройки или пользоваться специальным приложением, которое предусмотрено в пакете драйверов для видеокарты ПК, и утилитой Adobe Gamma, которая имеется во многих графических программах данной компании. Кроме того, ее можно отыскать непосредственно на официальном сайте. Рассмотрим подробнее два этих способа.