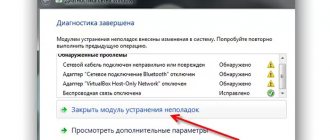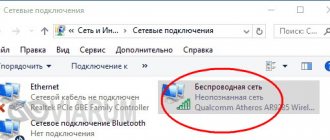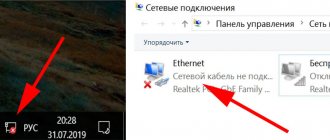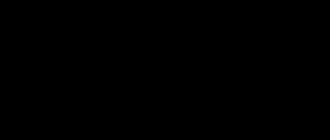Одна из самых популярных ошибок при подключении к интернету, это ошибка 651. Появляется она в Windows 10, Windows 8, и Windows 7. Увидеть эту ошибку можно в процессе подключение через высокоскоростное подключение (WAN Miniport PPPoE). При этом интернет к компьютеру может быть подключен как напрямую, так и через роутер, или модем. Сама ошибка появляется с текстом «Модем или другое устройство связи сообщило об ошибке». Выглядит вот так:
В Windows 10 ошибка 651 будет выглядеть примерно вот так:
Если рассматривать Windows 8, то сама шибка там будет немного отличатся. Это все из-за особенностей интерфейса. В любом случае, решения будут одинаковыми.
Ниже мы рассмотрим самые популярные и эффективные решения, которыми можно исправить ошибку 651. Столкнутся с этой проблемой могут клиенты только тех провайдеров, которые используют соединение по протоколу PPPoE. Среди популярных: Дом.ру, ТТК, Ростелеком, МТС.
Причины проблемы
Сбои в соединении могут быть как аппаратными, так и программными. Первые подразумевают поломку сетевого кабеля/платы или роутера. Ко вторым же относятся проблемы, связанные с работой программ.
Существует ряд причин возникновения проблемы. Основные из них:
- одновременное использование двух сетевых карт;
- сброс настроек на роутере или модеме;
- сбой в системном файле операционной системы;
- сбой в параметрах реестра;
- блокировка антивирусом или брандмауэром операционной системы;
- проведение ремонтных работ провайдером.
Другие коды ошибок и как их исправить
Ошибка 651 при подключении к роутеру не является единственной неполадкой, которая может вам помешать. Ниже я кратко опишу другие коды ошибок – что они означают и что стоит сделать, чтобы их исправить:
- Код 629 – модем сообщил об ошибке «Подключение прервано удаленным компьютером». Этот код означает, что прошлое соединение ещё не завершено. Необходимо повторить его спустя несколько минут.
- Код 651. Именно об этой проблеме данная статья.
- Код 678. Нужно проверить провода и их подключение, сетевые драйвера, временно выключить антивирус и фаервол, а также проверить в «Изменение параметров адаптера», не отключён ли адаптер.
- Код 691 (619) «Доступ запрещен». Перепроверьте данные, которые вы вводите. Повторите попытку ввода через несколько минут или обратитесь к компании.
- Код 711 «Не удалось запустить службу». Необходимо активировать службы телефонии и удалённого доступа.
- Код 720 «Попытка подключения не удалась». Возможно, в модеме или другом устройстве связи произошла аппаратная ошибка. Проверьте в свойствах соединения, установлена ли галочка напротив протокола TCP/IP, переустановите драйвера.
- Код 734. В свойствах данного подключения во вкладке безопасность выберите «Небезопасный пароль».
- Код 769. Проверьте, включен ли адаптер и, при потребности, создайте подключение заново.
- Код 815/651. Все решения аналогичны коду 678: проверить кабель, драйвера и антивирус, а также то, включен ли адаптер.
- Различные коды от 600 до 645 «Произошла внутренняя ошибка Windows» или «Внутренняя конфигурация сети Windows некорректно настроена». Перезапустите ПК, проверьте его на вирусы, закройте открытые программы.
Итак, теперь вы знаете, что делать, если модем выдает 651 ошибку. Достаточно проверить провода, драйвера, настройки роутера или связаться с обслуживающей вас компанией, как описано в инструкции выше. Как видите, исправить эту и другие неполадки достаточно просто. Вы можете сделать это самостоятельно. Надеюсь, после данной статьи все ваши проблемы с интернетом будут решены.
Что делать
Исправление ошибки напрямую зависит от причины проблемы.
К сведению! Довольно часто проблема кроется в самом простом — неисправности или плохом соединении кабеля, отключенном от сети питания роутере. Стоит проверить также — подключена ли сетевая плата.
Сетевая карта
При одновременном использовании двух сетевых плат следует отключить одну из них. После этого можно попробовать снова запустить соединение.
Если соединение снова пишет сообщение с кодом сбоя, можно прибегнуть к обновлению драйверов сетевой платы:
- Для этого необходимо запустить диспетчер устройств: правой кнопкой мыши на иконку «Компьютер» — «Свойства» — «Диспетчер устройств».
- После раскрытия ветки сетевых адаптеров следует щелкнуть на нужном правой кнопкой мыши и выбрать из меню «Обновить драйверы.
Аналогичным образом происходит отключение неиспользуемой сетевой платы.
Соединение через роутер или модем
При соединении через роутер или модем причиной сбоя может быть сброс настроек в результате скачка напряжения или неправильного использования.
Решение проблемы – настройка модема или роутера. Для этого необходимо зайти на него:
- На корпусе устройства прописан ай пи адрес и учетная запись, используемые для входа в меню настроек.
- Сначала нужно запустить браузер и ввести в адресной строке IP адрес устройства.
- На странице авторизации указать логин, пароль учетной записи.
- В меню настроек перейти на вкладку «Сеть», где указать данные VPI и VCI, используемые провайдером. Тип интерфейса выбрать «Bridge».
- Нажать внизу таблицы «Добавить» и «Подключить».
- После этого можно заново запустить соединение на компьютере.
Создание высокоскоростного PPOE
- Новое подключение создается в сетевом окружении после нажатия левой кнопкой мыши на флажок, находящийся в правом углу панели задач.
- В «Центр управления сетями и общим доступом» выбрать «Настройка нового подключения или сети».
- Далее «Подключение к интернету».
- Затем «Высокоскоростное с PPOE».
- Ввести учетные данные из договора с провайдером. О позволит при следующих запусках соединения подключаться к сети автоматически.
- Нажать «Подключить» и попробовать получить доступ в интернет.
Редактор реестра
- Исправить ошибку можно и путем редактирования реестра. Запустить его можно путем нажатия на клавиатуре одновременно двух кнопок: Win и R и указания в окне команды «regedit».
- Далее необходимо зайти в ветку реестра – HKEY_LOCAL_MACHINE\SYSTEM\CurrentControl\Set\Tcpip\Parameters и добавить два параметра:
- DWORD (32 бита) с присвоением ему имени «EnableRSS» и значения равного 0;
- DisableTaskOffload, значение которого будет равно 1.
- Теперь требуется перезагрузка ПК, после которой можно пробовать подключиться к провайдеру.
Блокировка антивирусом или брандмауэром Windows
Нередко соединение блокирует антивирус или брандмауэр виндовс. Чтобы проверить, так ли это, можно отключить их на некоторое время:
- Отключить брандмауэр можно путем выполнения следующих простых действий: «Пуск» — «Панель управления» — «Безопасность» — «Брандмауэр Windows» — «Включение и отключение брандмауэра Windows».
- В настройках необходимо поставить точки рядом с «Отключить брандмауэр Windows».
Связь с провайдером
Связаться с провайдером можно по телефону горячей линии. Оператор даст информацию о наличии в данный момент проблем на их оборудовании.
Простые решения ошибки 651 в Windows
Чтобы сделать простую и понятную инструкцию, я эту статью разделю на два раздела: решение данной ошибки при подключении к интернету через роутер (модем), и при прямом подключении кабеля от провайдера к компьютеру. Но сначала я хочу дать несколько простых, общих советов, которые возможно помогут избавится от ошибки с запуском высокоскоростного подключения.
- Позвоните в поддержку своего интернет-провайдера, сообщите им об ошибке 651. Спросите, нет ли проблем на их стороне. Просто данная ошибка очень часто возникает из-за проблем в оборудовании провайдера. И прежде чем менять какие-то настройки у себя, хорошо бы убедится, что нет проблем на другом конце кабеля.
- Отключите сетевой кабель от компьютера, роутера, модема и подключите обратно. Попробуйте заново запустить высокоскоростное подключение.
- Перезагрузите свой компьютер. Так же, перезагрузите роутер, или модем (если он есть). Просто отключите питание на минуту, и включите обратно.
- Если данная ошибка появляется в процессе настройки подключения к провайдеру, при первом запуске, то скорее всего вы просто неправильно указали какие-то настройки при создании высокоскоростного подключения. Проверьте все параметры, которые вы ввели. Если что-то не знаете, можете позвонить в поддержку провайдера.
- Вспомните, что вы меняли, устанавливали, или настраивали перед появлением ошибки 651. Может устанавливали антивирус, который может блокировать подключение. Попробуйте его временно отключить.
- Если у вас в компьютере установлено две сетевые карты, то отключите одну. Оставьте только ту, через которую вы пытаетесь подключится к интернету. Можно просто отключить адаптер в сетевых подключениях.
Если эти рекомендации не помогли, и вы по прежнему не можете подключится к интернету через высокоскоростное подключение, то нужно проверить другие решения, более сложные. Ниже я постараюсь прояснить ситуацию с ошибкой «Модем или другое устройство связи сообщило об ошибке», когда у вас интернет подключен через роутер, или модем, и при прямом подключении кабеля к сетевой карте компьютера, или ноутбука.
Если возникла ошибка с Windows 7/ Windows 8/ Windows 10
Поскольку ОС виндовс имеют ряд особенностей в зависимости от сборки, могут отличаться и способы решения проблемы.
Windows 7
Так в Windows 7 код сбоя 651 может быть результатом неправильно установленных драйверов сетевой платы. Устранить проблему поможет их переустановка или обновление.
Нередко при заражении системы вирусами в диспетчере устройств можно обнаружить несколько драйверов сетевой карты.
Решить проблему поможет удаление лишних из них и полная проверка компьютера антивирусом. После этого требуется выполнить перезагрузку ПК.
Windows 8
В Windows 8 подобная ошибка замечена лишь на 64-разрядной системе и выглядит немного иначе. Решается одним из перечисленных выше способов.
Windows 10
Справиться с ошибкой 651 в Windows 10 можно отключив протокол интернета «IP версии 6 (TCP/IPv6)»:
- Для этого необходимо выполнить: «Центр управления сетями и общим доступом» — «Изменение параметров сети» — «Высокоскоростное соединение».
- Далее «Свойства».
- Удалить все отметки, оставив только одну — рядом с пунктом «IP версии 4 (TCP/IPv4)».
Проблемы с антивирусом и брандмауэром
Даже современные средства защиты от вирусов, вроде антивируса, и нежеланных подключений извне (фаервол) работают несовершенно. Они могли заблокировать подключение, посчитав его опасным. Чтобы узнать, есть ли проблема в антивирусе, переходим в трей, кликаем ПКМ и отключаем его на 10 минут. Проверяем, удаётся ли подключиться к сети.
Если это не помогло, стоит временно отключить брандмауэр, который можем найти в «Панели управления». Снова повторяем попытку подключения. Такими способами несложно определить в чём причина данного сбоя. Если что-то из перечисленного действительно провоцирует сбой, тогда нужно создать исключение для корректной работы с подключением.
Если ничего не помогает
В том случае, если ни один из вышеперечисленных способов не помог в устранении проблемы, при условии использования роутера или модема можно настроить его в режиме PPoE. Как на него зайти, описано в разделе «Соединение через роутер или модем».
Принцип будет тот же, но с небольшими изменениями:
- В поле «Тип интерфейса» выбрать «PPoE».
- Вести учетные данные пользователя, указанные в договоре оператора связи.
При отсутствии роутера или модема для решения проблемы остается только одно – переустановка операционной системы Windows.
Если ошибка 651 появляется при подключении через роутер (модем)
Это вообще отдельная история. Здесь важно понять один момент: если у вас кабель от интернет-провайдера подключен к роутеру, а роутер с компьютером соединены сетевым кабелем, или по Wi-Fi, то на компьютере вообще не нужно запускать высокоскоростное подключение. В этом просто нет смысла. Разве что роутер у вас настроек в режиме моста (Bridge). Сейчас объясню.
Практически все роутеры по умолчанию работают в режиме Router. И когда интернет подключен к роутеру, а вы на компьютере запускаете высокоскоростное подключение, то оно не пройдет через роутер. И вы увидите ошибку 651. Это нормально. Зачем вообще запускать подключение на компьютере, если вы установили роутер. Роутер сам будет устанавливать соединение с провайдером по протоколу PPPoE. Нужно только в настройках роутера настроить это соединения. Выбрать тип подключения, задать имя пользователя, пароль и т. д.
Роутер дозвонится к провайдеру, подключится к интернету, и будет просто раздавать его на все устройства по кабелю и по Wi-Fi. А высокоскоростное подключение на компьютере просто не нужно. Его можно удалить.
Все что необходимо, это правильно настроить свой роутер, или модем на подключение к интернет-провайдеру. Для этого смотрите инструкцию по настройке своего роутера. Инструкции по настройке некоторых моделей вы найдете здесь: . Все сводится к выбору типа подключения (которое использует ваш провайдер), и указанию параметров для подключения (имя пользователя, пароль).
Если вы по прежнему хотите запускать подключение к интернету на компьютере, через роутер, то вам нужно роутер перевести в режим моста (Bridge). Правда, я не понимаю зачем это делать.
Думаю, с ошибкой 651, точнее с ее появлением при подключении через маршрутизатор мы разобрались.
Подключение по ADSL
Необходимо проверить настройки модема:
- VPI/ VCI (такие данные предоставит техническая поддержка провайдера);
- тип подключения Bridge.
Выполните указанные шаги по настройке DSL роутера
Важно! Не нужно соединять кабелем модем с роутером, чтобы создать домашний Wi-Fi, т. к. эти два устройства используют разные протоколы для передачи данных и часто вступают в конфликт между собой.
Исключаем проблемы технического характера
- Первым делом визуально осмотрите все сетевое оборудование — роутер, модем, блок ONU. Обратите внимание на световую индикацию на этих устройствах — все привычные «лампочки» должны светиться в штатном режиме.
- Проверьте сетевой кабель на наличие повреждений и заломов. Обращайте внимание на места, где кабель подвержен частому изгибанию.
- Выполните переподключение всех вышеуказанных устройств. Если ваш интернет-провайдер использует динамическое подключение — все оборудование и роутер отключите из розетки на 5-10 минут. Не забывайте про сетевые кабели — их также извлеките и подключите вновь, заодно проверьте, что бы штекер не болтался и после щелчка сидел плотно в разъемах сетевой карты или роутера.
- Дальше нужно исключить неполадки со стороны вашего интернет-провайдера. Это важно! Прозвоните в поддержку и уточните — имеются ли в данный момент технические проблемы с их стороны. Если вам укажут на отсутствие проблем — попросите их проверить, дает ли ваше сетевое оборудование обратную связь (доходит ли сигнал до оборудования, есть ли по нему пинг). Если с этим все будет в порядке, начинайте искать проблему в настройках ПК.
Дальнейшие поиски
Все проблемы ниже – лишь возможные варианты. Пробовать все подряд необязательно. Проще всего позвонить провайдеру и проконсультироваться или вызвать мастера, который сможет налету исправить вашу ошибку.
Пробуем устранить ошибку 651 дальше. Т.к. ошибка сама по себе имеет неплохую локализацию – на установлении соединения, то на компьютере из очевидного только могут быть проблемы с драйверами сетевого адаптера – например, сетевая карта работает неисправно или совсем отсутствует. Вот такое может вызвать в теории эту ошибку. Методика лечения – заходим в «Диспетчер устройств», а далее или удаляем текущее устройство и перезагружаемся, или же добавляем новое устройство и ставим на него драйвер.
Но по мне проще устанавливать драйверы через DRP.su – само все найдет, скачает, установит. WiFi Гиды рекомендуют.
Если же подключаетесь впервые, и сразу вылезает такая ошибка, то нужно попробовать создать соединение заново и сверить вводимые логин и пароль. Мало ли вдруг поможет. Такое же создание нового соединения может помочь в случае глюка службы RASPPPOE, но обычно для восстановления ее работы достаточно и простой перезагрузки. В остальном ошибок быть не должно.
Еще один универсальный совет на крайний случай (на практике не встречал, но в теории все возможно) – попробуйте на момент подключения отключить свой антивирус и брандмауэр. Может это они пытаются блокировать внешнее соединение?
Есть еще один вариант с твиком в реестре (для продвинутых пользователей). Сначала переходим в реестр (нажимаем одновременно + R) и вписываем туда regedit:
В реестре идем по веткам по пути в HKEY_LOCAL_MACHINESYSTEMCurrentControlSetServicesTcpipParameters, где создаем параметр DWORD с названием Enable RSS и значением 0:
Я продолжаю настаивать позвонить провайдеру – обязательно сделайте это. Как минимум можно позвонить своим соседям или друзьям на районе – нередко интернет отваливается пачкой у всех. Но если у вас было что-то действительно уникальное и интересное – расскажите свою историю в комментариях, а взамен я поделюсь чем-нибудь забавным из своей практики. До скорых встреч!