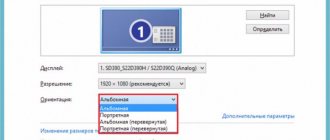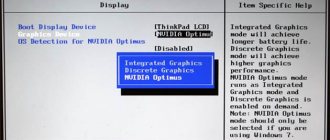Ноутбуки с сенсорными дисплеями удобны в использовании. Сенсорный ввод обеспечивает более быструю навигацию и оптимизирует ваш компьютер для сенсорные функции и приложения.
Сенсорный экран является функцией по умолчанию на ноутбуках с сенсорным экраном и планшетных ПК 2-в-1. Но что, если вы хотите отключить сенсорный экран и использовать другие способы ввода? Может быть, потому что сенсорный экран вашего ПК нестабилен или неисправен? Вы можете отключить сенсорный экран, пока не найдете решение.
Отключите сенсорный экран на HP, Dell, Lenovo и т. Д.
Хотя ноутбуки различаются по марке и дизайну, шаги по отключению сенсорного экрана на всех устройствах под управлением Windows одинаковы. Неважно, какой у вас ноутбук: HP, Lenovo, Dell или Acer. Методы, описанные в этом руководстве, будут отлично работать на вашем устройстве.
Вы можете отключить сенсорный экран своего ноутбука с помощью трех системных инструментов, встроенных в операционную систему Windows — диспетчера устройств, реестра Windows и Powershell. Мы покажем вам, как использовать эти инструменты для отключения сенсорного экрана на вашем ноутбуке.
Примечание. Для этого урока мы использовали ноутбуки HP и Lenovo. Оба устройства имеют сенсорный экран и работают под управлением операционной системы Windows 10.
Причины выключения
Touch не работает в Windows 10 по следующим причинам:
- экран потрескался или загрязнен;
- ошибки при установке последних обновлений и драйверов;
- конфликт между системными процессами.
Проблемы сенсора в Windows 10 часто можно решить с помощью встроенной функции калибровки дигитайзера. Этот инструмент находится в разделе «Оборудование и звук – Настройки планшетного ПК».
Более того, для устранения рассматриваемой проблемы часто бывает достаточно скачать новые драйверы с официального сайта производителя компьютера. Но если эта процедура не восстанавливает сенсорный ввод, вам необходимо восстановить Windows 10 до последней точки сохранения.
Отключить сенсорный экран через диспетчер устройств
Диспетчер устройств — это системное приложение, которое позволяет управлять компонентами оборудования на ПК с Windows. Отключив драйвер для сенсорного ввода, вы можете выключить сенсорный экран вашего ПК.
- Нажмите Windows + X или щелкните правой кнопкой мыши значок меню «Пуск» и выберите «Диспетчер устройств» в меню быстрого доступа.
- Разверните категорию «Устройства с человеческим интерфейсом».
- Щелкните правой кнопкой мыши сенсорный экран, совместимый с HID, и выберите «Отключить устройство».
Либо выберите драйвер и щелкните значок черной стрелки вниз на панели инструментов.
- Выберите Да в запросе подтверждения, чтобы выключить сенсорный экран вашего ПК.
Если в разделе «Устройства интерфейса пользователя» несколько устройств с сенсорным экраном, отключите их все и проверьте, отключает ли это сенсорный экран вашего ПК.
Чтобы снова включить сенсорный экран из Диспетчера устройств, выберите драйверы сенсорного экрана и коснитесь значка зеленой стрелки вверх на панели инструментов.
Вы также можете щелкнуть правой кнопкой мыши драйвер и выбрать Включить устройство.
Мы не рекомендуем отключать сенсорный экран ноутбука, если дисплей является единственным способом ввода. Это потому, что вы не сможете повторно включить сенсорный экран. Итак, убедитесь, что у вас есть другие аксессуары для ввода (внешняя клавиатура или мышь), прежде чем выключать сенсорный экран вашего компьютера.
Преимущество сенсора на ноутбуке
Ещё недавно все модели были оснащены стандартным монитором для выведения изображения. А все действия по управлению пользователю приходилось осуществлять при помощи клавиатуры и мыши.
Функция сенсора была добавлена относительно недавно. Но она сразу же стала популярной у пользователей. Такой метод управления обеспечивает удобство и комфорт при эксплуатации, а также делает лёгкой навигацию в интерфейсе системы.
В нашей статье мы поговорим о способах подключения данной опции на ноутбуке.
ВАЖНО! Включение и выключение функции сенсорного восприятия возможно только в том случае, если оборудование оснащено данной возможностью. Заранее уточните информацию на сайте производителя или спросите у продавцов.
Отключите сенсорный экран в редакторе реестра
В реестре Windows хранятся важные файлы конфигурации и настройки оборудования и программного обеспечения вашего компьютера. Вы можете выключите сенсорный экран вашего ПК путем создания «аварийного выключателя», который отключает сенсорный ввод в реестре.
Это может показаться немного техническим, но это просто. Кроме того, этот прием пригодится, если ваш компьютер Диспетчер устройств не работает должным образом.
Перед тем, как показать вам шаги, мы настоятельно рекомендуем вам сделать резервную копию реестра или создать точку восстановления системы. Удаление или повреждение любого файла реестра может привести к повреждению операционной системы Windows и сделать некоторые системные программы непригодными для использования.
Если при выключении сенсорного экрана что-то пойдет не так, резервная копия позволяет восстановить отсутствующие или поврежденные файлы и исправить ошибки реестра.
- Нажмите клавиши Windows + R, чтобы открыть диалоговое окно Windows Выполнить. Либо щелкните правой кнопкой мыши значок меню «Пуск» и выберите «Выполнить» в меню быстрого доступа.
- Введите regedit в диалоговом окне и нажмите Enter или выберите OK.
- Вставьте Computer HKEY_CURRENT_USER Software Microsoft Wisp Touch в адресную строку редактора реестра и нажмите Enter.
- Чтобы создать аварийный переключатель, щелкните правой кнопкой мыши пустое место в папке Touch, выберите «Создать» и выберите «Значение DWORD (32-разрядное)».
- Назовите новое значение реестра TouchGate и нажмите Enter.
- Дважды щелкните TouchGate, убедитесь, что для параметра «Дата валютирования» установлено значение 0, и нажмите «ОК».
- Перезагрузите компьютер, чтобы изменения вступили в силу.
Чтобы повторно включить сенсорный ввод на вашем ПК из реестра Windows, перейдите в папку Computer HKEY_CURRENT_USER Software Microsoft Wisp Touch, дважды щелкните TouchGate, установите «Дата вступления в силу» на 1 и нажмите OK.
После этого перезагрузите компьютер, чтобы восстановить работу сенсорного экрана.
Способы отключения
Сенсорная панель является элементом аппаратного обеспечения ноутбука, следовательно, механизмы определения режима его функционирования аналогичны применимым к остальным аппаратным компонентам.
Среди таких механизмов можно выделить следующие:
- использование предопределенных производителем ноутбука функциональных клавиш, управляющих режимами работы модулей устройства;
- через настройки драйверов, поставляемых производителями компонентов системы;
- средствами операционной системы;
- навсегда с использованием низкоуровневого программного обеспечения компьютера – BIOS или UEFI;
- физическим воздействием, заключающимся в ручном отключении или подключении устройства к соответствующим разъемам материнской платы.
Первые четыре способа рассматриваются ниже в данной статье в главках с соответствующими названиями. А вот про физический способ стоит поговорить отдельно.
Для замены компонентов системы, которая не отменяет обязанностей фирмы-производителя по гарантийному обслуживанию приобретенного высокотехнологического оборудования, на нижней панели корпуса ноутбука предусмотрены специализированные крышечки для снятия и установки электронных устройств.
Физическое отключение тачпада от материнской платы не может производиться без вскрытия корпуса, специальных крышечек для этого не предусмотрено. Таким образом, эта операция, будучи произведена, автоматически снимает ноутбук с гарантии.
Что бы его отключить от системной платы, требуется разобрать ноутбук и отключить шлейф сенсорной панели от разъема на плате. Обратная операция также возможна: для подключения тачпада после физического отсоединения шлейф вновь втыкается в разъем системной платы.
Операция – не сложная, но предполагает элементарные навыки обращения с современными электронными компонентами.
Отключить сенсорный экран через Windows Powershell
В Windows Powershell — еще один мощный системный инструмент, который можно использовать для изменения аппаратного обеспечения вашего компьютера.
- Щелкните правой кнопкой мыши кнопку «Пуск» или нажмите клавиши Windows + X и выберите Windows PowerShell (Admin).
Если вы не можете найти «Windows Powershell (Admin)» в меню быстрого доступа, введите powershell в строке поиска Windows и выберите «Запуск от имени администратора» в результатах поиска.
- Вставьте команду ниже в терминал Powershell и нажмите Enter.
Get-PnpDevice | Where-Object {$ _. FriendlyName -like ‘* touch screen *’} | Отключить-PnpDevice -Confirm: $ false
PowerShell может отображать ошибку (как на изображении ниже) при запуске команды. Не обращайте внимания на сообщение об ошибке. Наши тестовые устройства (ноутбуки HP и Lenovo) больше не обнаруживали сенсорный ввод, несмотря на это сообщение об ошибке.
Чтобы снова включить сенсорный экран через PowerShell, вставьте приведенную ниже команду в терминал и нажмите Enter.
Get-PnpDevice | Where-Object {$ _. FriendlyName -like ‘* touch screen *’} | Enable-PnpDevice -Confirm: $ false
Опять же, PowerShell может отобразить другое сообщение об ошибке. Не обращайте внимания на ошибку и коснитесь экрана вашего ПК. Он должен без проблем реагировать на сенсорный ввод. В противном случае повторите команду и перезагрузите компьютер.
Функциональные клавиши
Функциональные клавиши управляют работой периферийных компонентов ноутбука. Активация функций управления производится, как правило, удерживанием клавиши Fn
с одновременным нажатием клавиши ряда
F (F1 –F12).
Внимание! Расположение клавиши Fn на рисунке 1 показано схематично. На Вашей модели ноутбука клавиша Fn может располагаться в другом месте, например, между левыми клавишами Ctrl и Alt.
Перечень и функции управляющих клавиш не подпадают ни под один международный или корпоративный стандарт, так что каждый производитель ноутбуков волен назначать функциональность кнопок клавиатуры исходя из собственных предпочтений.
Перечеркнутый прямоугольник на одной из функциональных клавиш может означать именно ту функцию, которую Вы ищете. Зажав кнопку Fn, нажмите клавишу с перечеркнутым прямоугольником. Поводите пальцем по тачпаду. Курсор движется? Значит, все не так просто.
В нижеследующем списке приведены стандартные сочетания клавиш, позволяющие отключить сенсорную панель в ноутбуке, отсортированные по производителю ноутбука:
Производитель ноутбука Сочетание клавиш ASUS Fn + F9, Fn + F7 HP Удерживание верхнего левого угла тачпада, или быстрое двойное касание. Lenovo Fn + F5, Fn + F8 Acer Fn + F7
Sony
Fn + F1, Assist Samsung Fn + F5
Внимание! В конкретной модели ноутбука может не быть сочетания клавиш, назначенного производителем для отключения сенсорной панели. В этом случае способ отключения тачпада с использованием функциональных клавиш не применим к Вашей модели портативного компьютера.
Bios
Для полного отключения тачпада можно воспользоваться функцией BIOS, которая управляет настройками встроенного манипулятора. Для входа в режим конфигурирования настроек BIOS после включения ноутбука следует нажать определенную производителем ноутбука клавишу на клавиатуре. Так, для большинства ноутбуков требуется нажать клавишу F2, другим распространенным вариантом является клавиша Del.
Внимание! Информация о назначении функциональных клавиш обычно отображается в нижней строке экрана.
После входа в настройки BIOS требуется найти опцию «Internal Pointing Device», и установить ее значение в «Disabled»
. Если потребуется обратно включить тачпад, придется снова войти в BIOS, найти эту же опцию и установить ее значение в
«Enabled»
.