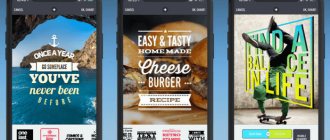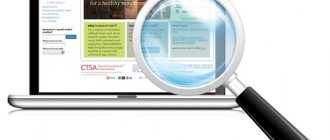В случае покупки нового монитора или в ситуации с подключением компьютера к большому экрану современного телевизора, может возникнуть чувство дискомфорта, которое связано со слишком мелкими значками и шрифтами.
Действительно, не имея состоявшейся привычки, при переключении на экраны с высоким разрешением кажется, что буквы и кнопки (иконки рабочего стола) слишком уж мелкие, трудноразличимые и трудночитаемые.
И в этом случае есть смысл увеличить размер шрифта операционной системы.
Кроме того, увеличить размер букв в Windows 7 бывает полезно, если вы испытываете трудности со зрением, и не желаете сидеть за компьютером или ноутбуком в очках.
Простейшее увеличение шрифта системы поможет улучшить качество картинки и упростит работу в операционке за считанные минуты. Но как же увеличить размер шрифта на практике?
1. Переходим по кнопке «Пуск», которая размещается в нижней левой стороне экрана монитора. Эти же результаты можно получить, нажав кнопку «Виндовс» (с характерным значком) на клавиатуре компьютера или лэптопа.
2. Далее находим пункт меню «Панель управления» и входим в него путем клика мышкой.
3. Здесь отыскиваем опцию «Оформление и персонализация» и жмем на нее.
4. Среди прочих значков, опций и ссылок, нас будет интересовать иконка «ЭКРАН». По ней и нужно кликнуть мышкой.
5. В открывшемся новом окне Windows 7 нам предлагают выбрать среди вариантов:
- Мелкий (имеется ввиду шрифт) – 100%
- Средний (шрифт) – 125%
- Крупный (может и не быть такой функции) – 150%
При увеличении шрифта система сообщит о том, что отдельные блоки отображения могут не уместиться на экране, но нас это не должно волновать, так как с увеличенным шрифтом все равно будет проще разобраться в системе, чем с мелкими и маленькими буковками.
Соответственно, выбираем тот вариант размера шрифта, который считаем подходящим, жмем на кнопку «Применить».
В отдельных сборках и версиях Windows 7 в этом же окошке можно отыскать ссылку (в правой стороне), которая называется «Другой размер шрифта».
Данная опция есть не везде, но если таковая имеется, ей можно воспользоваться и установить оптимальный размер букв в процентном соотношении.
Размер определяется в точках на дюйм или процентном отношении, где за основу берется стандартный размер шрифта операционной системы (стандарт – 100%).
Таким образом, вы можете поэкспериментировать с этими настройками и выбрать тот размер шрифта, который посчитаете оптимальным. Главное – не забыть подтвердить изменения через кнопку «Применить»!
Кроме того, если вы работаете с браузером, а не в самой операционной системе, то можете использовать опцию «Масштаб», отыскать которую будет несложно в разделе меню «ВИД». Установив нужное масштабное соотношение, вы упростите для себя работу с браузером, увеличив размер шрифта до нужного значения.
Меняем шрифт в Windows 7
Несмотря на то, что доля Windows 7 постепенно уменьшается в результате перехода пользователей на Windows 10, определенному числу пользователей эта ОС очень нравится и они не спешат обновляться. В связи с этим мы расскажем о двух способах поменять размер шрифта в Windows 7: осуществить это вы сможете из панели управления и из контекстного меню. Остановимся на каждом из них подробней.
- Сперва открываем панель управления. Для этого нужно кликнуть двойным щелчком на «мой компьютер», после чего появится соответствующее окошко.
- Выбираем «свойства системы». Так мы попадем в окошко с настройками.
Нужно открыть «панель управления…».
- Вывести на экране интересующий нас пункт можно переключением вида на мелкие/крупные значки.
- После этого находим в данном списке категорию «экран» и жмем на нее.
- Вы увидите 3 предустановленных в системе масштаба, из которых вам и предлагается сделать выбор: 100%, 125% и 150%.
- После применения измнений вам нужно будет выполнить перезагрузку компьютера для вступления их в силу.
Но вам совсем необязательно пользоваться этими предустановленными масштабами, а создать свой собственный в рамках 100-500%.
- Нужно всего лишь том же месте, где вы выбирали масштаб есть не совсем заметную опцию «другой размер шрифта».
- Появляется шкала вроде линейки, где необходимо разместить укахатель мыши, движением мыши налево и направо с зажатой левой кнопкой до получения устраивающего вас шрифта.
- После нажатия ОК, вы заметите, что появился еще одна опция с вашим выбранным масштабом.
- Применение изменений опять же достигается перезагрузкой компьютера. В результате данных действий размер шрифта во всей системе будет изменен.
При частом увеличении-уменьшении масштабирования шрифтов, быстрее будет это сделать через контекстное меню.
- Для начала совершаем правый клик мышью в свободном месте рабочего стола.
- Из появившегося списка выбираем «разрешение экрана».
- Вы попадаете на экран изменения параметров монитора, где нужно выбрать “Сделать текст и другие элементы больше или меньше”.
- Вы попадете в уже знакомое окно смены масштаба, что и при помощи панели управления, только быстрее.
Еще один способ заменить размер шрифта – это воспользоваться встроенной утилитой Windows, экранная лупа.
- Сперва конечно жа нужно запустить это приложение. Найти его вы сможете в меню «пуск», вписав в поле «найти программы и файлы» «экранная лупа».
- Левый клик мыши для ее открытия. Появится меню, как на скриншоте ниже.
- С помощью настроек вы сможете менять масштаб и другие параметры. Участок будет двигаться вслед за курсором.
- Для увеличения определенной части экрана, нужно лишь поместить мышку в то место, куда вам нужно и вы получите увеличение экрана в этом месте.
Масштаб здесь увеличивается от 100 до 1000%. Этот инструмент разработан для близоруких пользователей, также он может помочь во время презентаций для выделения конкретного куска эрана. Работает инструмент поверх всех окон, и в связи с этим может быть использован не только на рабочем столе.
Смена размера шрифта в программах и отдельных объектов ОС
Пользователи часто сталкиваются с тем, что нужно, уменьшить, увеличить размер шрифта на экране компьютера в программах, таких как: текстовые редакторы (Word), браузеры (Opera, Google Chrome) и другие.
В ряде программ размер текста, меняется как на момент текущей работы программы, так и на все время через настройки. Описывать смену величины текста с помощью настроек нет смысла, так как данный процесс может сильно отличаться в разных приложения. Вы с легкостью сможете найти в интернете информацию по этому поводу для отдельной программы.
Быстрое изменение масштаба
Версия 56 Версия 55 Версия 54 Версия 53 Версия 52 Версия 51 Версия 50 Версия 49 Версия 48 Версия 47 Версия 46 Версия 45. Первые шаги в установке и обновлении навигация Синхронизация и сохранение чата и совместного доступа.
- Получите еще больше приложений.
- Управление предпочтениями и надстройками.
- Решите медлительность, сбои, сообщения об ошибках и другие проблемы.
Была ли эта статья полезной?
Сделать масштаб страницы
Масштабирование позволяет увеличить или уменьшить размер всех веб-страниц или просто размер любого текста, отображаемого на веб-странице, чтобы улучшить его читаемость. Эта функция объясняет эту функцию.
Увеличение или уменьшение веб-страницы
Используйте приведенные ниже процедуры для увеличения или уменьшения масштаба отдельных веб-сайтов.
Опишем процесс изменения величины текста клавиатурой и мышкой, справедливый для большинства приложений Windows. Чтобы уменьшить шрифт на компьютере с помощью клавиатуры зажмите кнопку Ctrl и нажмите знак минуса (чтобы увеличить размер шрифта знак плюса). Такая комбинация применима для браузеров и очень удобна для ноутбуков.
Самый универсальный способ, это зажать клавишу Ctrl, затем не отпуская ее, прокрутить колесико мыши вверх для увеличения размера текста и вниз для уменьшения. Применимо даже в проводнике Windows.
Как использовать только текстовое масштабирование
Комбинации клавиш. Вы также можете использовать клавиатуру для увеличения или уменьшения страницы без необходимости в мыши. Вместо изменения размера всей страницы вы можете изменить размер текста только. Таким образом, элементы управления масштабированием влияют только на размер текста, оставляя неизменным изображения.
Установите минимальный размер текста
- В верхнем меню выберите «Просмотр», затем «Масштаб».
- Выберите «Только текстовое увеличение».
Если веб-страница содержит текст, который меньше минимального, размер шрифта текста будет увеличен до минимального набора.
Также изменить размер шрифта на компьютере можно отдельным элементам Windows 7, 8. В статье, как изменить размер значков рабочего стола, подробно описывается смена размера текста иконок рабочего стола.
В прошлой инструкции, изменение шрифта в Windows 7, менялся стиль шрифтов части и всех элементов ОС. Перейдите по ссылке выше, чтобы узнать, как открыть дополнительные настройки оформления.
Как создать стиль или шрифты, написанные в окнах, папках и меню в окнах
Если этого ключа не существует, вы должны создать его как новый. Откройте новый текстовый документ и запишите его. Вы можете сохранить его в любом месте с любым именем. Вы также можете не менять шрифты и изменять их только жирным шрифтом или курсивом, если хотите.
Перед выполнением процедур в этом документе выполните следующие действия. Перезагрузите компьютер и попытайтесь воссоздать проблему. Во-первых, чтобы решить стабильность приложения, вы должны найти причину триггера. Как правило, проблему можно отнести к системной или прикладной переменной, а в некоторых случаях к самому файлу.
Не у всех элементов Windows 7, доступно изменение размера шрифта, тем не менее, выберите элемент, которому необходимо задать величину текста. В поле «размер», нажмите на текущее число, чтобы из списка выбрать иное значение. Проделав так, с группой элементов, Вы произведете тонкую настройку.
Если проблема не появляется снова, это означает, что причиной запуска является конкретный профиль пользователя. Если вы запускаете приложение как член какой-либо неадминистративной группы, могут возникнуть проблемы с стабильностью. Если неисправность сохраняется, попробуйте запустить приложение в качестве члена группы «Администраторы».
Чтобы устранить любые связанные с видео проблемы, вы можете загрузить обновленные драйверы с веб-сайта производителя. Чтобы проверить, сохраняется ли проблема, рекомендуется уменьшить аппаратное ускорение видеодрайвера. Чтобы уменьшить аппаратное ускорение, действуйте следующим образом.
В Windows 8 перейдите в панель управления, используйте представление «мелкие значки». Найдите параметр «экран», выберите его.
Внизу окна можно изменить размер шрифта отдельным элементам. В редакции 8.1 для доступа к данным настройкам отметьте флажком опцию выбора масштаба для всех дисплеев. Далее укажите элемент и величину шрифта. После чего нажмите «применить» и дождитесь применение изменений.
Перейдите на вкладку «Настройки». Нажмите кнопку «Дополнительно». Перейдите на вкладку «Устранение неполадок», а затем уменьшите ускорение, перемещая ползунок в направлении. Установка избыточного количества шрифтов может нанести ущерб и повлиять на производительность вашего компьютера. Наконец, периодически проверяйте, нет ли поврежденных символов или 0 килобайт шрифтов. Услуги и элементы автоматического выполнения.
Некоторые исходные сервисы и элементы автоматического запуска могут быть источником проблем стабильности, особенно антивирусных служб. В диалоговом окне «Конфигурация системы» откройте вкладку «Запуск». Нажмите кнопку «Отключить все». Перейдите на вкладку «Службы».
Масштабирование текста Windows 8
Поскольку система вышла вслед за Windows 7, Microsoft не успели существенно поменять способ увеличения шрифта в Windows 8, поэтому данный процесс схож с процессом для Windows 7. Единственным нюансом стало то, что появилась возможность изменения размера шрифтов для каждого элемента в отдельности, как это видно на скриншоте ниже. Внесите необходимые параметры и щелкните по кнопке «Применить». Новый размер шрифта будет примен после того, как вы перезагрузите ПК.
Простой способ для Windows 10
Интересно, что в сборке системы 1703 функция масштабирования текста более недоступна. Можно изменить только размер всех элементов сразу, а это уже другое. Поэтому используется сторонняя утилита System Font Size Changer, которую даже не надо инсталлировать. Скачайте и запустите программу. Появится предложение сохранить текущие настройки в reg-файл, на что лучше согласиться, чтобы при необходимости вернуться к стандартным параметрам. После этого возникнет окно самого приложения, где, установив маркер на пункте и передвигая ползунок, меняется размер отдельного текстового компонента.
Утилита на английском языке. Вот перевод полей:
- title bar — название окна;
- palette title — подписи панелей;
- menu — главное меню;
- icon — имена ярлыков;
- message box — область сообщений;
- tooltip — всплывающие подсказки;
- bold — делает текст полужирным. Подберите нужные значения каждого элемента и кликните кнопку Apply (применить). Система оповестит о том, что изменения вступят в силу после перезагрузки. Поэтому результат будет виден при следующем старте Windows.
Размер шрифтов Windows 10
Перечисленные способы, подходящие для Windows 7 и 8 подходят также и для Windows 10, но в последнем на сегодняшний день обновлении Windows 10 (версия 1809 October 2022 Update) стало возможным изменение шрифта без необходимости менять масштаб прочих системных элементов, что намного проще, но к сожалению применяется это сразу ко всему тексту системы, а не к элементам в отдельности, как это возможно применить при помощи масштабирования. Для того, чтобы воспользоваться этим способом, вам нужно:
- В меню «Дисплей», сверху, необходимо выбрать необходимый размер шрифта (в процентном соотношениии к текущему).
- Нажимаем «Применить» и через какое-то время настройки применятся.
После этого поменяется размер шрифта практически всех элементов системных программ и большей части сторонних программ, к примеру, в Microsoft Office.
Понижаем DPI
Параметр DPI отвечает за удобочитаемость текста. Чем ниже его значение, тем удобнее воспринимается текст, а при повышении этого показателя шрифт может стать фактически нечитаемым.
1. Открываем меню «Параметры» при помощи сочетания клавиш Win→I.
2. Нажимаем по разделу «Система».
3. Переходим в первую вкладку «Экран».
4. Выбираем устройство, если на компьютере используется пара мониторов, при помощи клавиши «Определить».
5. Переносим ползунок «Изменение размера текста программ и иных элементов» в нужную позицию.
6. Выполняем выход из системы или ее перезагрузку.
Вдруг это действие не помогло решить проблему, можно вернув все настройки к изначальным.
Как уменьшить шрифт на компьютере Windows 10 Creators Update
Как уменьшить шрифт на компьютере или ноутбуке в Windows 10 Creators Update:
- Запустите System Font Size Changer
- Установите кружочек на нужном значении (Title Bar — заголовки окон, Menu — главное меню программ, Message Box — окна сообщений, Palette Title — названия панелей, Icon — подписи под значками, Tooltip — подсказки)
- Сдвиньте ползунок влево
- Нажмите Apply и перезагрузите ПК, чтобы изменить (увеличить или уменьшить) размер шрифта на экране компьютера Windows 10
Смена всех шрифтов через реестр
Метод позволит поменять шрифт на компьютере всего интерфейса Windows 7, задав единое оформление. Чтобы получить имена стилей посетите папку Fonts (описано вначале) или в панели управления при представлении мелкие значки, выберите элемент «шрифты». Далее, присмотрев стиль, запомните его английскую часть имени и проделайте такие шаги.
1. Скачайте reg-файл тут, распакуйте его. В файле в последней строке, задан шрифт Britannic, по усмотрению Вы можете изменить его.
2. Щелкните правой кнопкой файл Izmen-Font.reg, в меню выберите «изменить». В результате в блокноте откроется содержимое reg-файла. В последней строчке впишите название шрифта, сохраните изменения, закройте файл.
3. Двойным щелчком мыши, запустите Izmen-Font.reg. Нажмите «да» (сообщение UAC), затем «да», OK. Так внесутся изменения в реестр.
4. Выйдите из системы, перезагрузите ПК (на Ваше усмотрение).
Если захотите вернуть стиль по умолчанию, тогда скачайте reg-файл здесь. Выполните шаги 3, 4 выше.
Увеличение и уменьшение шрифта в Word на виндовс 7
Как изменить шрифт на компьютере с Windows 7 — настройки
Если пользователь сразу не знает, какой размер присвоить шрифту в Ворд, то делать это можно последовательно. Поменять значения можно следующим образом:
- Выделить фрагмент набранного текста, размер которого нужно изменить.
- В следующем шаге пользователю необходимо во вкладке «Главная» подразделе «Шрифт» тапнуть на кнопку с большой буквой А, чтобы увеличивать текст, и с меньшей буквой А для уменьшения выделенного фрагмента. Размер шрифта будет преобразовываться каждый раз, когда пользователь будет нажимать на кнопку.
Также есть способ изменения шрифта на нестандартные параметры. Инструкция в этом случае выглядит следующим образом:
- По аналогии выделить набранный фрагмент текста, размер которого должен быть больше стандартных 72 единиц при помощи компьютерной мышки.
- В разделе «Главная» в группе инструментов «Шрифт» по соседству с названием шрифта есть окошко, где указано определенное числовое значение, кликнуть по нему мышкой.
- Выделить это числовое значение и нажать на клавиатуре «Delete» или «BackSpace».
- В пустом окне задать определенное значение и, чтобы текст увеличился, нажать на «Enter».
Размер текста будет изменен в зависимости от заданных пользователем значений.
Изменение размера текста в Word
Как вернуть шрифты по умолчанию Windows 7
Как изменить шрифт на андроиде — способы установки и настройки
В случае некорректного отображения установленного шрифта, пользователю рекомендуется восстановить шрифт по умолчанию Windows 7. Сделать это можно несколькими способами.
Первый и самый простой вариант подразумевает сброс настроек через меню «Пуск». Для этого нужно выполнить следующие действия:
- Открыть «Пуск».
- Перейти в «Панель управления».
- Далее в раздел «Оформление и персонализация».
- Через пункт «Шрифты» перейти в «Параметры шрифта».
- Восстановить параметры по умолчанию.
- Подтвердить действие.
В случае установки нестандартных шрифтов или использования для этого специализированного приложения, настроить параметры по умолчанию можно с помощью второго варианта, путём восстановления системы через «Пуск».
Если с помощью двух предыдущих способов решить проблему так и не удалось, то нужно перейти к третьему способу, и внести изменения в реестр:
- Создать текстовый документ.
- Вписать в него код Windows Registry Editor Version 5.00.
- Сохранить документ с расширением REG, и запустить файл.
- Далее нужно согласиться с внесёнными изменениями.
- Перезагрузить компьютер.
Как правило, в абсолютном большинстве, после этого шрифт по умолчанию восстанавливается удачно, и решаются все проблемы, связанные с искажением системного текста. Если же этого всё-таки не произошло, следует перезапустить саму операционную систему.
Как увеличить шрифт на компьютере в windows 7?
В windows 7 размеры шрифта на экране компьютера или ноутбука меняются несколько иначе.
Для этого жмем правой кнопкой мыши на свободном месте рабочего стола и выбираем “Персонализация”.
Персонализация в windows 7
В открывшемся окне слева внизу выбираем “Экран”.
Настройка экрана в windows 7
Здесь в левой верхней части окна выбираем “Другой размер шрифта (точек на дюйм)”.
Открываем настройку увеличения шрифта в windows 7
Откроется окно “Выбор масштаба”, где в окне выбора “Масштаб от обычного размера” можно выбрать коэффициент увеличения в процентном соотношении.
После выбора нужного значения жмем кнопку “Применить” и выходим из своего профиля. После повторного входа размер всех элементов рабочего стола windows 10, в том числе и шрифта на экране будет увеличен.
Как увеличить шрифт Windows 10 Creators Update? Инструкция
В Windows 10 Creators Update убрали возможность менять размер шрифта. Теперь, чтобы увеличить шрифт Windows 10, необходимо загружать стороннее ПО.
Как увеличить размер шрифта на экране компьютера Windows 10:
- Скачайте System Font Size Changer
- Запустите программу (при первом запуске всплывёт предложение о создании файл с расширением .reg, которое вам нужно подтвердить)
- Установите нужное значение:
- Title Bar — Заголовки окон
- Menu — Главное меню программ
- Message Box — Окна сообщений
- Palette Title — Названия панелей
- Icon — Подписи под значками
- Tooltip — Подсказки
- Подвиньте ползунок вправо, чтобы увеличить шрифт Windows 10
- Нажмите Apply и перезагрузите ПК
Восстановление базовых параметров
1. Воспользовавшись меню Win→X открываем Панель управления системой.
2. Переключаемся на вид ее иконок в виде «Категории».
3. Открываем апплет «Персонализация и оформление».
4. Жмем по пункту «Шрифты».
5. В вертикальном меню слева нажимаем «Параметры шрифта».
6. Выполняем клик по кнопке с названием «Восстановить параметры шрифтов…».
Все настройки, касающиеся надписей и текста в Windows 10 будут возвращены на стандартные без предопределений и требования подтвердить действия.
Как увеличить шрифт на компьютере Windows 7 через горячие клавиши
Операционная система виндовс 7 оснащена большим количеством встроенных инструментов, но это не делает ее сложной для восприятия и использования. Даже, напротив, обладатели последних ОС отмечают, что они более сложные и запутанные. Именно поэтому, сложностей в том, как увеличить размер шрифта в Windows 7, возникнуть не должно.
Разнообразие шрифтов для Windows 7
Прежде всего стоит рассмотреть самый простой в реализации способ — это использование горячих клавиш. Прибегнув к нему, можно быстро и просто увеличить размер текста и различных элементов.
Как увеличить размер шрифта в виндовс 7 при помощи горячих клавиш
Смена масштаба в браузерах на виндовс 7
Современные пользователи много времени проводят в Интернете. Именно поэтому страницы в социальных сетях должны быть максимально читабельными. В каждом браузере у пользователя есть возможность уменьшить или увеличить текст, значки, картинки.
Yandex
При желании изменить размер отображаемых значков и текста можно на всех сайтах или отдельно на одной из страниц.
Для изменения масштабирования всех страниц в Яндекс необходимо придерживаться следующего алгоритма:
- Открыть браузер и в верхней панели управления тапнуть на кнопку с тремя горизонтальными полосами (настройки).
- Отобразится список доступных опций, из них нужно выбрать строку «Сайты», далее подраздел «Масштаб страниц» и присвоить параметру оптимальное значение.
Если же необходимо изменить масштаб только на одной странице, то руководствоваться необходимо другой инструкцией:
- Открыть браузер и сразу нажать на значок настроек.
- В отобразившемся списке встроенных инструментов нажатием на плюс или минус можно изменить масштабирование. Также есть кнопка «Развернуть во весь экран».
В «Yandex. Браузере» еще доступно изменение масштабирования при помощи горячих клавиш. Для увеличения текста используют сочетание кнопок «Ctrl и +», а для уменьшения, соответственно, «Ctrl и -».
К сведению! Внесенные изменения сохраняются в программе, поэтому при последующем ее использовании настройки останутся теми же.
Google Chrome
Один из наиболее востребованных браузеров на данный момент — это Google Chrome. Обусловлено это оптимизированной и быстрой работой. Для изменения масштаба изображения можно воспользоваться одним из нескольких способов.
- Запустить браузер на своем ПК и перейти в управление настройками (кнопка в виде трех точек расположена преимущественно в верхнем правом углу).
- Отобразятся доступные инструменты, выбрать из них «Масштаб» и указать нужный размер.
Обратите внимание! Для ускорения работы также можно воспользоваться горячими клавишами. Для увеличения текста используют сочетание кнопок «Ctrl и +», а для уменьшения, соответственно, «Ctrl и -».
Встроенные инструменты операционной системы и ее отдельных программ позволяют сделать их использование максимально комфортными. Инструкции настолько просты, что с ними справится даже начинающий пользователь.
Как изменить размер шрифта на компьютере Windows 7 через масштабирование изображения
Важно понимать, что качества и размер изображения зависят от разрешения экрана компьютера. Действует такой принцип: чем больше разрешение экрана, тем меньше на нем будут изображения (пространства при этом много) и, напротив, чем меньше разрешение, тем крупнее будут значки на рабочем столе и шрифт.
Как увеличить шрифт на компьютере Windows 10
В обоих случаях стандартные настройки могут оказаться неудобными, поэтому изменить показатели можно при помощи стандартных инструментов.
Обратите внимание! Если значки, шрифт и любые элементы на стационарном компьютере или ноутбуке слишком маленькие, то это неизбежно будет отрицательно сказываться на зрении, и человек будет быстрее утомляться.
Для изменения разрешения экрана пользователю необходимо щелкнуть правой кнопкой компьютерной мышки в любой пустой части рабочего стола, где не размещены ярлыки. Отобразится выпадающий список, где среди доступных опций нужно кликнуть на настройки графического редактора. Название раздела изменяется в зависимости от модификации ОС, но преимущественно встречается «Графические характеристики…».
Если в контекстном меню не отображается раздел настроек графического редактора, то открыть его можно через «Панель управления». Достаточно нажать на «Пуск», затем «Панель управления» и среди доступных опций выбрать «Оборудование и звук».
Важно! Если и так ссылки не отображаются, то вполне вероятно, что на ПК не установлено/обновлено программное обеспечение (драйверы).
Разница в расширении HD и 4К
Если удалось найти требуемый раздел, то в следующем шаге остается перейти во вкладку со всеми настройками дисплея. Там и расположен требуемый раздел. Для начала лучше попробовать указать низкое разрешение. Лишь опытным путем удается выбрать наиболее оптимальные параметры.
Использование стандартных средств Windows
Если не удалось увеличить/уменьшить шрифт предыдущим способом в силу отсутствия программного обеспечения на видеокарту, можно изменять параметры при помощи стандартных средств Windows.
Для этого необходимо щелкнуть правой кнопкой компьютерной мышки по свободному месту на рабочем столе и в отобразившемся выпадающем списке выбрать строку «Параметры экрана» (способ актуален для обладателей компьютеров с версией ОС 7 и выше).
Обратите внимание! Во вкладке «Дисплей» потребуется выбрать строку «Разрешение» и установить оптимальное значение. Для получения максимально приятной картинки лучше поэкспериментировать с дополнительными параметрами.
Изменение размера шрифта стандартными инструментами от виндовс
Изменение величины шрифта всем объектам Windows
Инструкция покажет, как увеличить размер шрифта на компьютере или уменьшить путем изменения количества точек на дюйм, при этом и все другие элементы отобразятся больше или меньше. Для начала надо найти настройки экрана (описано выше). В Windows 7, 8 Вам будет доступен перечень размеров в процентах (стандартный «мелкий»).
После перезагрузки компьютера попытайтесь воспроизвести проблему. Если проблема больше не возникает, используйте задание удаления, чтобы определить, какой из служб или времени выполнения является причиной проблемы. В некоторых случаях некоторые процессы или компоненты времени выполнения могут быть отключены для предотвращения конфликтов с операционной системой.
Обратите внимание на предметы с ограниченными возможностями, так как любая реабилитация может вызвать проблемы с системой. Чтобы удалить временные файлы, выполните следующие действия. В появившемся окне нажмите «Редактировать», выберите «Все». Невозможно удалить некоторые файлы, если открытые приложения открыты.
Для увеличения шрифта на экране компьютера выберите процент больше стандартного. Далее нажмите кнопку «применить», а затем «выйти сейчас».
Вы можете установить пользовательские (свои) настройки. В семерке кликните слева «другой размер шрифта» (скриншот выше). В восьмерке нажмите «пользовательские параметры размера».
Смена размера шрифта в программах и отдельных объектов ОС
В этом случае перезагрузите компьютер и повторите описанные выше шаги, чтобы все программы были закрыты. Если между принтером и приложением возникает проблема связи, может возникнуть ошибка при создании нового документа или открытии существующего файла. У вас могут быть другие недостатки, которые могут вызывать спорадические ошибки или влиять на производительность системы, если есть проблема с принтером по умолчанию.
После установки проверьте, сохраняется ли проблема. Для этой цели используется файл подкачки. С другой стороны, визуальные эффекты требуют ресурсов для правильной работы и, в свою очередь, могут оказывать неблагоприятное воздействие на приложения, установленные в системе. Отключите темы и визуальные эффекты, чтобы определить, сохраняется ли проблема. Чтобы отключить темы, выполните следующие действия.
В окошке «выбор масштаба», задайте пользовательский процент размера, путем выбора из предустановленных процентов, или зажмите кнопку мыши на линейке и тяните вправо для увеличения, влево для уменьшения процента. Здесь же Вы можете отследить значение пикселей на дюйм. Максимальное значение 500 %. Обязательно установите флажок на опции масштабов в стиле WindowsXP, чтобы не было проблем с отображением текста в стареньких программах.
Нажмите «Пуск», «Панель управления», «Экран». Чтобы отключить визуальные эффекты, выполните следующие действия. Нажмите «Пуск», «Панель управления», «Система». В поле «Производительность» нажмите «Настройки». Перейдите на вкладку «Визуальные эффекты».
Измените параметр «Правило», чтобы повысить производительность. Убедитесь, что на всех устройствах в системе установлены последние драйверы. Графические планшеты, сканеры и другие периферийные устройства должны быть обновлены соответствующим драйвером устройства и обновления, выпущенным производителем.
После подборки необходимого процента, нажмите OK, далее «применить» и «выйти сейчас».
Вы можете уменьшить, увеличить шрифт на компьютере вручную через реестр. Запустите реестр семерки или восьмерки, посетите раздел «Desktop» (подробно на картинке). В правой панели найдите параметр «LogPixels», двойным щелчком откройте его. Систему счисления выберите «десятичная» и задайте значение в пикселях. Далее нажмите OK, перезапустите ПК.
Текущее обслуживание имеет решающее значение для обеспечения правильной работы вашего компьютера. Рекомендуется регулярно дефрагментировать системные диски, удалять временные файлы и выполнять антивирусные проверки. Вирусы часто оказывают негативное влияние на компьютер, чтобы предотвратить надлежащее функционирование многих приложений. Рекомендуется регулярно выполнять проверку вирусов, чтобы убедиться, что файл определения последних вирусов используется.
Рабочая область и настройка приложения. Если это произойдет, мы рекомендуем сбросить рабочую область, чтобы повысить производительность приложения. Восстановление настроек по умолчанию отменяет любую настройку. В результате создайте резервную копию рабочей области, прежде чем делать это.
Представляю таблицу-ориентир соотношения пикселей к масштабу:
Если Вы задали очень большой размер для своего разрешения экрана, тогда изображение может выглядеть искаженным, нечетким. Произведите загрузку в безопасном режиме, и задайте приемлемый размер, либо скачайте файл реестра здесь, распакуйте его. Двойным кликом запустите reg-файл, нажмите «да» (сообщение контроля учетных записей), затем «да», и OK. После чего перезагрузите Windows.
Чтобы выполнить резервное копирование, выполните следующие действия. Нажмите кнопку «Экспорт». Выберите все параметры и нажмите «Сохранить». Выберите каталог и назовите файл рабочей области. После экспорта рабочая область может быть восстановлена или импортирована на другой компьютер, импортировав файл. Если это не улучшит производительность приложения, вы можете перезагрузить экспортированный файл рабочей области, чтобы ваши пользовательские настройки были восстановлены.
Распределение памяти по умолчанию установлено на 25%. Это значение может быть увеличено до 50%, однако не рекомендуется превышать эту сумму. Вам также может потребоваться изменить диски, используемые в качестве обменных дисков. Узлы с большой емкостью свободного пространства идеально подходят для использования в качестве обменных дисков. Это важно, потому что это улучшает время чтения и записи, если вы указываете диск с небольшой или отсутствующей активностью диска. Убедитесь, что автоматическое резервное копирование включено.
Вот Вы и знаете, как уменьшить или увеличить шрифт на компьютере с помощью клавиатуры отдельных составляющих Windows 7, 8 и программ, а так же рассмотрели смену размера текста на всем экране. Какую рекомендацию использовать, решать только Вам.
В этом материале мы познакомим наших читателей со шрифтами в операционной системе Windows 7. Операционная система Windows 7 после установки имеет в своем наборе десятки разнообразных шрифтов. Эти шрифты используются в установленных программах операционной системы. Например, эти шрифты можно использовать во встроенном текстовом редакторе WordPad, а также в таких популярных программах, как LibreOffice и Adobe Photoshop. Прочитав этот материал, вы научитесь самостоятельно устанавливать новые шрифты, а также сможете менять шрифт в самих окнах Windows 7. Кроме шрифтов в семерке мы коротко опишем про них в ОС Windows 10, а также вспомним уже старую XP.
Чтобы проверить это, нажмите «Сервис», «Параметры», «Сохранить». В случае проблем с приложением резервная копия файла может быть восстановлена путем повторного открытия приложения. Переустановка приложения. Это предотвращает конфликты других программ с установкой. Раздел «Службы и элементы времени выполнения» в этом документе. Самый простой способ определить, является ли файл причиной какой-либо нестабильности, просто воссоздать проблему с новым файлом. Если проблема не может быть воспроизведена с помощью нового документа, это означает, что файл в источнике проблемы поврежден или поврежден.
Исправляем проблемы, связанные с шрифтами
Наиболее частой проблемой на компьютере с Windows 7, которая встречается у пользователей, является неправильная кодировка символов. Например, когда стоит неправильная кодировка, вместо нормальных русскоязычных пунктов меню могут появиться непонятные иероглифы. Ниже показана программа Download Master с такой проблемой.
Чаще всего эта проблема в Windows 7 возникает из-за установки программ, которые меняют настройки реестра. Также эта проблема встречается при установке английской версии Windows 7. Решается эта проблема довольно просто. Для этого нужно перейти в панель управления и найти надстройку «Язык и региональные параметры». После открытия надстройки необходимо перейти во вкладку «Дополнительно».
В этой вкладке в блоке «Язык программ, не поддерживающих Юникод» видно, что стоит язык английский. Для решения нашей задачи достаточно выбрать русский язык и перезагрузить компьютер.
В Windows 10 эта задача решается аналогичным способом.
Еще одной проблемой является сообщение об ошибке: «Не удалось запустить службу Служба кэша шрифтов Windows».
Это означает, что служба FontCache остановлена или не может запуститься из-за ошибок в реестре. Обычно эта ошибка проявляется при открытии какой-либо программы, использующей системные шрифты, но чаще всего в офисном пакете Microsoft Office. Чтобы вылечить эту проблему, необходимо восстановить параметры запуска службы в исходное состояние. Запустить панель служб, где можно отыскать нужную нам FontCache можно с помощью команды services.msc в приложении «Выполнить». Ниже показаны окна с настройками службы FontCache.
Восстановив настройки службы FontCache, ошибка должна исчезнуть. Если при восстановлении настроек службы проблема не исчезает, то необходимо воспользоваться примером описанным ниже. В этом примере вам понадобится файл реестра, который восстанавливает работоспособность службы FontCache. Скачать файл с реестром можно по ссылке FontCache.reg. После скачивания файла откройте его, чтобы обновить параметры реестра.
Установка новых шрифтов
Рассмотрим установку в Windows 7
. Первым делом нам нужно найти новые шрифты. В этом нас выручит сайт www.1001fonts.com, на котором можно найти
десятки бесплатных шрифтов
. Для нашей цели мы скачаем новый набор символов под названием
Metal Macabre
.
Как изменить шрифты на компьютере. Увеличиваем размер букв
Если это не работает, файл может быть серьезно поврежден, и нет ничего, что могло бы попытаться открыть резервную копию. Возможно, вам понадобится сделать это, если приложения или расширения, которые вы установили, изменили свои настройки без вашего ведома. Сохраненные пароли и избранное не удаляются и не редактируются.
Изменения, внесенные при восстановлении настроек
С помощью этой процедуры восстановление не является общим: некоторые настройки, такие как шрифты или доступность, не удаляются. Следующие настройки сбрасываются до значений по умолчанию.
- Поисковая система по умолчанию.
- Расширений и тем.
- Узнайте больше о расширениях и темах.
Новые настройки будут применены ко всем компьютерам и устройствам, к которым вы обращались к вашему активному профилю.
Теперь распакуем архив с Metal Macabre и откроем файл MetalMacabre.ttf. После этого действия файл откроется в специальной утилите просмотра буквенных, цифровых символов.
В этой утилите нужно нажать кнопку Установить . Это действие инсталлирует Metal Macabre в систему. Посмотреть установленный Metal Macabre можно в общей папке, где находятся все шрифты, уставленные в систему. Открыть эту папку можно в панели управления, а также с помощью приложения «Выполнить
» и команды fonts
Устранение неполадок, связанных с установкой
Иногда нам нужно немного изменить, например, изменить шрифт, чтобы он чувствовал себя лучше. Все, что вам нужно сделать, это выполнить приведенные ниже действия. Нажмите эту опцию, и вы найдете некоторые шрифты, которые вы можете выбрать. В правом верхнем углу вы увидите знак. Нажмите его, если хотите, чтобы набросать другой шрифт.
Вернитесь к опции «Показать». Здесь вы найдете еще один параметр «Размер шрифта», который может изменить размер шрифта. Уведомления в приложениях, которые мы используем, могут быть очень полезными одновременно, но в некоторых случаях весьма раздражающими. Если вы работаете над документом, вы не хотите постоянно подниматься по окнам, которые мешают вашей концентрации. Откройте меню в левой части раздела «Легкость доступа», выберите «Параметры обратной связи» и «Обратная связь со звуком».
В этой папке, кроме просмотра всех установленных наборов символов, их также можно удалять. По сути, в этой папке мы удаляем обычный файл с расширением «.ttf».
Теперь рассмотрим установку в Windows 10
. Для этого примера возьмем новый шрифт с сайта www.1001fonts.com под названием
The Godfather
.
После скачивания и распаковки архива The Godfather откроем файл TheGodfather-v2.ttf. После этого действия откроется практически идентичная утилита для установки The Godfather.
Все дальнейшие действия по установке нового набора символов The Godfather аналогичны с установкой Metal Macabre в Windows 7, поэтому можно смело нажимать кнопку Установить . Единственным отличием утилиты Windows 10 от Windows 7 является новая опция «Использовать ярлык
». Поставив эту галочку при установке, например, TheGodfather-v2.ttf в папку со шрифтами этот файл не скопируется, но установится ссылка на этот файл. То есть файл TheGodfather-v2.ttf, к примеру, находящийся на рабочем столе и будет шрифтом The Godfather в Windows 10. После удаления этого файла The Godfather исчезнет из Windows 10. Также стоит отметить, что удалить шрифты можно и через панель «
Шрифты
».
Теперь рассмотрим установку в уже достаточно старую ОС Windows XP
. Для этого скачаем новый набор символов Grinched.
Так же как и в предыдущих примерах запустим файл, который будет носить название Grinched.ttf. После открытия файла появится окно с уже знакомой нам программой.
В Windows XP эта утилита имеет старый интерфейс, но принцип работы у нее такой же. Также у утилиты ОС Windows XP отсутствует кнопка «Установить». Чтобы установить новый набор символов в Windows XP, необходимо перейти в панель управления и открыть надстройку «Шрифты
». В открывшейся надстройке нужно через меню файл найти пункт «
Установить шрифт
» и открыть его. В появившемся окне необходимо выбрать наш ранее скачанный файл Grinched.ttf.
Удалить Grinched.ttf можно также через эту панель.
Меняем системные шрифты в окнах Windows 7
В семерке по умолчанию для всех окон проводника и встроенных утилит в основном используется шрифт Segoe UI. В самой Windows 7 можно поменять шрифт и его цвет в таких восьми элементах:
- Всплывающая подсказка;
- Выделенный пункт меню;
- Заголовок активного окна;
- Заголовок неактивного окна;
- Значок;
- Название панели;
- Окно сообщения;
- Строка меню.
Сам процесс изменения производится в окне «Цвет окна». Попасть в это окно можно через контекстное меню рабочего стола. Для этого кликнем по активному рабочему столу правой кнопкой мыши и перейдем к пункту «Персонализация», как это показано на изображении ниже.
Как и задуманно, это действие перебросит нас c рабочего стола в панель персонализации.
На этой панели нас интересует ссылка «Цвет окна», которая открывает необходимое нам окно с таким же названием. Ниже показано это окно.
Для примера мы заменим стандартный набор символов Segoe UI на Times New Roman в элементе «Заголовок активного окна». Также мы выставили в Times New Roman размер 12 и сделали его цвет красным. Для проверки наших изменений откроем стандартный калькулятор.
На изображении выше теперь видно красный заголовок «Калькулятор», в котором используется Times New Roman. Таким же образом можно производить изменение во всех остальных элементах из выше описанного списка.
Если попробовать произвести такие изменения в новой Windows 10, то у вас ничего не получится. В Windows 10 вместо окна «Цвет окна» пользователь попадает на панель, где можно изменять только цвет окон.
Способы смены шрифтов
Сразу скажем, что в данной статье будет рассматриваться не возможность поменять шрифт внутри различных программ, например, Word, а именно его смена в интерфейсе Windows 7, то есть в окнах «Проводника», на «Рабочем столе» и в других графических элементах ОС. Как и многие другие проблемы, данная задача имеет два основных типа решения: через внутренний функционал операционки и при помощи сторонних приложений. На конкретных способах мы остановимся ниже.
Способ 1: Microangelo On Display
Одной из наиболее удобных программ для смены шрифтов иконок на «Рабочем столе» является Microangelo On Display.
- После того как вы загрузили инсталлятор на компьютер, запустите его. Произойдет активация установщика.
Открывается оболочка принятия лицензионного соглашения. Переключите радиокнопку в положение «I accept the terms in the license agreement», чтобы согласиться с условиями, и жмите «Next».
В следующем окне требуется ввести название вашего имени пользователя. По умолчанию оно подтягивается из пользовательского профиля ОС. Поэтому тут никаких изменений вносить не нужно, а просто жмите «OK».
Далее открывается окно с указанием каталога установки. Если у вас нет веских причин изменять ту папку, куда предлагает установить программу инсталлятор, то жмите «Next».
Выполняется процедура инсталляции.
После её окончания в «Мастере установки» отображается сообщение об успешном завершении процедуры. Жмите «Finish».
Далее запустите установленную программу Microangelo On Display. Откроется её основное окно. Для изменения шрифта иконок на «Рабочем столе» щелкайте по пункту «Icon Text».
Открывается раздел смены отображения подписи иконок. Прежде всего, снимите галочку «Use Windows Default Setting». Таким образом, вы отключите использование настроек Windows для регулировки отображения названий ярлыков. При этом поля в данном окне станут активными, то есть доступными для изменения. Если же вы решите вернуться к стандартной версии отображения, то для этого будет достаточно снова установить в указанный выше чекбокс галочку.
Для изменения типа шрифта элементов на «Рабочем столе» в блоке «Text» щелкайте по выпадающему списку «Font». Открывается перечень вариантов, где можно выбрать тот, который считаете наиболее подходящим. Все внесенные корректировки тут же отображаются в области для предварительного просмотра в правой части окна.
Теперь щелкайте по выпадающему списку «Size». Тут представлен набор размеров шрифтов. Выберите подходящий для вас вариант.
Установив галочки в чекбоксы «Bold» и «Italic», можно сделать отображение текста соответственно жирным или курсивом.
В блоке «Desktop», переставляя радиокнопку, можно изменять оттенок текста.
- Для того чтобы все внесенные в текущем окне изменения вступили в силу, жмите «Apply».
Как видим, с помощью Microangelo On Display довольно просто и удобно изменять шрифт графических элементов ОС Виндовс 7. Но, к сожалению, возможность изменения касается только объектов, размещенных на «Рабочем столе». К тому же у программы отсутствует русскоязычный интерфейс и бесплатный срок её использования составляет всего одну неделю, что многие пользователи воспринимают, как значительный недостаток данного варианта решения поставленной задачи.
Способ 2: Изменение шрифта с помощью функции «Персонализации»
Но для того чтобы поменять шрифт графических элементов Виндовс 7, совсем не обязательно устанавливать какие-то сторонние программные решения, ведь операционная система предполагает решение указанной задачи с помощью встроенных инструментов, а именно функции «Персонализации».
- Откройте «Рабочий стол»компьютера и щелкните по его пустому участку правой кнопкой мыши. Из раскрывшегося меню выбирайте «Персонализация».
Открывается раздел изменения изображения на компьютере, который принято называть окном «Персонализации». В нижней его части щелкайте по пункту «Цвет окна».
Открывается раздел изменения цвета окон. В самом его низу кликните по надписи «Дополнительные параметры оформления…».
Открывается окошко «Цвет и внешний вид окна». Именно тут будет происходить непосредственная настройка отображения текста в элементах Виндовс 7.
Первые три элемента представляют собой выпадающие списки, а два последних – кнопки. После того как вы выставили все необходимые настройки, жмите «Применить» и «OK».
Способ 3: Добавление нового шрифта
Случается и такое, что в стандартном перечне шрифтов операционной системы нет такого варианта, который вы хотели бы применить к конкретному объекту Виндовс. В этом случае существует возможность установить новые шрифты в Windows 7.
- Прежде всего, необходимо найти нужный вам файл с расширением TTF. Если вы знаете его конкретное название, то сделать это можно на специализированных сайтах, которые легко отыскать через любой поисковик. Затем скачайте этот нужный вариант шрифта на жесткий диск компьютера. Откройте «Проводник»в той директории, где находится загруженный файл. Щелкните по нему дважды левой кнопкой мышки (ЛКМ).
Откроется окошко с примером отображения выбранного шрифта. Щелкните в его верхней части по кнопке «Установить».
Существует ещё один метод добавления нового шрифта в Виндовс 7. Нужно загруженный на ПК объект с расширением TTF переместить, скопировать или перетащить в специальную папку для хранения системных шрифтов. В изучаемой нами ОС этот каталог находится по следующему адресу:
Особенно последний вариант действий актуально применять, если вы хотите добавить сразу несколько шрифтов, так как открывать и прокликивать каждый элемент в отдельности не очень удобно.
Способ 4: Изменение через системный реестр
Изменить шрифт можно также через системный реестр. Причем делается это для всех элементов интерфейса одновременно.
Важно отметить, что перед тем, как использовать данный способ, необходимо удостовериться, что нужный шрифт уже установлен на компьютере и находится в папке «Font». Если он там отсутствует, то следует его установить любым из тех вариантов, которые предложены в предыдущем способе. Кроме того, этот способ будет работать только в том случае, если вы вручную не меняли настройки отображения текста у элементов, то есть по умолчанию должен быть вариант «Segoe UI».
- Щелкните «Пуск». Выбирайте «Все программы».
Зайдите в каталог «Стандартные».
Кликните наименование «Блокнот».
Откроется окно «Блокнота». Внесите туда такую запись:
Windows Registry Editor Version 5.00 [HKEY_LOCAL_MACHINESOFTWAREMicrosoftWindows NTCurrentVersionFonts] «Segoe UI (TrueType)»=»» «Segoe UI Bold (TrueType)»=»» «Segoe UI Italic (TrueType)»=»» «Segoe UI Bold Italic (TrueType)»=»» «Segoe UI Semibold (TrueType)»=»» «Segoe UI Light (TrueType)»=»» [HKEY_LOCAL_MACHINESOFTWAREMicrosoftWindows NTCurrentVersionFontSubstitutes] «Segoe UI»=»Verdana»
В конце кода вместо слова «Verdana» можете ввести наименование иного шрифта, установленного на вашем ПК. Именно от этого параметра зависит, как текст будет отображаться в элементах системы.
Далее щелкайте «Файл» и выберите «Сохранить как…».
Например, подходящим названием будет «smena_font.reg». После этого жмите «Сохранить».
Теперь можете закрывать «Блокнот» и открывать «Проводник». Перейдите в нем в тот каталог, где сохранили объект с расширением «.reg». Кликните по нему дважды ЛКМ.
При необходимости снова вернуться к настройкам по умолчанию, а такое тоже бывает нередко, нужно снова поменять запись в системном реестре, действуя по указанному ниже алгоритму.
- Запустите «Блокнот»через кнопку «Пуск». Внесите в его окно такую запись:
Windows Registry Editor Version 5.00 [HKEY_LOCAL_MACHINESOFTWAREMicrosoftWindows NTCurrentVersionFonts] «Segoe UI (TrueType)»=»segoeui.ttf» «Segoe UI Bold (TrueType)»=»segoeuib.ttf» «Segoe UI Italic (TrueType)»=»segoeuii.ttf» «Segoe UI Bold Italic (TrueType)»=»segoeuiz.ttf» «Segoe UI Semibold (TrueType)»=»seguisb.ttf» «Segoe UI Light (TrueType)»=»segoeuil.ttf» «Segoe UI Symbol (TrueType)»=»seguisym.ttf» [HKEY_LOCAL_MACHINESOFTWAREMicrosoftWindows NTCurrentVersionFontSubstitutes] «Segoe UI»=-
Жмите «Файл» и выберите «Сохранить как…».
В окошке сохранения снова поставьте в поле «Тип файла» переключатель в положение «Все файлы». В поле «Имя файла» вбейте любое наименование, согласно тем же критериям, которые были прописаны выше при описании создания предыдущего файла реестра, но это наименование не должно дублировать первое. Например, можете дать имя «standart.reg». Сохранять объект можно также в любой папке. Жмите «Сохранить».
Теперь откройте в «Проводнике» директорию нахождения этого файла и произведите по нему двойной щелчок ЛКМ.
Увеличить шрифт в браузерах
К сожалению, если вы даже изменили шрифт системы, то это, к сожалению никак не повлияет на браузеры, где шрифт так и останется маленьким. Увеличивается шрифт в браузере путем масштабирования, для этого нужно зажать Ctrl и нажать на + (плюс) для увеличения либо — (минус) для уменьшения масштаба страницы. Также вместо плюса и минуса вы можете крутить колесико мыши вверх и вниз соответственно. Главный минус этого метода состоит в том, что для каждой страницы нужно будет опять изменять масштаб, то есть настройки сбросятся.