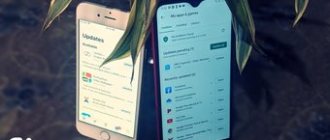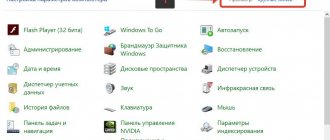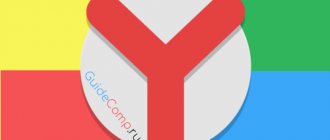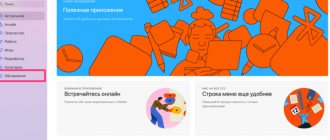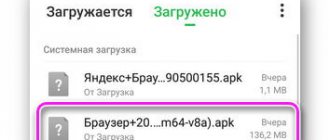Разработчики софта всегда твердят, что нормально работать могут только последние, актуальные версии их программ. И всё-таки многие из нас успешно пользуются старенькими веб-обозревателями, которые практически никогда не подводили и работают достаточно быстро. Если читатель фанат Яндекс браузера и желает продолжить пользоваться текущей его версией ещё долго, рекомендуем полностью отключить автообновление. Мы сможем обновить Yandex веб-обозреватель вручную в любой момент, но только при личном желании, а не в обязательном порядке, как было раньше. Три несложных способа выключения апдейта Яндекс.Браузера описаны ниже.
Как отключить обновления Яндекс Браузера
› Настройки
18.01.2020
- 1 На компьютере
- 2 На телефоне
Современное программное обеспечение разрабатывается с оглядкой на дальнейшую доработку.
Из-за этого большинство разработчиков вносит в собственные продукты функцию автоматического обновления.
Эта функция может в самый неподходящий момент начать обновление браузера, например, когда у пользователя ограниченный трафик или если скорость интернета ограничена. Специально для таких случаев можно отключать обновление Яндекс браузера.
На компьютере
Существует два способа отключения обновлений. Первый – самый простой и интуитивный, осуществляется в несколько шагов внутри программы.
- Первый шаг – открытие меню браузера.
- После этого необходимо открыть пункт «Настройки».
- Следующий шаг – выбор пункта «Системные».
- Последний пункт – убрать галочку с параметра «Обновлять браузер, даже если он не запущен».
После этого браузер перестанет автоматически обновляться, но только когда браузер не запущен. Яндекс – хитрецы, поэтому первый способ отключения автообновлений не позволит полностью избавиться от фоновой загрузки новых версий.
Чтобы сделать работу браузера более стабильной, а обновление предсказуемым, придётся залезть в «тайную комнату» настроек браузера, точнее открыть каталог, где хранятся ответственные за это файлы.
- Проверяем директорию расположения браузера. В случае автора, файлы хранятся по адресу: C:\Program Files (x86)\Yandex\YandexBrowser
- Открываем папки с кучей цифр в названии, чередующимися с точками. Названия этих папок соответствуют версиям браузера, которые устанавливались автоматически на этом компьютере.
- Обнаруживаем в папках файл «service_update.exe». Если кроме него ничего нет, как чаще всего и бывает, можно смело удалять каталог, ничего не изменится.
- Включаем отображение скрытых файлов и папок, если оно не было включено до этого. Как сделать это мы уже рассказывали.
- Следующий шаг – открытие папки Яндекс браузера в пользовательских документах. Как правило, расположена она по адресу: C:\Пользователи\ИМЯ_ПОЛЬЗОВАТЕЛЯ\AppData\Local\Yandex\YandexBrowser\Application.
- Здесь нам также понадобятся папки с набором цифр, разделённых точками. Здесь стоит удалить все папки, кроме той, название которой соответствует актуальной версии браузера. Узнать это очень просто: у такой папки дата изменения будет самой поздней.
- После этого необходимо открыть папку с актуальной версией и удалить файлы service_update.exe и yupdate-exec.exe.
После этого автоматическое обновление будет отключено, и браузер будет работать стабильно. Следует помнить, что после каждого ручного апдейта функция автоматически активируется, поэтому процесс необходимо повторять после каждой установки новой версии.
На телефоне
Для мобильных устройств вопрос с фоновыми обновлениями стоит по-другому.
Если его не отключить, то помимо постоянной загрузки сети и общего понижения скорости работы, может уменьшится время автономного функционирования, так как скачивание и установка приложений требует дополнительных энергозатрат. Как раз поэтому современные смартфоны позволяют отключить всё ненужное на уровне системы, в том числе автоматические обновления.
Android
Реализация задуманного на Android потребует выполнения небольшого количества простых действий, впрочем, как и везде. Алгоритм здесь следующий:
- запускаем Google Play;
- переходим в меню приложения, нажав обозначенную кнопку в строке поиска;
- открываем пункт «Мои приложения и игры»;
- переходим на вкладку «Установленные»;
- находим нужное нам приложение, сейчас это «Яндекс браузер», и открываем его страницу в Google play;
- нажимаем на вертикальное троеточие справа вверху;
- снимаем галочку с пункта «Автообновление».
На этом всё. Автоматические обновления Яндекс браузера на Android отключены. Пора переходить к яблочной системе.
iPhone
На яблочных девайсах отключение обновлений делается не сложнее, чем на Android, кроме того, существует два пути, которые приводят к одному результату. Первый, по мнению автора, проще и быстрее, с него и начнём.
- Открываем меню настроек iOS.
- В строке поиска вводим «Яндекс» или «Yandex», это зависит от установленного системного языка.
- Находим в списке приложение и открываем его персональную страницу.
- Переводим переключатель «Обновление контента» в отключенное состояние.
Следующий вариант приведёт к тому же результату, но на его выполнение придётся потратить на одну минуту больше времени. Применять его рекомендуется, если вы не доверяете строке поиска в настройках iOS.
- Открываем пункт «Основные» в настройках iOS.
- Находим «Обновление контента» и открываем его.
- Пролистываем список приложений до нужного нам, сейчас это Yandex.
- Переводим переключатель в отключенное состояние.
На этом всё. Примечательно, что на смартфонах после ручного обновления автоапдейт не активируется заново.
Как отключить обновления Яндекс Браузера Ссылка на основную публикацию
Источник: https://ya-browsers.ru/nastrojki/kak-otklyuchit-obnovleniya-yandeks-brauzera
Точка восстановления спешит на помощь
Убрать последнюю версию Яндекс Браузера можно посредством точки восстановления или архивных копий. Если у вас таковые есть, проблема будет решена – браузер перейдёт на прежнюю версию. Однако, гарантии в том, что он больше не будет обновляться в автоматическом режиме, нет. Сразу после отката удалите файл, который отвечает за обновление. Об этом расскажем ниже.
При этом с вашими вручную загруженными файлами (например, папки или документы Word) ничего не случится: они останутся на своих местах. Переживать об этом не стоит.
Как в Яндекс браузер отключить обновления полностью и частично 3 Метода
Добрый день, друзья.
Как в Яндекс браузер отключить обновления? Создатели программ постоянно обновляют их, так как стараются защитить свои детища, и с помощью обновлений закрывают различные дыры в программном софте.
Но, несмотря на это, часть пользователей предпочитают браузеры именно старых версий, к которым они давно привыкли, и которые на компьютерах данных пользователей функционируют довольно шустро.
Если вам понравился определённый вариант Яндекс обозревателя, то можно сделать так, что браузер вообще перестанет обновляться. Другими словами, мы выключим обновления на автомате. Разумеется, пользователь при желании сможет включить эти обновления, если у него появится подобное желание, без всякой обязаловки, как было до этого. Я вам предлагаю 3 метода, как это сделать.
Нужно ли выключать обновления браузера?
Давайте над этим подумаем. Нужно продумать данный вопрос более тщательно. До того, как мы начнём применять данное действие. Ведь отключение обновлений имеет как свои плюсы, так и минусы.
Преимущества отключения обновлений:
- Вы будете экономить трафик. Разумеется, это плюс только в том случае, если у вас интернет по лимитам;
- Нагрузка на процессор и ОС в целом будет снижена. Так как подобные обновления забирают часть ресурсов компьютера;
- Вы будете работать в привычной версии браузера, где вам всё знакомо, привычно и понятно, удобно.
Недостатки выключения обновлений Яндекса:
- Пропадёт часть современных функций;
- Небольшая функциональность. Когда версия обозревателя более старая, обычно системные ресурсы значительно выше и более устойчивая переработка тяжёлой информации;
- Безопасность вашей информации на более низком уровне.
Это из-за пробелов в кибербезопасности старого обозревателя; - Старые браузеры плохо интегрируются с прочими программами Яндекса.
Итак, если минусы вас не пугают, а достоинства вам кажутся выше недостатков, тогда мы непосредственно займёмся вариантами отключения обновлений этого браузера.
Как отключить обновление Яндекс браузера 3 варианта?
Что дадут вам эти варианты:
- Вариант 1 сделает так, что обозреватель не будет обновляться, если он не функционирует, то есть, у него неактивное состояние;
- Вариант 2 даёт возможность для блокировки в полном объёме всех обновлений на автомате. При этом, человек может его обновить в ручном режиме;
- Вариант 3 заблокирует все пути к хабам Яндекса. В результате ни какие элементы этого браузера обновить не выйдет. Кроме этого, сдерживается путь к прочим программам Yandex.
Вариант 1 отключение обозревателя в неактивном состоянии
Данный функционал присутствует в настройке обозревателя. Отсюда, самодеятельность здесь не понадобится.
Итак, начинаем отключение обновлений на автомате Яндекс обозревателя, когда он неактивен:
- Нам нужно нажать на ярлык в правом верхнем углу, который состоит их 3 горизонтальных линий. В контекстном меню выбрать «Настройки»;
- В новом окошке опускаемся в самый низ, и находим команду «Обновлять браузер, даже…»;
- Убираем галочку над данной командой.
После проделанной работы, если мы запустим данный браузер, то он начнёт сам искать обновления и загружать их. Данный метод не приемлем для тех, кто думает обновить или заблокировать обозреватель по своему желанию.
Вариант 2 полное отключение обновлений браузера
Если вы желаете полностью убрать автоматическое обновление данной программы на весь период её применения, то вам желательно применить данный вариант. Итак, выключаем самообновление Yandex browser на всё время.
- Входим в «Проводник» по адресу C:\Program Files (x86)\Yandex\YandexBrowser (Имеются в виду 64 bit системы. Если у вас 32 bit, то входим в папку Program Files без х86);
- В данной папочке должны находиться папки с вариантами обновления Яндекса. Их нужно всех выделить левой клавишей мышки. После этого, нажимаем правой клавишей по данным трем папкам и в ниспадающем меню выбираем «Удалить»;
- У вас может появиться сообщение, что какая-то из папок не может быть удалена, так как открыта в другой программе. В этом случае нужно выключить Яндекс Браузер и повторить попытку;
- Кроме этого, может появиться сообщение, что для удаления определённой папки нужны права администратора. Надеюсь, что они у вас есть;
- Теперь нам нужно деинсталлировать скрытые папочки. Проходим по пути C:\Users\Имя компьютера\AppData\Local\Yandex\YandexBrowser\Application;
- Теперь нам нужно войти в папочку, которая имеет название в виде числа (их может быть несколько). Итак, входим в каждую из данный папок и удаляем там элементы с названиями service-update.exe и yupdate-exec.exe
Важно! Данный вариант даёт возможность поставить запрет на обновление на автомате данного обозревателя. Но, в тоже время в ручном режиме вы его можете обновить. Поэтому, лучше не заходите во вкладку «О браузера» Яндекса.
Вариант 3 заблокируем посещение Яндекса используя папку hosts
Данный вариант даёт нам возможность не только удалить все обновления YandexBrowser, но и заблокировать путь к его Web-сервисам. Если вы проделаете данную операцию, то напрямую применить поиск от Яндекса у вас не выйдет. В этом случае нужно применить VPN.
Наши действия:
- Итак, откроем папочку C:\Windows\System32\drivers\etc;
- Двойным нажатием нужно запустить элемент hosts;
- У вас появится окошко: «Как именно вы желаете открыть файл?». Нужно выбрать программу блокнот;
- У нас открывается данный элемент, через блокнот. В конце текстового документа нам нужно вставить две строчки
- 0.0 browser.yandex.ru 0.0.0.0 yandex.ru
- Чтобы сохранить проделанные нами изменения, делаем двойное нажатие по клавишам Ctrl + S;
- Теперь нам остаётся перезагрузить наш ПК.
Вывод: теперь вы видите, как в Яндекс браузер отключить обновления.
При этом, я бы рекомендовал вам пользоваться именно вторым вариантом потому, что данный метод не закрывает вам доступ к прочим программам Яндекса и функционирует в независимости от того, какая на данный момент ситуация у Yandex Browser. Но, в ряде ситуаций, вам могут потребоваться и два других варианта. Успехов!
С уважением, Андрей Зимин 11.12.2019
Источник: https://info-kibersant.ru/yandex-browser-otklyuchit-obnovleniya.html
Возврат к предыдущей версии
На сайте разработчиков веб-обозревателя есть информация, как настроить режим чтения в браузере Яндекс, но нет данных об откате к одной из предыдущих версий. Для возврата к предыдущему состоянию придётся воспользоваться не совсем стандартными методами. Среди способов, как откатить обновление Яндекс браузера, чаще всего пользуются переключением нового интерфейса на старый в меню настроек.
Можно вернуть одну из прошлых версий с помощью архивной копии. Для этого придётся воспользоваться точкой восстановления, открыв контекстное меню ярлыка веб-обозревателя и выбрав соответствующий пункт. Сделать это следует до того, как убрать обновление Яндекс браузера. Отключение выполняется уже после отката.
Последний способ, как отменить обновления Яндекс браузера и одновременно вернуть предыдущую версию, заключается в переустановке программы. Методику можно назвать достаточно простой и быстрой. Однако при скачивании старых вариантов веб-обозревателя со сторонних ресурсов повышается риск попадания в систему вредоносного кода и вирусов.
Как полностью отключить обновление Яндекс браузера
Разработчики софта всегда твердят, что нормально работать могут только последние, актуальные версии их программ. И всё-таки многие из нас успешно пользуются старенькими веб-обозревателями, которые практически никогда не подводили и работают достаточно быстро.
Если читатель фанат Яндекс браузера и желает продолжить пользоваться текущей его версией ещё долго, рекомендуем полностью отключить автообновление. Мы сможем обновить Yandex веб-обозреватель вручную в любой момент, но только при личном желании, а не в обязательном порядке, как было раньше.
Три несложных способа выключения апдейта Яндекс.Браузера описаны ниже.
Стоит ли отключать автообновление Яндекс браузера
Вопрос имеет две стороны медали. Стоит взвесить все за и против до начала процедуры, ведь действие приведёт как к некоторым преимуществам, так и недостаткам.
Если готовы мириться с недостатками, а плюсы перевешивают все минусы, можем перейти непосредственно к методам блокировки самостоятельного обновления браузера от Яндекса.
Как отключить системное обновление браузера от Яндекса
Что даёт каждый способ:
- Первый метод приводит к тому, что браузер не обновляется пока находится в неактивном состоянии. Все процедуры апдейта запускаются вместе с веб-обозревателем.
- Второй путь помогает заблокировать абсолютно всё автоматическое обновление, но вручную выполнить апгрейд всё ещё можем.
- Третий вариант блокирует доступ к серверам Яндекса. Результат: файлы обновления загрузить не получится, но также ограничивается доступ к другим продуктам компании.
Способ 1: выключаем самообновление неактивного веб-обозревателя
Необходимая функция есть в настройках браузера, поэтому ничего изобретать самостоятельно не придётся.
Как отключить автоматическое обновление Yandex browser в неактивном состоянии:
- Нажимаем на иконку со знаком трёх полос в правом верхнем углу и жмём на «Настройки».
- Листаем список до конца, где и находим пункт «Обновлять браузер, даже если он не запущен».
- Снимаем флажок перед указанной строкой.
Если запустить веб-обозреватель, в нём начнётся самостоятельный поиск и загрузка обновления. Способ не подходит для тех, кто хочет абсолютно полностью заблокировать функцию обновления.
Способ 2: полностью выключаем обновление
Чтобы деактивировать самообновление браузера Яндекс на всё время его использования, рекомендуем воспользоваться данным методом.
Как отключить обновление яндекс браузера навсегда:
- Открываем каталог на ПК C:\Program Files (x86)\Yandex\YandexBrowser.
- Внутри находятся папки с названиями версий браузера, все их выделяем левой кнопкой мыши.
- Жмём на клавишу Del на клавиатуре. Возможно, потребуется подтверждение удаления.
- Идём сюда C:\Users\Имя ПК\AppData\Local\Yandex\YandexBrowser\Application.
- Переходим в каталог с числовым названием, что-то наподобие 19.7.1.114.
- Ищем файл service-update.exe, кликаем ПКМ по нему и выбираем «Удалить».
- Повторяем предыдущий шаг с файлом yupdate-exec.exe.
Важно! Метод позволяет запретить автообновление Yandex браузера, но вручную выполнить апдейт остаётся возможным. Если не хотим случайно обновить веб-обозреватель, советуем избегать перехода на страницу «О браузере».
Что делать, если появляется ошибка «Обновления отключены администратором»
Ошибка «Обновления отключены администратором Яндекс Браузер» выскакивает, если на компьютере запрещено обновление с официальных серверов Яндекса.
Если на ПК работает сервис VPN, нужно отключить его и повторить поиск апдейта. Если был отредактирован ранее файл hosts, удалить оттуда все записи с серверами Яндекс.
Также ошибка может появляться из-за региональных особенностей. Серверы Яндекс могут быть запрещены в отдельных странах, к примеру, в Украине. Решить проблему сможет сервис VPN – в виде отдельной программы или расширения для браузера, например, дополнения Dot VPN или Hola VPN.
Запретить апдейт можно несколькими способами. В настройках можно отключить параметр, отвечающий только за фоновое обновление. Если нужно постоянное открывать Яндекс Браузер, стоит выбрать второй метод – удаление специальных файлов. Блокировка доступа к серверам Яндекса сгодится на тот случай, если нет нужды работать с фирменными поисковиком.
Вариант 1 отключение обозревателя в неактивном состоянии
Данный функционал присутствует в настройке обозревателя. Отсюда, самодеятельность здесь не понадобится.
Итак, начинаем отключение обновлений на автомате Яндекс обозревателя, когда он неактивен:
- Нам нужно нажать на ярлык в правом верхнем углу, который состоит их 3 горизонтальных линий. В контекстном меню выбрать «Настройки»;
- В новом окошке опускаемся в самый низ, и находим команду «Обновлять браузер, даже…»;
- Убираем галочку над данной командой.
После проделанной работы, если мы запустим данный браузер, то он начнёт сам искать обновления и загружать их. Данный метод не приемлем для тех, кто думает обновить или заблокировать обозреватель по своему желанию.
Отключение Центра обновления Windows 10 (обновлено, так чтобы он не включался автоматически)
Как вы могли заметить, обычно центр обновления включается снова, параметры реестра и задания планировщика система также приводит в нужное ей состояние, таким образом, что обновления продолжают скачиваться. Однако, есть способы решить эту проблему, причем это тот редкий случай, когда я рекомендую использовать стороннее средство. Прежде всего, рекомендую попробовать программу, по которой у меня опубликована отдельная инструкция — Как отключить обновления Windows 10 в Windows Update Blocker.
UpdateDisabler — очень эффективный метод полностью отключить обновления
UpdateDisabler — простая утилита, которая позволяет очень просто и полностью отключить обновления Windows 10 и, возможно, на текущий момент времени — это одно из самых действенных решений.
При установке, UpdateDisabler создает и запускает службу, которая не дает Windows 10 снова начать загружать обновления, т.е. желаемый результат достигается не путем изменения параметров реестра или отключения службы «Центр обновления Windows 10», которые затем вновь изменяются самой системой, а постоянно следит за наличием заданий обновления и состоянием центра обновлений и, при необходимости, сразу отключает их.
Процесс отключения обновлений с помощью UpdateDisabler:
- Скачайте архив с сайта https://winaero.com/download.php?view.1932 и распакуйте на компьютер. Не рекомендую в качестве места хранения рабочий стол или папки документов, далее нам потребуется вводить путь к файлу программы.
- Запустите командную строку от имени администратора (для этого можно начать набирать «Командная строка» в поиске на панели задач, затем нажать правой кнопкой мыши по найденному результату и выбрать пункт «Запуск от имени администратора») и введите команду, состоящую из пути к файлу UpdaterDisabler.exe и параметра -install, как на примере ниже: C:\Windows\UpdaterDisabler\UpdaterDisabler.exe -install
- Служба отключения обновлений Windows 10 будет установлена и запущена, обновления скачиваться не будут (в том числе и вручную через параметры), также не будет выполняться и их поиск. Не удаляйте файл программы, оставьте его в том же расположении, откуда производилась установка.
- При необходимости снова включить обновления, используйте тот же метод, но в качестве параметра укажите -remove.
На данный момент времени утилита работает исправно, а операционная система не включает автоматические обновления снова.
Изменение параметров запуска службы Центр обновления Windows
Этот способ подходит не только для Windows 10 Профессиональная и Корпоративная, но и для домашней версии (если у вас Pro, рекомендую вариант с помощью редактора локальной групповой политики, который описан далее). Заключается он в отключении службы центра обновления. Однако, начиная с версии 1709 этот способ перестал работать в описываемом виде (служба включается со временем сама).
После отключения указанной службы, ОС не сможет автоматически загружать обновления и устанавливать их до тех пор, пока вы снова не включите ее. С недавних пор Центр обновления Windows 10 стал сам включаться, но это можно обойти и отключить его навсегда. Для отключения проделайте следующие шаги.
- Нажмите клавиши Win+R (Win — клавиша с эмблемой ОС), введите services.msc в окно «Выполнить» и нажмите Enter. Откроется окно «Службы».
- Найдите в списке службу «Центр обновления Windows» (Windows Update), дважды кликните по ней.
- Нажмите «Остановить». Также установите в поле «Тип запуска» значение «Отключена», примените настройки.
- Если так и оставить, то через некоторое время Центр обновления снова включится. Чтобы этого не произошло, в этом же окне, после применения параметров, перейдите на вкладку «Вход в систему», выберите пункт «С учетной записью» и нажмите «Обзор».
- В следующем окне нажмите «Дополнительно», затем — «Поиск» и в списке выберите пользователя без прав администратора, например, встроенного пользователя Гость.
- В окне уберите пароль и подтверждение пароля для пользователя (у него нет пароля) и примените настройки.
Теперь автоматическое обновление системы происходить не будет: при необходимости, вы можете аналогичным образом вновь запустить службу Центра обновления и сменить пользователя, от которого производится запуск на «С системной учетной записью». Если что-то осталось не понятным, ниже — видео с этим способом.
Также на сайте доступна инструкция с дополнительными способами (хотя приведенного выше должно быть достаточно): Как отключить Центр обновления Windows 10.
Средство устранения неполадок Центра обновления Windows
Прежде чем перейти к сбросу конфигурации центра обновления Windows настоятельно рекомендуем сначала попробовать более простое и эффективное средство для автоматического исправления проблем в службе обновления Windows – средство устранения неполадок Центра обновления Windows (Windows Update Troubleshooter).
Скачайте и запустите Windows Update Troubleshooter для вашей версии Windows:
- Windows 10 – wu10.diagcab (https://aka.ms/wudiag) (либо запустите локальную версию инструмента: Пуск -> Параметры -> Обновления и безопасность -> Устранение неполадок -> Центр обновлений Windows (Start -> Settings -> Updates and Security -> Troubleshoot -> Windows Updates Troubleshooter);
- Windows 7 и Windows 8.1 — WindowsUpdate.diagcab (https://aka.ms/diag_wu).
Дождитесь пока средство устранения неполадок Центра обновления Windows просканирует систему и попытается автоматически исправить все ошибки в службе Windows Update и связанных компонентах.
В моем случае была обнаружена и исправлена потенциальная ошибка в базе данных Центра обновления Windows. После этого осталось перезагрузить компьютер и попробовать выполнить поиск обновлений. Если обновления не загружаются или не устанавливаются, перейдите к следующему этапу.
Второй способ
Подключаетесь к сети интернет и открываете Play Market.
С помощью поиска находите нужное приложение. Здесь вы видите кнопку «Удалить», только в данном случае, поскольку приложение встроенное, будут удалены исключительно обновления. Нажимаете.
Подтверждаете удаление обновлений.
Появилась кнопка «Обновить», говорящая о том, что вы удалили обновления.
Если вы хотите откатить обновление до какой-то определенной версии, сделать это можно только с помощью установки apk-файла. Но мы бы этого делать не советовали, поскольку установка файлов из неизвестных источников может быть опасна для вашего смартфона.
Дальше вернитесь в «Настройки» и в разделе «Устройство» перейдите на страницу «Приложения». Найдите нужную вам программу в представленном списке.
Информация о файле Update.exe
Процесс 7z Console SFX или Product Updater или Windows Service Pack Setup или VIRUS или Gonzales Update или product updater или DRSTUB.exe или Windows Update
принадлежит программе Avira Product Family или DoNotTrackMe Add-on или Microsoft Windows Operating System или Slack или Bitdefender Antivirus Free Edition или Flickr Uploadr for Windows или 7-Zip или
от Microsoft (www.microsoft.com) или Avira Operations GmbH & Co. KG или Igor Pavlov (www.7-zip.org) или Slack Technologies или Teknum Systems AS (www.handybits.com) или Paul Betts или Avira GmbH (www.avira.com) или Bitdefender (www.bitdefender.com/).
Описание: Процесс с именем update.exe появляется как часть одной из нескольких различных программ. Многие вредоносные программы называют себя update.exe. Пожалуйста, проверьте свой файл.
Подробный анализ: Update.exe не является важным для Windows и часто вызывает проблемы. Файл Update.exe находится в подпапках «C:\Users\USERNAME». Известны следующие размеры файла для Windows 10/8/7/XP 1,601,536 байт (7% всех случаев), 1,498,608 байт и . Это не файл Windows. Процесс начинает работу при запуске Windows (Смотрите ключ реестра: Run, MACHINE\Run, User Shell Folders). Нет информации по файлу. Update.exe способен мониторить приложения и записывать ввод данных. Поэтому технический рейтинг надежности 55% опасности
.
Рекомендуем: Выявление проблем, связанных с Update.exe
- Если Update.exe находится в подпапках «C:\Program Files», тогда рейтинг надежности 28% опасности
. Размер файла 2,278,616 байт (9% всех случаев), 2,333,744 байт и . Это не системный процесс Windows. Приложение не видно пользователям. Поставлена цифровая подпись. Это файл, подписанный Verisign. Update.exe способен мониторить приложения. - Если Update.exe находится в подпапках C:\Windows, тогда рейтинг надежности 64% опасности
. Размер файла 755,576 байт (30% всех случаев), 13,179,660 байт и . Это не файл Windows. Приложение не видно пользователям. Нет информации по файлу. Находится в папке Windows, но это не файл ядра Windows. Update.exe способен записывать ввод данных, спрятать себя, манипулировать другими программами и мониторить приложения. - Если Update.exe находится в подпапках «C:\Program Files\Common Files», тогда рейтинг надежности 32% опасности
. Размер файла 19,456 байт (80% всех случаев) или 912,344 байт. - Если Update.exe находится в подпапках диска C:\, тогда рейтинг надежности 31% опасности
. Размер файла 14,336 байт (50% всех случаев) или 368,640 байт. - Если Update.exe находится в подпапках C:\Windows\System32, тогда рейтинг надежности 48% опасности
. Размер файла 9,216 байт (50% всех случаев) или 450,560 байт. - Если Update.exe находится в папке Windows для хранения временных файлов , тогда рейтинг надежности 74% опасности
. Размер файла 238,080 байт. - Если Update.exe находится в папке C:\Windows, тогда рейтинг надежности 70% опасности
. Размер файла 331,697 байт. - Если Update.exe находится в папке C:\Windows\System32, тогда рейтинг надежности 76% опасности
. Размер файла 1,141,248 байт.